5 experimental flags worth activating on Edge browser
The software most used by the vast majority of people today is the browser. Through the browser, we work, read documents, learn and communicate. And that's why, unlike early browsers, modern ones are not restricted to displaying text and hyperlinks.
Modern browsers can also play media, use the GPU to present fancy 3D graphics, "accelerate" videos, and more. With each new version, their feature set expands, improves, and potentially crashes the entire browser.
That's why the latest features are often disabled in most modern browsers, including Microsoft's Edge. They are for a few, the brave, the daring. If you're among them, enable some of the most useful "hidden features" via the Edge browser's experimental flag.
Where to find experimental flags in Microsoft Edge?
To access Edge's flags page, click in the address bar and instead of typing the usual URL, type "edge://flags" and press Enter.
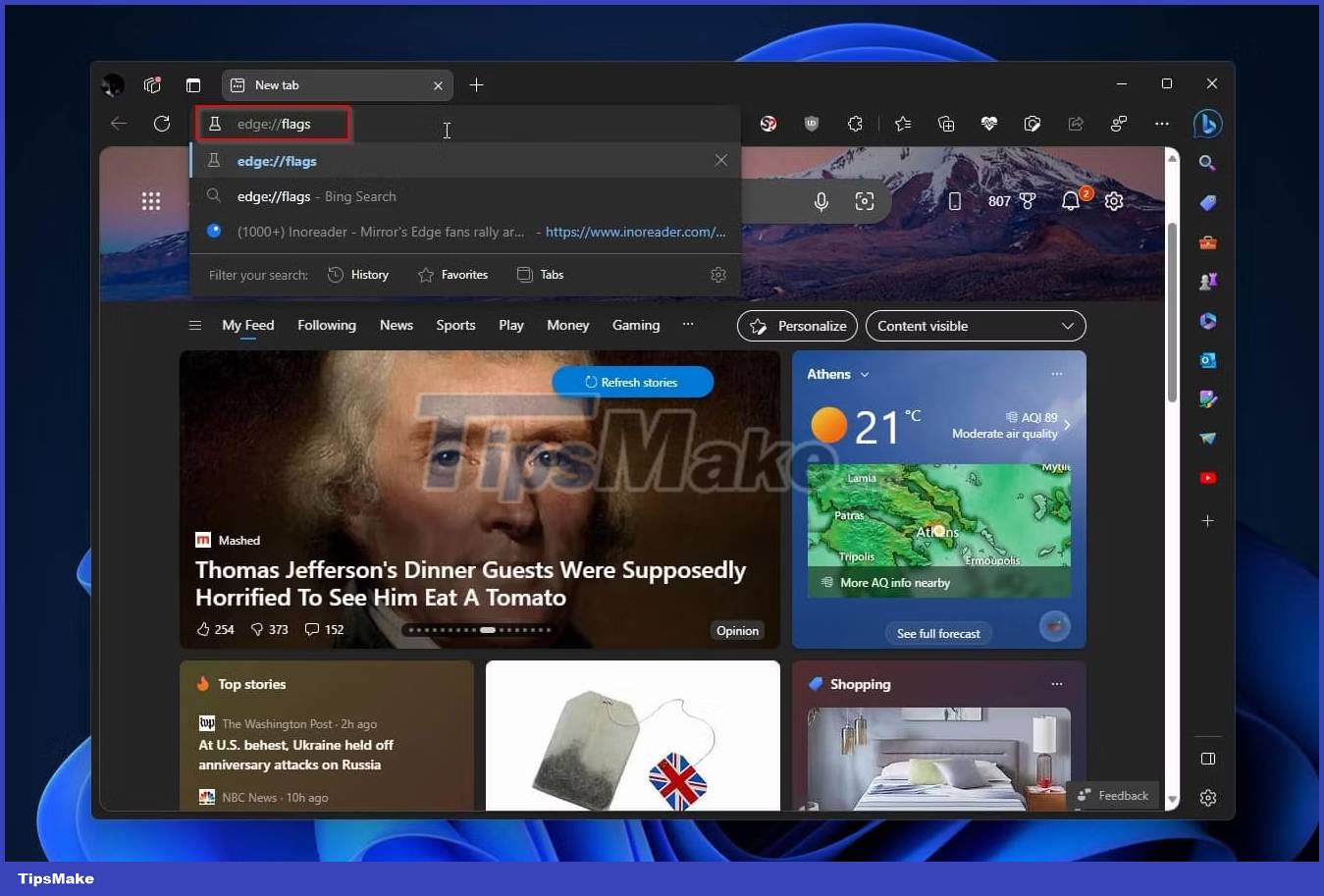 5 experimental flags worth activating on Edge browser Picture 1
5 experimental flags worth activating on Edge browser Picture 1
Edge will display a page of all available flags and warn that many of them are experimental features that may affect your security or privacy.
Note :
The flags in this article are not related to security or privacy, virtually eliminating any possibility of such an issue. However, they can hinder or completely disrupt your browsing experience.
So, if you decide to try them out, you should only activate 2 or 3 flags at a time. Also, be ready to undo edits if any of your favorite websites don't work as expected.
Because Edge's list of flags is quite long, instead of trying to find a specific flag in the list by scrolling, use the search field at the top of the page.
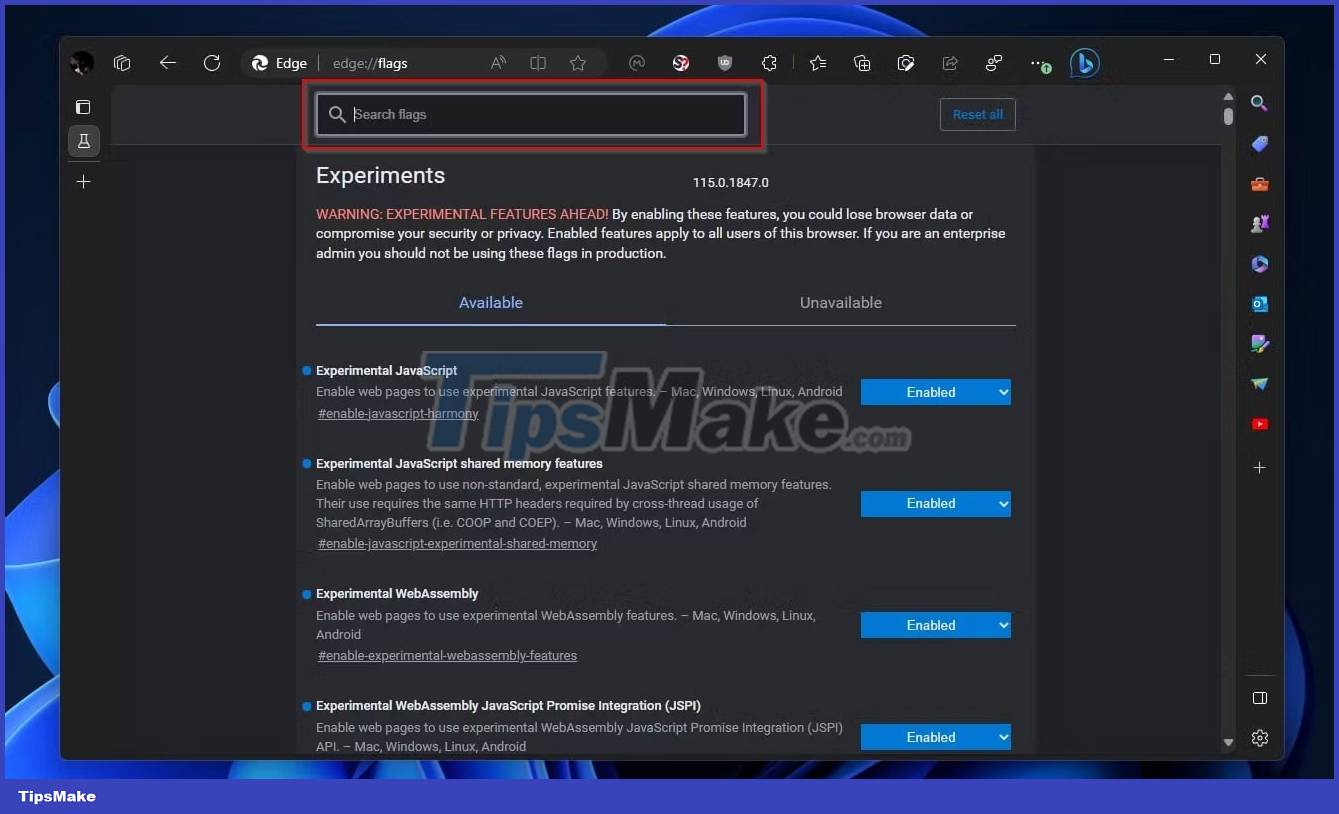 5 experimental flags worth activating on Edge browser Picture 2
5 experimental flags worth activating on Edge browser Picture 2
5 experimental flags worth activating on Edge browser
1. Experimental JavaScript to improve efficiency
JavaScript is the technology that powers the modern web, and you can find it on almost every website these days. That's why you can make most web pages faster by improving your browser's JavaScript performance.
Microsoft's Edge browser provides 2 flags to enable experimental JavaScript features. Sometimes those can increase site performance or reduce browser resource demands.
To find those flags, use the search field at the top of Edge's flags page to search for "Experimental JavaScript". Use the pull-down menu on the right to set both Experimental JavaScript and Experimental JavaScript shared memory to Enabled .
 5 experimental flags worth activating on Edge browser Picture 3
5 experimental flags worth activating on Edge browser Picture 3
2. Future V8 VM features for better JavaScript performance
Speaking of JavaScript by the way, here's another tweak you can try. The JavaScript Engine in Google's Chrome and every other browser, including Edge, share the same technology known as "V8".
V8 is the "in-browser platform" on which all JavaScript code runs. Edge provides a flag to enable upcoming and experimental but largely untested V8 features, which can also potentially lead to better JavaScript performance.
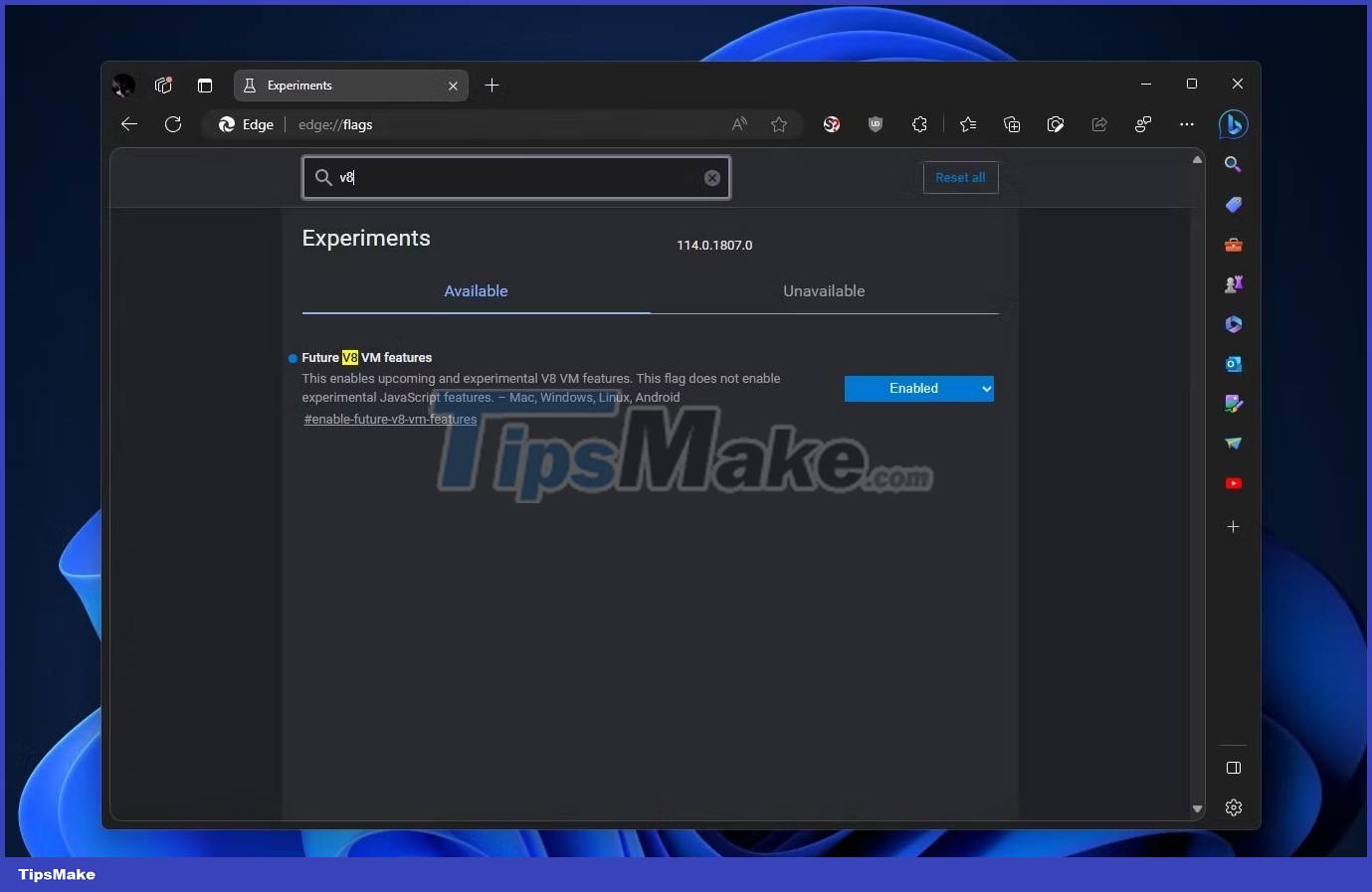 5 experimental flags worth activating on Edge browser Picture 4
5 experimental flags worth activating on Edge browser Picture 4
To find that option, search for "V8" and enable Future V8 VM features .
3. WebAssembly to increase web application performance
If you are using advanced web applications in your browser, you should enable Edge browser's WebAssembly flags and check if they increase the performance of your favorite web application.
WebAssembly is a relatively new technology that allows running applications built with "non-web-friendly" technologies, such as the Python and Rust programming languages, inside a web browser. Many web applications, some of which you may already be using, like AutoCAD Web, Ableton's Learning Synths, Figma, and Google Earth, use WebAssembly.
 5 experimental flags worth activating on Edge browser Picture 5
5 experimental flags worth activating on Edge browser Picture 5
To find those flags, use the search field on Edge's flags page to look for "WebAssembly". Then enable them one by one to test their impact on your favorite web apps.
4. ANGLE for accelerated media performance
Both Firefox and Chrome, as well as all engine-based browsers - including Edge, use Google's Almost Native Graphics Layer Engine (ANGLE) to render graphics on Windows. ANGLE is a translation layer that converts live graphics designed for the web (WebGL) into the underlying platform's native graphics API.
Depending on your hardware, by changing the API used by ANGLE in Microsoft Edge, you can get a significant boost in accelerated media performance. As mentioned in the description of the flag, you should try the OpenGL backend if you have NVIDIA GPU, as it can help better memory and battery usage while playing video.
To find that setting, use the search field to look for "OpenGL" or "ANGLE".
 5 experimental flags worth activating on Edge browser Picture 6
5 experimental flags worth activating on Edge browser Picture 6
Everything on a web page can be considered "graphical" because the browser must visualize each element in order to see and interact with them. That process is called "rasterization" and can be quite demanding, especially as the complexity of the page and the amount of data increases.
So why do it on a CPU when modern GPUs can speed up the process? A reasonable answer would be "because the workaround comes with bugs that can break many sites". However, by using the GPU instead of the CPU for rasterization, you will see a significant increase in speed and responsiveness on almost any website.
To find those options, search for "GPU" and enable both GPU rasterization and Zero-copy rasterizer features .
 5 experimental flags worth activating on Edge browser Picture 7
5 experimental flags worth activating on Edge browser Picture 7
5. VP8 to improve video quality
Another media-related tweak that can lead to improved video quality or better performance allows you to determine when the browser uses hardware acceleration for VP8.
Although it sounds similar to V8, Edge's JavaScript engine that the article mentioned above, VP8 is completely different. It's an open source media codec for video compression, such as HEVC or better known H.264.
VP8 is considered the standard solution for video streaming via the WebRTC standard, so the standard is used in many communication solutions, such as Microsoft's Teams web video call.
Based on a variety of factors, Edge's default settings will automatically choose whether VP8 videos will be encoded with software or use hardware acceleration. However, you can force encryption in hardware, which can help improve streaming media performance and requires lighter hardware. At least if your hardware supports hardware-accelerated VP8 encoding.
To find that flag, search for "VP8" and make sure Toggle hardware accelerated VP8 video encoding for Cast Streaming is set to Enabled .
 5 experimental flags worth activating on Edge browser Picture 8
5 experimental flags worth activating on Edge browser Picture 8
You should read it
- We almost don't see which country has the purple flag, why is it?
- Guidance on National Flagging on Facebook profile picture
- Learn about Edge Sense edge touch technology
- How to use Reading View in Microsoft Edge
- 20 small tips with Edge browser you should know (Part 1)
- Chrome Flag Browser + exceeded 11 million downloads
- This is how to speed up Edge browser
- Knowing these 21 shortcuts you will be able to use Edge browser fluently
- Instructions for restoring Microsoft Edge on Windows 10
- Fix Microsoft Edge using RAM on Windows 10
- You can use Microsoft Edge on Android and iOS, but don't be too hopeful
- How to color PDF documents on Microsoft Edge
May be interested

What Can You Do in Your Web Browser That You Didn't Realize?

What is Opera One web browser? What can it do?

5 Advanced Web Note Features in Microsoft Edge

How to adjust permissions on Firefox

How to download and save Chrome extensions as CRX files

Microsoft Edge is testing a very useful new split-screen mode





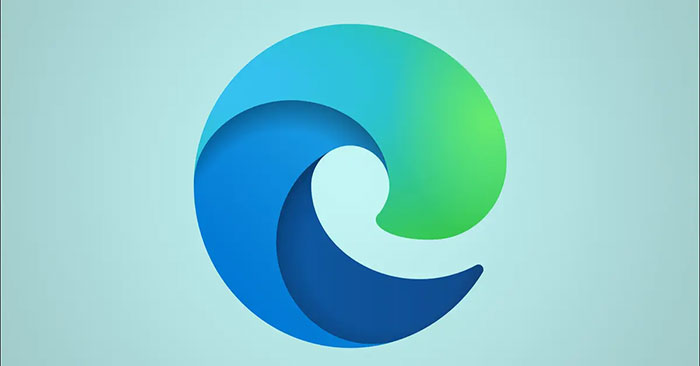
 How to disable the about: flags page on Edge browser
How to disable the about: flags page on Edge browser How to use the menu menu to speed up Microsoft Edge browser
How to use the menu menu to speed up Microsoft Edge browser 20 small tips with Edge browser you should know (Part 1)
20 small tips with Edge browser you should know (Part 1) Meaning of strange flags in the world
Meaning of strange flags in the world 9 Chrome Flags you should activate to have a better browsing experience
9 Chrome Flags you should activate to have a better browsing experience Knowing these 21 shortcuts you will be able to use Edge browser fluently
Knowing these 21 shortcuts you will be able to use Edge browser fluently