40 tips for Google Plus users
TipsMake.com - One of the most talked about online community phrases today is definitely Google Plus - the company's competitive and groundbreaking product in the battle for market grab. Social network with rival rival Facebook. Even Google has limited the number of invited users after the test just now, but there are still thousands of new users registering every day, surely we have somewhat visualized the invisible 'attraction' of Google+. in this virtual world. However, most of us are new to Google Plus , so it is certainly impossible to know and make the most of the capabilities and utilities of this service, in the article below, we will introduce and teach you how to exploit and use Google+ in a way that is reasonable and effective through a list of 40 tips to know.
Part 1: Stream
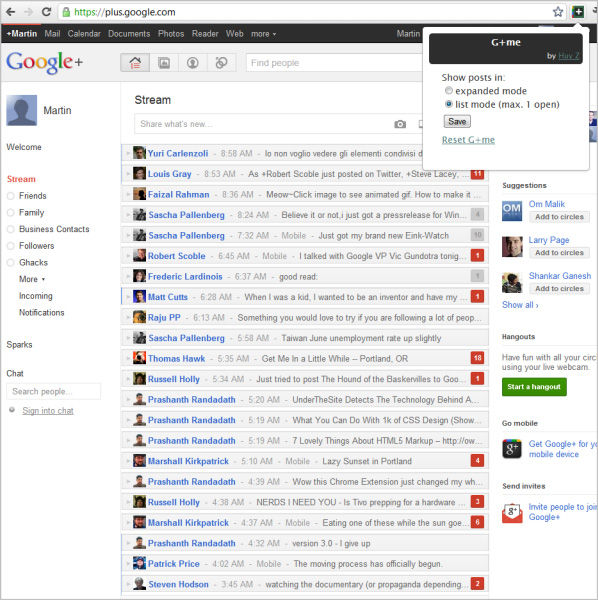
1. One of the most commonly used ways to increase performance is to use a shortcut key combination. In your Stream section, press the J or K keys to move between posts, press Enter to use the comment function (press Tab then Enter to post a comment, press Tab twice and Enter to cancel the process) ), or press Q to switch to the Google+ chat box .
2. These shortcuts also work in drop-down menus: press J or K to move up and down in the list, press Enter to open any message. While viewing this piece of information, press the J or K keys to move back and forth between these components. Press the Esc key to close all these warning windows.
3. Do you want to use more shortcuts? Refer to the G + Extended utility for Chrome browser, which will assign more options, including shortcuts for +1 posts , sharing and extensions.
4. If the comments are out of control 'in your Stream section, use the + Comment Chrome utility, which collapses all comment posts, and users can only see when extend. Another support utility is G + me Google+, by default this tool will expand comments, but provide users with the option to close any topic or comment with just 1 action. Besides, there is a useful counter to help you easily manage and monitor the work in progress.
5. You can specify an entire element in the Stream system by pressing the button with the small arrow icon next to it, then select the Mute this post. This feature allows it to prevent receiving similar alerts about this component in the future.
6. On your own post, the same function will help you close the comment and prevent others from sharing it. However, this feature only works on selected objects and components.
7. Sometimes, leaving comments on the article is quite difficult, because the Download Stream function above the browser is always in active mode. To solve this problem, you press the button with the arrow icon next to the currently browsing post and select Link to this post - this process will open a post on a new tab of the browser, you just need to enter Comment content and close the tab when done.
8. Google+ supports users to format content and typefaces right in posts and comments. For example, to write italic, we type the following: _like this_ , to write bold, it looks like this: * like this * , and the dash is like this: -like this-
9. Change the look of Google+ to be more eye-catching with the Chrome Ultimate utility for Chrome browser, this tool works to separate the posts by the box with the background, while changing the status bar left to the fixed position when user scrolls. In addition, you can consult and use the Usability Boost support tool - a little change on the external interface of Google Plus.
10. Function mentioned - Mention or often called tag a certain account in the article or comment by pressing the + or @ key behind their name, but Google+ works relatively wrong at this step later that will display the results corresponding to the keyword. If not, try entering the account name in quotes, for example + "Bob Sacamano"
11. Improve Google+'s feedback feature by using the More Google+ Chrome extension for Chrome browser - with the ability to place links throughout Google Plus , allowing users to reply to any article or any comment with just one operation.
12. To start a private conversation with one or more friends, we just need to share the Update mode as usual, but make sure you have removed the Public or any Circle section from the Share section. Then, tag your friend account by pressing the + button (as mentioned above). They will receive notifications about messages, and we can continue conversations right in that comment section of the article. If you want absolute security, turn off the Share feature as in step 6.
13. 'Speed up' for Google+ Stream with the extension + Photo Zoom Chrome for Chrome browser. After installation, we just need to hover over any image in the Stream section, the system will display the image with a larger size right there.
14. Besides, the Google+ Mobile app allows us to view posts from people or accounts in the respective geographic area (using the nearby option).
15. The Google+ Mobile app also adds some hidden features such as: while watching Stream , select the menu and Manage Views , then turn off all familiar Circle and click Done . From here, we were able to move straight from the main Stream through separate Circle .
Part 2: Circle

16. Use Google+ to save important posts and content. Open the Circle page and search for your main name, then assign yourself a new Circle , name it Saved or whatever. After that, at any time you see a change in the Google+ Stream to save, just share it with the same account ( Circle Save ).
17. If you use a tool that supports making notes like Evernote , you can save the content directly from Google+ to your computer. First, we need to find the real Evernote email address, assign it to the Google+ Circle , with the name Evernote . And from this point on, when a user wants to save anything from Google+ to Evernote , just share it with Circle . Then Google+ will send the content via email.
18. Do you want certain circles to show higher than the other parts in the Stream list? The Circle sections with names beginning with spaces (eg .Save ) will always show above, followed by the * character, as * Important
19. The Circle of Google+ in default mode will always show on all other components. To apply, create a new Circle instead of the default part (eg My Acquaintances replaces Acquaintances ), but make sure to move your friends or partner accounts from the old Circle to the new one. , and finally delete the default Circle .
20. When moving accounts to the Google+ Circles page, press Ctrl or Shift to select multiple components, or create a new one, then move a series of accounts with just one operation.
21. To copy the entire Circle into another Circle , select the first Circle section and click View circle in tab> More actions> Select all , all that remains is to drag the whole circle to the new Circle .
22. Change the appearance of the Circle page by selecting and dragging the alignment line up, down, or between the Circle section and the accounts, which will help us create more space.
23. If you want to communicate with multiple people at the same time on Circle , press Ctrl and the key - several times to minimize the content inside the browser, press Ctrl + 0 to switch back to normal mode.
24. From the Circle page, double-click any account to go straight to their Profile page.
25. Also on the Circle page, scroll over the Circle with at least 30 accounts, then roll the mouse with its own function button, the faces in it will move like a conveyor belt.
Part 3: People and Profile accounts

26. Search for new People by searching in the topics or locations in the Search box at the top of the Google+ page, the results returned will include all the information related to the keywords you just provided.
27. Search Google+ via Google using site: plus.google.com after your keyword phrase, but if you want to find the exact article you just posted or shared, use the site: plus.google.com / [Google ID of you]
28. If you want to learn more, you can create special commands to search Google+ right inside the Chrome browser, open the Manage search engines section in the settings section and add 1 Entry to it. name is the Google+ Posts, put the keyword post and the path is "{google: baseURL} search? q = site: plus.google.com inurl: posts / *% s." . Then add another Entry with profile name and path: "{google: baseURL} search? Q =% s & tbs = prfl: e." . From this point, when you want to find posts on Google+ , just type the word post behind the required keyword, and with Google + Profile , type the profile after the keyword string.
29. 'Decoration' adds the Profile page with a row of images at the top of the page, press the Edit Profile button and select the space between the name and description. You can refer to some sample examples here.
30. On the other hand, users can edit photos directly inside Google+ , open any photo in the Profile 's Photos tab, then select drop-down menu - down Actions> Edit photo . Here, we will have a lot of choices in color, contrast mode as well as some other special effects.
31. All photos in Google+ are stored in Picasa , users can view and share directly from Google's Picasa management page.
32. Besides, Google+ can easily customize your Profile for everyone, by opening the Profile and privacy section of Settings , then enter the name of any account in the "See how you profile như là các người dùng khác. " , click Preview , and we'll see our Profile through other people's eyes.
Part 4: Google+ and the web

33. Get a fixed path from any Google+ post by clicking the corresponding time section. If the article has been shared under Public mode, the path will work with anyone, even if they are not logged into the Google Plus service .
34. Extending the sharing options of Google+ with the Extended Share utility for Chrome , will add content sharing functionality directly via Twitter, Facebook, LinkedIn, or Tumblr.
35. Google+ has not officially announced the RSS Feed function, but we can do it ourselves by assigning the Google+ main ID via PlusFeed.
36. If you accidentally sent Google+ updates directly to other social networks, you can use the newly created RSS Feed to push content into it. Here, we introduce you to a Twitterfeed support service that will store those feed sections and stream directly to your Twitter or Facebook account.
37. Whenever you use the +1 function with a certain article on the Internet, the system will display a +1 tag in the Google+ Profile , making it easier for users to manage and store these pieces of content. . The utility that supports +1 Button Chrome will add +1 function button to the browser URL bar.
38. Imagine that you are working with different windows or tabs on the browser, but want to check Google+ information? Please use the G + Count Chrome extension, which displays Google+ notifications directly above the title, making it easier for users to monitor and monitor.
39. Another equally handy tool is Surplus Chrome - with the ability to assign a Google+ notification button above the top of the browser, click this button to view live information right there without need to open Google Plus.
40. Currently, Google has not officially provided the functionality to create a memorable URL path in the Google Profile section, but some other support services have quickly 'filled' this vacancy. First, try gplus.to, users just need to declare the Google+ ID parameter and choose any nickname, then the website will automatically create a short link pointing directly to your Google+ page.
Good luck!
You should read it
- Some useful tips with Google Plus
- 10 support utilities for Office 2007 and 2010
- Move your Facebook account to Google+
- Use Microsoft Office with Google Docs
- A list of 101 utility websites
- 8 power boosting tools for Google+
- Google officially joined the Instagram image social network
- Change the integrated auto feature of Google+
- Instructions for integrating Google Reader with Google+
- Learn about Microsoft Network Monitor tool - part 1
- Improve the security of Facebook with SSL encryption protocol
- Enable and use Emoji Keyboard mode in iOS 5




 Tips for using Google Maps on Android
Tips for using Google Maps on Android Tips for Google Chrome users should know
Tips for Google Chrome users should know How to block other people on Google+
How to block other people on Google+ 3 tips for effective use of Google revealed by Google employees
3 tips for effective use of Google revealed by Google employees Tips for making Google Keep notes more effective
Tips for making Google Keep notes more effective The fast Google search tips you should know
The fast Google search tips you should know