3 simple ways to hide and lock private photos / videos on iPhone
There are a lot of interesting things in everyone's smartphone, among them there will also be things that should only be kept to ourselves, then we will want to hide or lock them away so that others cannot see them. Here's how you can hide and lock private photos / videos on iPhone.
How to hide photos on iPhone in the Photos app
First you will need to select the images to hide:
Open the Photos app and open an image to hide, or select multiple images to hide.
At the bottom left, click on the " Share "
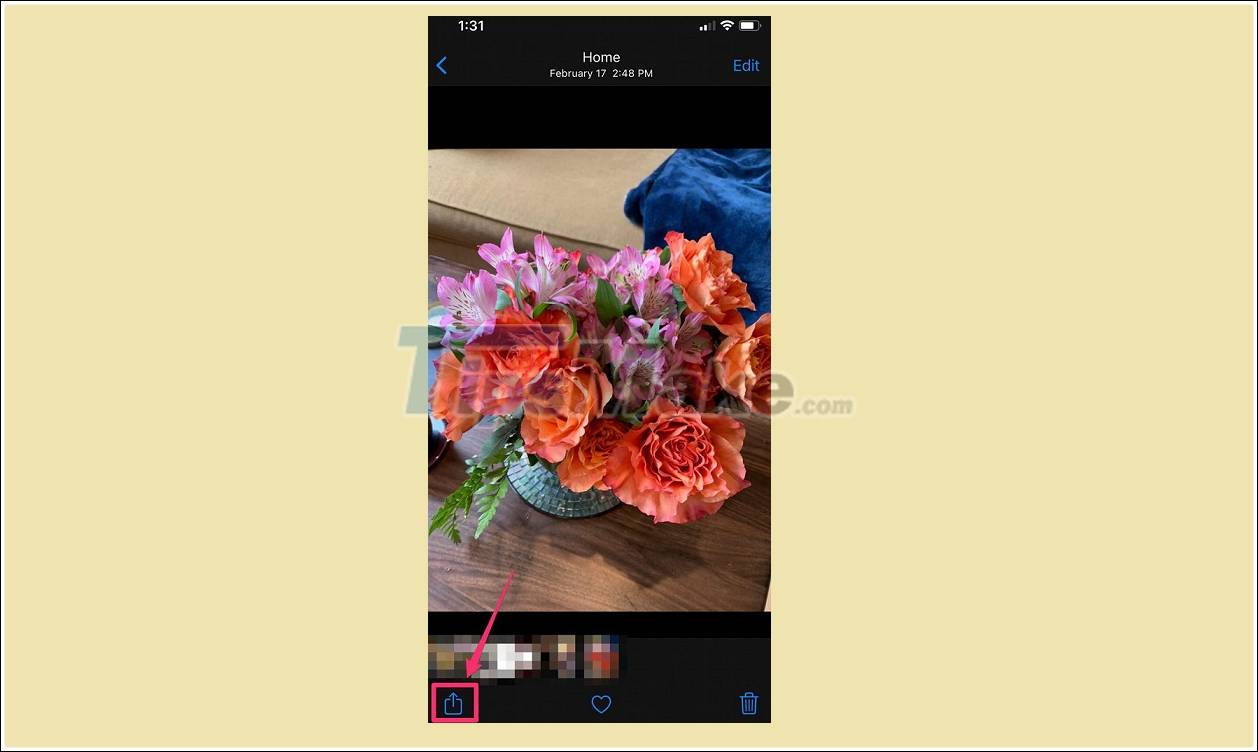 3 simple ways to hide and lock private photos / videos on iPhone Picture 1
3 simple ways to hide and lock private photos / videos on iPhone Picture 1
On the bottom taskbar, scroll down and select the option " Hide ".
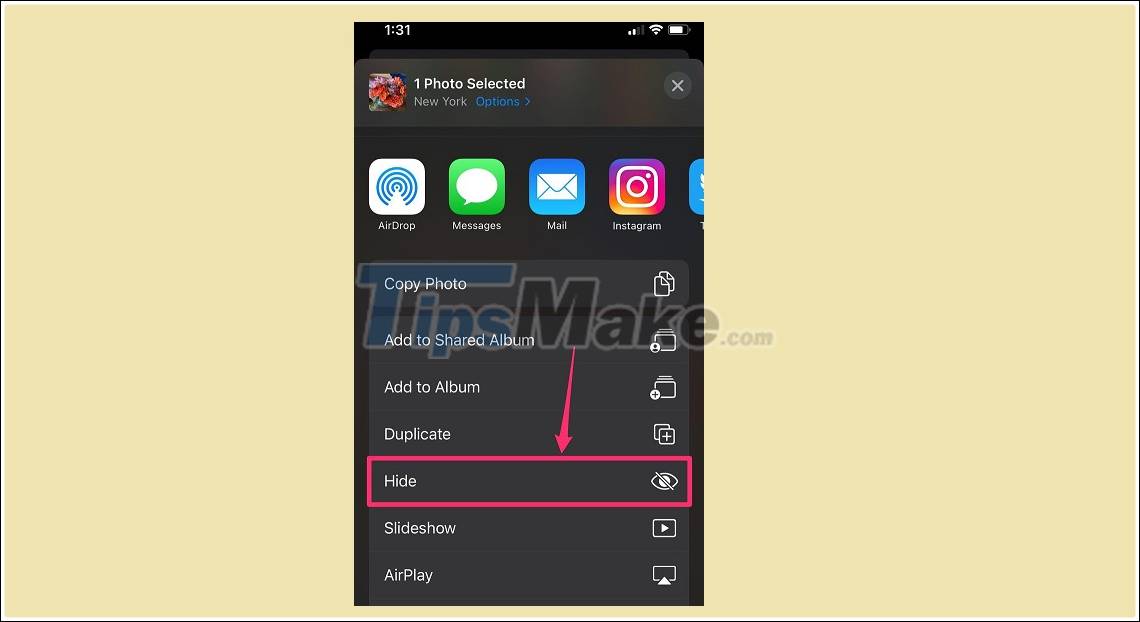 3 simple ways to hide and lock private photos / videos on iPhone Picture 2
3 simple ways to hide and lock private photos / videos on iPhone Picture 2
Click " Hide Photos " (or Photos) in the pop-up to confirm.
 3 simple ways to hide and lock private photos / videos on iPhone Picture 3
3 simple ways to hide and lock private photos / videos on iPhone Picture 3
Subsequent photos are no longer on your main album and stored in an album called "Hidden". To access them, go to the "Albums" tab of the Photos app. Then scroll all the way down until you see "Hide" listed under "Utilities".
How to hide hidden albums in the Pictures app
Once you've moved a photo to a hidden album, you can hide the album, removing it from the Photos app. Here's how to do it:
Open the Settings app .
Scroll down until you see the " Photos " app listed and select it.
 3 simple ways to hide and lock private photos / videos on iPhone Picture 4
3 simple ways to hide and lock private photos / videos on iPhone Picture 4
Scroll down and swipe the "Hidden albums" switch to the left, turning it from green to gray.
 3 simple ways to hide and lock private photos / videos on iPhone Picture 5
3 simple ways to hide and lock private photos / videos on iPhone Picture 5
Now, hidden albums will no longer appear in the "Utilities" section of the Photos application. To show the album again, just go back to Settings and turn the "Hidden albums" switch back on.
How to lock photos on your iPhone in Notes app
If you want to hide your picture completely outside of the Photos app, you can do so with the Notes app. Here's how to do it:
Open the image that needs security, then click on the "Share" icon.
On the list of apps, scroll right until you see the Notes app icon and tap it. Draft Notes will appear with the image in them - choose a Notes folder to save and hit "Save" in the upper right corner.
 3 simple ways to hide and lock private photos / videos on iPhone Picture 6
3 simple ways to hide and lock private photos / videos on iPhone Picture 6
Open the Notes app, then open the note with the picture in it. Tap the three-dot icon in the upper right corner of the note.
 3 simple ways to hide and lock private photos / videos on iPhone Picture 7
3 simple ways to hide and lock private photos / videos on iPhone Picture 7
In the pop-up menu, select " Lock ".
 3 simple ways to hide and lock private photos / videos on iPhone Picture 8
3 simple ways to hide and lock private photos / videos on iPhone Picture 8
Then enter the password, verify the password and create a hint in case you forget it. Click "Done" in the upper right corner. If you've locked notes before, Notes will only ask you for the password you used to lock the note.
Now a padlock will appear in the top right corner of your note. To lock the note, tap the padlock icon and the note will disappear, with the message "This note is locked". Click on "View note" and enter your password any time you want to view notes. Whenever you finish viewing the note, be sure to tap the padlock icon again to seal the padlock.
 3 simple ways to hide and lock private photos / videos on iPhone Picture 9
3 simple ways to hide and lock private photos / videos on iPhone Picture 9
Finally, make sure that you removed the original photo from the Photos app so that it's only in the Notes app for now.
How to hide photos in messages on your iPhone
If you don't want someone to find the image in the Photos and Notes app, send yourself the photo or make a note via text message, then remove it from your photo.
Unless someone steals your messages, it's hard to see.
Note: It's recommended to sync Photos and Notes when you switch to a new iPhone to avoid losing hidden pictures.
You should read it
- How to use Safe Pixel to hide images on iPhone
- How to lock the Photos app on iPhone
- Complete on Photos apps on iPhone and iPad - Part 1: Positioning and Albums
- Instructions for taking live and animated photos on iPhone
- How to hide photos and videos on iPhone using SafeVault
- How to hide private photos on Android
- Complete the Photos app on iPhone / iPad - Part 4: Edit photos
- How to use xFiles to hide photos and contacts on iPhone
- How to delete, restore photos and videos on iPhone and iPad
- Google Photos is about to have a feature to lock sensitive photos and videos on iPhone
- How to delete multiple photos saved on iPhone for a while
- Apple launched a series of short video tutorials on taking photos on the iPhone






 How to hide private photos on Android
How to hide private photos on Android How to use Media Lock to hide files on Windows 10
How to use Media Lock to hide files on Windows 10 Add a way to hide sensitive content on Android device lock screen
Add a way to hide sensitive content on Android device lock screen Complete on Photos apps on iPhone and iPad - Part 1: Positioning and Albums
Complete on Photos apps on iPhone and iPad - Part 1: Positioning and Albums Instructions for 4 ways to hide contacts on iPhone
Instructions for 4 ways to hide contacts on iPhone