Instructions for 4 ways to hide contacts on iPhone
To protect your personal information and privacy, you can also hide contacts on your iPhone whenever you need. In addition to using an application to hide contacts on your iPhone, you can also take advantage of some of the features available on your iPhone to hide specific contacts you need. Here are instructions on how to hide specific contacts on your iPhone.
Lock Phone App on iPhone
This is the best way to keep your contacts, call history, and voicemails private. Just press and hold the Phone app and lock the app with Face ID or your iPhone passcode.
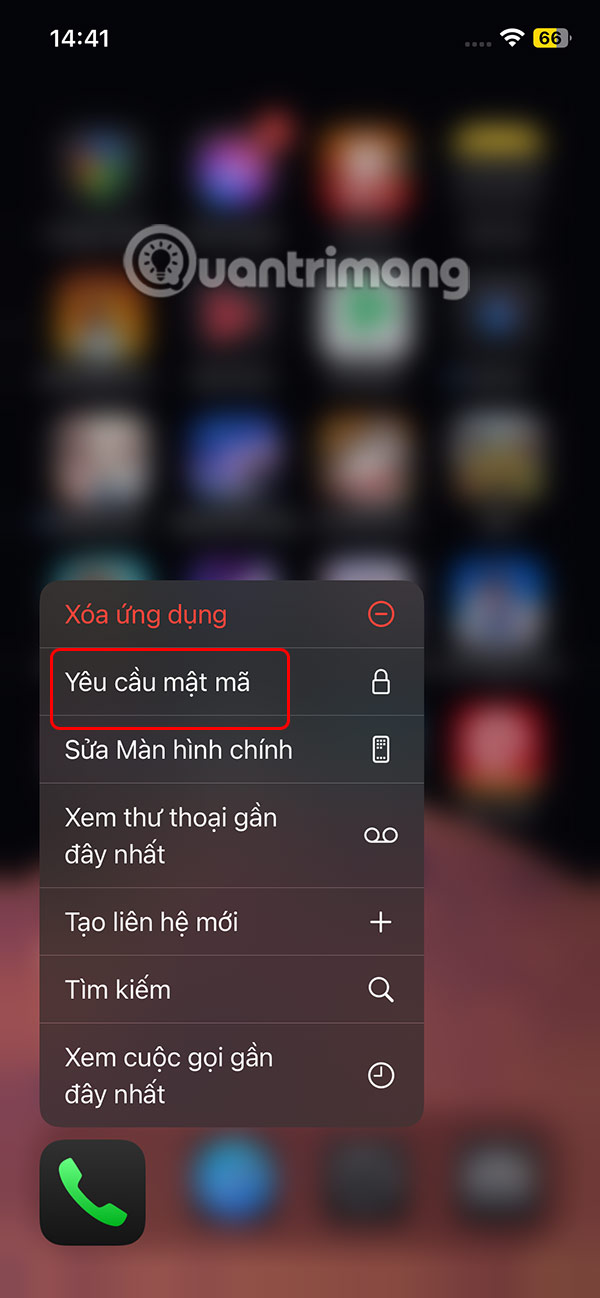
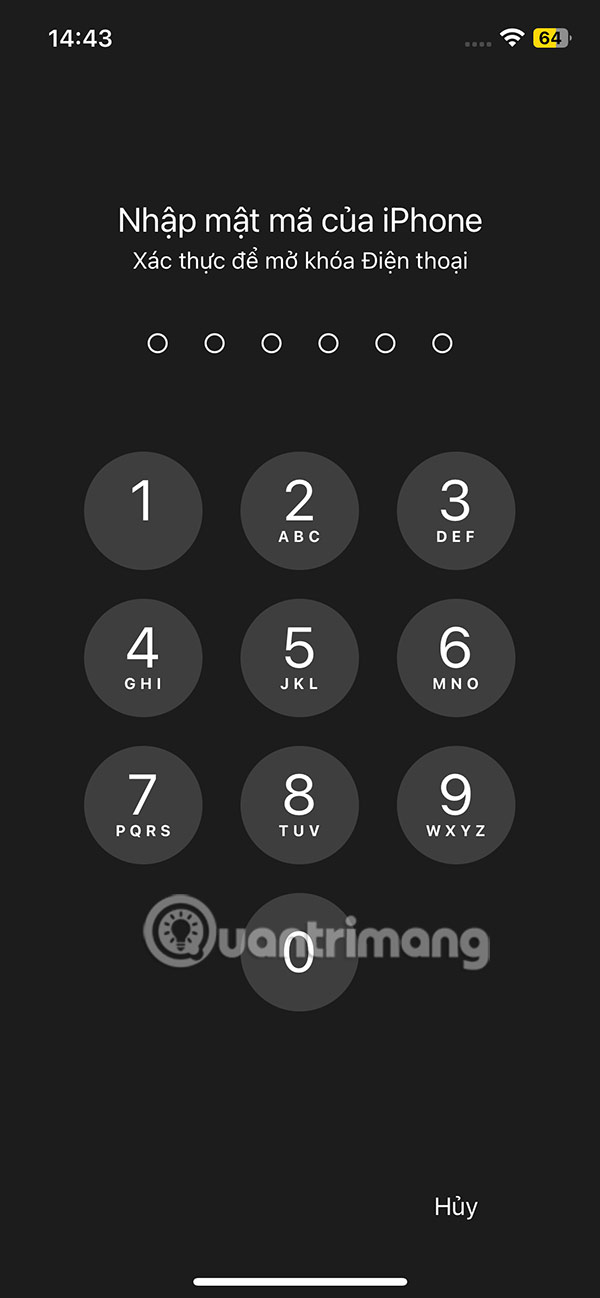
Save contacts with nicknames
You can prevent access to your contacts by locking the Phone app, but what if your contacts call or text you?
To solve this problem, you can give them an alternative nickname to the normal contact name you set. You click on the contact name and select Edit in the right corner. Then scroll down below and select more fields .


Then the user clicks on the Nickname item and you will see the Nickname field displayed in the contact naming interface.


Then click on Settings, select Applications and then select Contacts to adjust.


In the next section we click on Initials and enable Nickname Preference .


Hide Contacts Using Notes
If you want to completely delete a contact from Contacts but still want to keep the contact, enter the information in Notes, then lock the note with a password.
Hide from Spotlight, Look Up, and Siri Suggestions
If someone types a few letters into the search bar on your iPhone, related contacts may appear as suggestions.
You can adjust to exclude contacts from search features. We tap on the Contacts app in Settings , then tap on Siri . Here, turn off all contact search features on Siri.



Next, tap on Search and turn off the Show apps in Search option .


You should read it
- How to copy contacts from SIM to iPhone
- How to synchronize contacts from iPhone to Mac
- How to export iPhone contacts, sync iPhone contacts to Gmail
- How to transfer contacts from iPhone to SIM
- How to create a contact number widget on iPhone
- Instructions for adding emergency contacts to iPhone or Apple Watch
- How to create emoji posters for your phone number on iPhone
- Revealing how to transfer contacts from iPhone to SIM super quickly
May be interested
- Why should you bring a USB-A cable on long flights?
 sometimes, traveling long distances means you don't know when you'll be able to charge your phone, even if you find a charging port. however, remembering to bring one of these cables will help you keep your device charged.
sometimes, traveling long distances means you don't know when you'll be able to charge your phone, even if you find a charging port. however, remembering to bring one of these cables will help you keep your device charged. - The meaning of popular Lunar New Year traditions around the world
 each lunar new year custom has its own meaning. let's explore the legends and meanings behind popular lunar new year traditions today!
each lunar new year custom has its own meaning. let's explore the legends and meanings behind popular lunar new year traditions today! - BYD Yangwang demonstrates U7 body control system through roof game
 players control the yangwang u7's suspension system with their phones to guide a small ball out of a maze placed on the roof of the car.
players control the yangwang u7's suspension system with their phones to guide a small ball out of a maze placed on the roof of the car. - How to replace Task Manager with Task Manager Deluxe
 there are many alternatives to task manager on windows, and you can absolutely use task manager deluxe to replace task manager on windows 11.
there are many alternatives to task manager on windows, and you can absolutely use task manager deluxe to replace task manager on windows 11. - YouTuber Figures Out How to Play Doom in Notepad App
 if the hardware has the htc hd 2 with the ability to run almost any operating system, the software has the doom game with the ability to run on almost any device.
if the hardware has the htc hd 2 with the ability to run almost any operating system, the software has the doom game with the ability to run on almost any device. - Strange traffic laws around the world
 every country has its own set of traffic laws. here are some strange traffic laws that you probably never thought existed.
every country has its own set of traffic laws. here are some strange traffic laws that you probably never thought existed.






 How to copy contacts from iPhone to SIM
How to copy contacts from iPhone to SIM Restore deleted contacts on iPhone phones
Restore deleted contacts on iPhone phones How to copy, copy contacts from iPhone to SIM with iTools
How to copy, copy contacts from iPhone to SIM with iTools Instructions on how to delete contacts on iPhone
Instructions on how to delete contacts on iPhone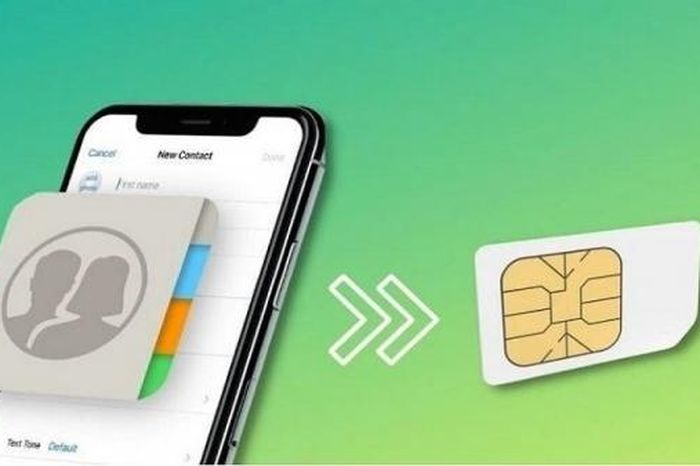 Revealing how to transfer contacts from iPhone to SIM super quickly
Revealing how to transfer contacts from iPhone to SIM super quickly