12 great features of Vivaldi browser
Vivaldi is the only fast, flexible and useful browser built on the Chromium project, bringing the best features from Opera and Google Chrome browsers, and combining them in a single browser.
Vivaldi includes innovative features useful for both general and advanced users. It helps navigate faster, smarter web browsing, extensive tab management, smart bookmarking and gives users a more intuitive approach when browsing the web. Vivaldi is available for Mac version 10.9 and above, Windows 7 and above and Linux.
This article will show you 12 great features that help Vivaldi outperform all other browsers.
12 great features of Vivaldi browser
- 1. Quick Commands feature: Quick control and tweaking
- 2. Speed Dial feature: Intuitive bookmarks for smarter web browsing
- 3. Features Fast Forward and Rewind: Helps to navigate quickly
- 4. Features Notes: Save your thoughts
- 5. Web Panels features: View web pages simultaneously
- 6. Sessions: Manage sessions manually
- 7. Visual Tabs feature: Preview the content of the tab
- 8. Tab Stacks feature: Stacking tabs
- 9. Tiling Tab feature: See convenient tab
- 10. Trash Can Features: Quickly restore pages
- 11. Nickname Bookmarks feature: Access bookmarks faster
- 12. Adaptive Interface Features: Configure user interface components
1. Quick Commands feature: Quick control and tweaking
Vivadi's Quick Commands feature allows you to search almost everything, from bookmarks and browsing history to configuration settings and open tabs from the same location. It can be activated with F2 key to open the dialog box at the top of the page.
Enter your search query to find what you need. The shortcuts for various commands / tasks are also displayed next to the search results.

2. Speed Dial feature: Intuitive bookmarks for smarter web browsing
Speed Dial is similar to a feature included in Opera, but in Vivaldi, it was created to help you access your favorite pages through intuitive bookmarks. You can create and name folders or groups, based on your site category or preferences.
For example, you can group all of your favorite news sites into a folder called News and do the same with Social Networks , as well as other web groups.
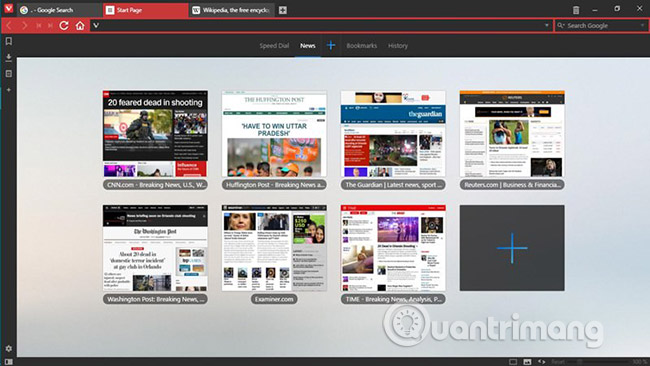
3. Features Fast Forward and Rewind: Helps to navigate quickly
Vivaldi introduces " Fast Forward " and " Rewind " buttons for faster navigation between pages. While 'Back' and 'Forward' only take you to one page at a time, "Fast Forward" and "Rewind" allow you to navigate smarter. Fast Forward helps you navigate to the following page of the website you are visiting. Rewind takes you back to the first page you visited on a specific website or domain.

4. Features Notes: Save your thoughts
The Notes feature in Vivaldi, allows you to write notes to save your ideas or thoughts. These notes can contain text content, screenshots of web pages, attachments and even links to a specific website.
With Vivaldi's Notes feature, you no longer need the third-party note application. The easiest way to create a note is to select any content on the web page, right-click and select Add Selection as New Note .

Another method to create notes is to click on the Notes icon in the side panel and click the + button. All saved notes can be accessed from this control panel. Only Edge browser has the same note tool.

5. Web Panels features: View web pages simultaneously
Web Panels feature in Vivaldi allows users to place a web page in a control panel on either side of the main window. It works just like the main browser window and in this space, you can track the happenings of a news story, check your social networking sites and chat with people.
To launch a web page in Web Panel, follow 1 of 2 ways:
- Right-click on the website and select Add Page to Web Panel .
- Click the + sign on the left panel and enter the URL of the site.

When doing this, the site will be displayed in the control panel. Its size can be adjusted according to your requirements. In this example, a Twitter page has been added to the Web panel, allowing users to view tweets on the timeline, while continuing to browse the web.
6. Sessions: Manage sessions manually
Vivaldi allows users to save a series of opened tabs as a Session, which can be named to reopen in the future. To save a session, you need to switch to File> Save Open Tabs as Session .
You can also name sessions so that you can easily remember and organize sessions. To open a saved session, go to File> Open Saved Session . and select the name of the session from the dialog box.
Although in Chrome and Firefox, users can also save sessions automatically when exiting the browser, but it only reopens the sessions available at the time the browser is closed.
7. Visual Tabs feature: Preview the content of the tab
Vivaldi's Visual Tabs feature allows you to browse through the content of open tabs, when you hover over that tab. A small window preview will appear and let you preview the contents of each tab.
This will be useful when there are too many tabs open. To preview a tab, just hover over that tab to quickly see the content.

You can also preview all open tabs directly without hovering. Just click on the line between tabs and the address bar, then drag down to display the small windows of each tab. You will receive a preview of all opened tabs.

To enable the Visual Tabs feature, if it is not activated in Vivaldi, open Settings , select Tabs in the left panel and in the Display Tab section, select Show Popup Thumbnails and Show Tab Thumbnails .
8. Tab Stacks feature: Stacking tabs
If you are a user who likes to see fewer tabs on the bar tab, Vivaldi also lets you stack the tabs you want to open. The feature called Tab Stacks, works just like the combined buttons of the Windows Taskbar. To stack tabs, drag one tab to another. If the tab displays a subdivision at the top, it means that the tabs are currently stacked.

To access the tabs on the stack, simply hover over the stacked tabs and it will display thumbnails of all the stacked tabs. Click on the tab you need to access it.
9. Tiling Tab feature: See convenient tab
The Tiling tab in Vivaldi allows you to view two or more pages at once. You can conveniently display stacked tabs or single tabs side by side or in grid layouts. Selected sites, by default, will display side by side.

In the status bar of the Vivaldi window, there is a ' Page tiling ' button located near the Zoom indicator tool. This button can be used to select and change tab types. Tabs can be arranged in different styles by right-clicking on the stack and selecting Tile Tab Stack in the menu.
10. Trash Can Features: Quickly restore pages
The Trash Can feature in Vivaldi is a tab management feature that helps you recover closed tabs or block pop-up windows quickly. If the tabs are closed unexpectedly, just click the Trash Can icon in the bar tab and select the closed tab from the menu to reopen it.

This option in Vivaldi is faster than similar options found in other browsers. You can press Ctrl + Shift + T to reopen closed tabs but they can only be reopened based on the order in which they were closed.
11. Nickname Bookmarks feature: Access bookmarks faster
In Vivaldi, each bookmark can be assigned a nickname for faster access. This nickname can be entered directly into the address bar to quickly download the linked site. It's like when we type fb for Facebook, instead of typing it all from Facebook, but the same thing can be applied to many other websites you want to bookmark.

12. Adaptive Interface Features: Configure user interface components
Vivaldi browser interface can be adjusted and customized according to your needs or options. You can modify the interface by changing:
- Location of the tab bar (top, left, right or bottom) in Settings> Tabs.
- Location of the panel (left or right) in Settings> Panel.
- Location of the address bar (top or bottom) in Settings> Address Bar.
- Bookmark location (top or bottom) in Settings> Bookmarks.

Another interesting feature of Vivaldi is the color scheme, which will adapt to the color of the website you are browsing.
For example, if you're browsing Facebook, Vivaldi's tabs and controls will turn blue.

See more:
- To increase productivity and speed of Vivaldi browser, you should not ignore the tips and tricks later
- Instructions for installing Adobe Flash on Vivaldi browser
- Finally, Vivaldi browser also added support for synchronization
You should read it
- Download Vivaldi, the browser that perfectly combines Opera and Chrome
- To increase productivity and speed of Vivaldi browser, you should not ignore the tips and tricks later
- Tor browser or Vivaldi more secure?
- Highly customizable Vivaldi browser is available on Android
- 7 best security add-ons for Vivaldi
- Finally, Vivaldi browser also added support for synchronization
- Instructions for installing Adobe Flash on Vivaldi browser
- How to play audio from any website in the background with Vivaldi on Android
- Which web browser is best for Windows computers?
- New browsers to replace Chrome you should try today
- If not using Chrome and Firefox, these are alternative browsers
- 4 best Safari alternative browsers on Mac
May be interested

How to set Google as the default search engine on Microsoft Edge

3 Extensions that support managing browsing history in Chrome

How to download multiple photos at once on Firefox

The browser extensions are useful for the elderly

How to store documents with SORC'D Web Clipper

Play hidden games on Google Search






 To increase productivity and speed of Vivaldi browser, you should not ignore the tips and tricks later
To increase productivity and speed of Vivaldi browser, you should not ignore the tips and tricks later Download Vivaldi, the browser that perfectly combines Opera and Chrome
Download Vivaldi, the browser that perfectly combines Opera and Chrome Finally, Vivaldi browser also added support for synchronization
Finally, Vivaldi browser also added support for synchronization Highly customizable Vivaldi browser is available on Android
Highly customizable Vivaldi browser is available on Android Tor browser or Vivaldi more secure?
Tor browser or Vivaldi more secure? 7 best security add-ons for Vivaldi
7 best security add-ons for Vivaldi