How to store documents with SORC'D Web Clipper
To store certain text content, we will use note-taking applications, or save to Word, Notepad, etc. With SORC'D Web Clipper service, users can still save all content. Marked but can sync via account, access it for use whenever you want.
SORC'D Web Clipper service operates on many different platforms and services. You can use the service on Chrome, Firefox or Google Docs browsers.
- 6 best note apps for iOS
- Useful features on iPhone Notes application
- How to use the GNotes notes app - Note, Notepad & Memo Android
To use it first, you need to access the link below to register for a SORC'D account. Enter the required information and then select the Free service to use. Continue to click Create Free Account to create an account.
- https://webapp.sorcd.com/signup
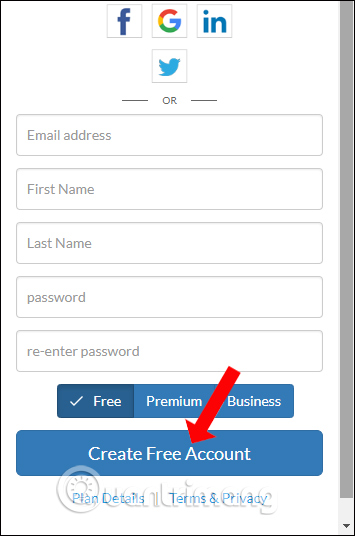
1. How to use SORC'D Web Clipper on Chrome
Step 1:
After successful registration, click on the link below to install the SORC'D Web Clipper utility for different browsers. The following article performs on Chrome, other browsers do the same.
- Download SORC'D Web Clipper Chrome
- Download SORC'D Web Clipper Firefox

Step 2:
After the installation is complete, the website access utility wants to save the document content. Black out the text and right-click and choose SORC'D . Note you do not select more than 450 characters. With Vietnamese documents, when saved on the application, there will be font errors.

Step 3:
Now the utility will ask the user to enter the registered email address and account password.

Step 4:
Now the interface will display the selected text. We can edit the content if we want. At Category select the label for the document, up to 3 labels for the text to be easy to find. Finally click Post .

Step 5:
Users continue to save the content you want. Then visit the link below to go to the notes management page, access the My Post section .
- https://webapp.sorcd.com/
Here you will see all the archived content. Clicking the 3 dots icon will have additional options including editing the content (Edit), marking favorites (Favorite), sharing (Social Share) or deleting posts (Delete).

When you click on the content, it will be forwarded to the article link, or the website where you save the content.

Step 6:
In the main interface edit you can change the tag for the lesson, change the link if you want. Click Update if there is a change.

2. How to use SORC'D on Google Docs
We can access documents stored on SORC'D and add content to edit in Google Docs.
Step 1:
First, install the Google Docs extension according to the link below. Click the Free button to proceed to install the utility
- Download Sorc'd for Docs utility

Step 2:
Now pop-up display with the request to agree to Sorc'd for Docs to access Google Docs, click Continue .

Select the account you want to use Sorc'd for Docs.

Step 3:
Users need to agree to access the account, click Allow .

Immediately Google Docs has added Sorc'd for Docs. Click the Add-ons item and select Sorc'd for Docs , Sorc'd next pick .

Step 4:
Sorc'd bar will appear on the left side of the interface. Find the content you want to use, then just paste the content on Google Docs.

Step 5:
If you want to copy the content on Google Docs to Sorc'd, highlight the contents of the document and click the Export button .

Next, select the label and display mode for the document, then click the Post button below.

SORC'D Web Clipper brings the content management and storage on the browser, accessible at any time via SORC'D account. The service also works on Google Docs to extract content.
See more:
- Using application notes To write on Windows 10
- 10 creative ways to use Google Keep every day
- How to use Neon Notepad to take notes on Windows 10
I wish you all success!
You should read it
- Using application notes To write on Windows 10
- Detailed instructions on how to use Notion Web Clipper
- 7 best note-taking apps for students
- Learn about Notion - the Evernote alternative note application
- 5 quick and useful note application
- 7 best distraction-free note-taking apps for Windows
- Microsoft updated the dark background interface for the To-Do note application, currently available only on Android
- How to write notes online in Notepad
May be interested
- How to manage data on iPhone with Documents 5
 documents 5 is a professional file management application on iphone devices, and can easily transfer data from one folder to another.
documents 5 is a professional file management application on iphone devices, and can easily transfer data from one folder to another. - These are new features on App Store 5.0, do you know?
 ios users have officially updated their app store app store to version 5.0 - the most modern version. the apple house is constantly updating this application to support more new utilities for users, so what are the noticeable improvements on app store 5.0?
ios users have officially updated their app store app store to version 5.0 - the most modern version. the apple house is constantly updating this application to support more new utilities for users, so what are the noticeable improvements on app store 5.0? - How to compare two documents in Google Docs
 google has added an interesting feature, making it easier to work with multiple documents. the new feature will allow users to compare two documents and find the difference between the two documents.
google has added an interesting feature, making it easier to work with multiple documents. the new feature will allow users to compare two documents and find the difference between the two documents. - How to scan documents and manage documents with ZipScan
 zipscan will help you scan and edit documents, organize your documents in a convenient way and not be the most messy.
zipscan will help you scan and edit documents, organize your documents in a convenient way and not be the most messy. - Delete the My Recent Documents trace in MS Office 2007
 after opening the document on ms word, the program will automatically store the most recently opened files so you can quickly reopen it when needed ...
after opening the document on ms word, the program will automatically store the most recently opened files so you can quickly reopen it when needed ... - The Windows Store will be renamed to Microsoft Store in Windows 10
 microsoft is ready for the new windows store innovation in windows 10. earlier this year, microsoft announced it could modify the windows store brand into microsoft store, where it will sell more products than apps. , games and other content for windows 10 devices. finally, this change has been announced.
microsoft is ready for the new windows store innovation in windows 10. earlier this year, microsoft announced it could modify the windows store brand into microsoft store, where it will sell more products than apps. , games and other content for windows 10 devices. finally, this change has been announced. - App Store changes 'Free' button with 'Get' button
 apple has just changed the free button with the get button on the app store to avoid some misunderstandings that users may encounter when downloading applications.
apple has just changed the free button with the get button on the app store to avoid some misunderstandings that users may encounter when downloading applications. - 4 ways to fix when problems do not find Windows Store on Windows 10
 you use windows 10 and regularly install and use applications from the windows store. but once a day can't find the windows store anywhere, follow one of the ways below to fix this problem.
you use windows 10 and regularly install and use applications from the windows store. but once a day can't find the windows store anywhere, follow one of the ways below to fix this problem. - Can't connect to the App Store on iOS 11? Here's how to fix it
 just like any new version of apple, full updates will always encounter a problem. ios 11 is no exception - one of the problems it faces is that it cannot connect to the app store on some iphone and ipad devices. so how to fix it? please follow the article below!
just like any new version of apple, full updates will always encounter a problem. ios 11 is no exception - one of the problems it faces is that it cannot connect to the app store on some iphone and ipad devices. so how to fix it? please follow the article below! - Windows Store rolled over 150,000 applications
 applications for windows 8 and windows 8.1 have surpassed the 150,000 mark, according to data from a recent study.
applications for windows 8 and windows 8.1 have surpassed the 150,000 mark, according to data from a recent study.










 Play hidden games on Google Search
Play hidden games on Google Search A guide to the Deep Web for newbies
A guide to the Deep Web for newbies How to find open web pages in incognito mode
How to find open web pages in incognito mode How to watch movies online, get link Fshare on Goophim
How to watch movies online, get link Fshare on Goophim How to group tabs with web pages on Chrome
How to group tabs with web pages on Chrome How to add a scroll button to the top of the page for web pages
How to add a scroll button to the top of the page for web pages