How to use Samsung DeX to control Galaxy phones on Windows 11
Smartphone screens are small, but you can project them onto your PC or TV using Miracast or any other similar technology. However, the experience is not as smooth as expected. Samsung has a feature called DeX that tries to provide a multitasking experience with rich controls on a larger screen.
You can use Samsung DeX wirelessly, but it's not an easy task. Samsung has released an app for Windows 11 called Samsung DeX to help you connect your Galaxy phone via a USB cable. The following article will discuss the features of the application and its limitations.
How to install and set up Samsung Dex on Windows 11
Samsung DeX is available for Windows 10 and 11 users. Since the app relies on a USB connection, all you need to do is plug the charging cable into the USB Type-C port on your laptop. Make sure to update Windows before installing Samsung Dex if you have a habit of skipping updates for months. Also, note that both your phone and Windows PC need to be connected to the same WiFi network for this feature to work. If your desktop computer does not have a WiFi connection, you will have to purchase a WiFi adapter to connect both devices.
1. Download the Samsung DeX app from the Samsung website and launch the installer file.
2. Agree to the EULA and click Next. Select the installation directory and click the Install button.
 How to use Samsung DeX to control Galaxy phones on Windows 11 Picture 1
How to use Samsung DeX to control Galaxy phones on Windows 11 Picture 1
3. UAC will appear. Click the Yes button.
4. Wait for the installation to complete and then launch the application.
How to connect a Samsung phone using Samsung DeX on Windows 11
Once you've finished installing the app on Windows, follow these steps:
1. Connect your phone to the same WiFi network as your computer. Connect your phone to your PC with a USB cable.
2. Swipe down the notification panel and tap the DeX icon. Scroll down and click on the PC name with the wired icon on it.
3. Click the Start now button .
 How to use Samsung DeX to control Galaxy phones on Windows 11 Picture 2
How to use Samsung DeX to control Galaxy phones on Windows 11 Picture 2
4. You will see a prompt in your PC to accept the incoming request. Click the OK button to start DeX mode.
 How to use Samsung DeX to control Galaxy phones on Windows 11 Picture 3
How to use Samsung DeX to control Galaxy phones on Windows 11 Picture 3
5. You will see several applications on the home screen with a Windows-like taskbar, and some applications and folder icons on the Desktop.
 How to use Samsung DeX to control Galaxy phones on Windows 11 Picture 4
How to use Samsung DeX to control Galaxy phones on Windows 11 Picture 4
6. Press the Win key to open the app drawer and double-click any app to open it. You can use the arrow keys or click the arrow icons to go to the next page of the app drawer.
 How to use Samsung DeX to control Galaxy phones on Windows 11 Picture 5
How to use Samsung DeX to control Galaxy phones on Windows 11 Picture 5
7. Resize the application window the same way you would on a Windows PC. You can even pin apps to the top.
8. To put the application aside, click in the application window and press the Win key + left or right arrow . You can then click in the empty space and select an app for the second half of the DeX screen.
 How to use Samsung DeX to control Galaxy phones on Windows 11 Picture 6
How to use Samsung DeX to control Galaxy phones on Windows 11 Picture 6
9. Click the notification icon on the Taskbar to see recent ones. You can't reply to incoming messages on WhatsApp, but you can close or mark them as read.
 How to use Samsung DeX to control Galaxy phones on Windows 11 Picture 7
How to use Samsung DeX to control Galaxy phones on Windows 11 Picture 7
10. Samsung DeX also supports keyboard shortcuts, and you can simply close an app with Alt + F4 or view open apps with the Alt + Tab shortcut . If you want a full list of supported keyboard shortcuts, press the Win key + / to open the page.
11. To lock DeX mode, press Win key and click Lock DeX option . It locks both the phone and the DeX app. You will have to enter your PIN or use your fingerprint to unlock DeX mode.
12. Finally, to exit DeX mode, press Win + W key .
What do you get with the Samsung DeX app on Windows 11?
Compared to the wireless DeX experience with no official Windows app, the wired experience works much better. Move the mouse pointer quickly and you can take a screenshot with a dedicated button on the taskbar. You can reply to incoming messages without picking up the phone and can run any application in the DeX window while enjoying a fully interactive experience with keyboard and mouse.
The fun doesn't stop there. Using simple drag and drop, you can transfer files from your phone to your PC. It's good enough for small images and documents, but the file transfer speed is very slow if you intend to copy files. To do that, you must disconnect DeX mode and use direct file transfer using a wired connection.
 How to use Samsung DeX to control Galaxy phones on Windows 11 Picture 8
How to use Samsung DeX to control Galaxy phones on Windows 11 Picture 8
Samsung DeX for Windows also supports shrinking and resizing. So you can put the DeX window on one side of the screen and use any other application with it. The upside is that it supports common Windows shortcuts and even has some custom shortcuts to open Notifications, File Manager, and other apps on your Samsung Galaxy phone.
You should read it
- Review Samsung Galaxy S20: First 5G phone in 2020
- Galaxy S20 and S20 +: Snapdragon 865 / Exynos 990, 8 / 12GB RAM, 100X zoom camera, 8K video recording
- Top best Samsung smartphones 2021
- Official information about Samsung Galaxy S8, S8 Plus: Price, date of sale, specifications and special features
- In addition to Galaxy S8 and Galaxy S8 Plus, these are other accessories and products that Samsung has launched in their latest event.
- 8 useful apps on Samsung Galaxy S21
- Instructions for using iPhone to control Samsung TVs
- Get an unlocked Samsung Galaxy S10 Plus for $570
- Tips for speeding up Samsung Galaxy crickets
- 10 features of Samsung Galaxy S8 that the iPhone cannot do
- 6 best features of Samsung Galaxy Watch 6
- Samsung Galaxy M11 launch: Infinity-O screen, 5000mAh battery, 3 rear cameras
May be interested

What is Dev Home for Windows 11?

Microsoft instructs on how to get new Windows 11 updates faster and earlier

How to change the function of the Fn key on Windows 10 and 11

How to reset Windows Search settings on Windows 11

How to enable Gallery feature in File Explorer Windows 11

How to quickly turn on / off Bing Chat AI in Windows 11 Taskbar search




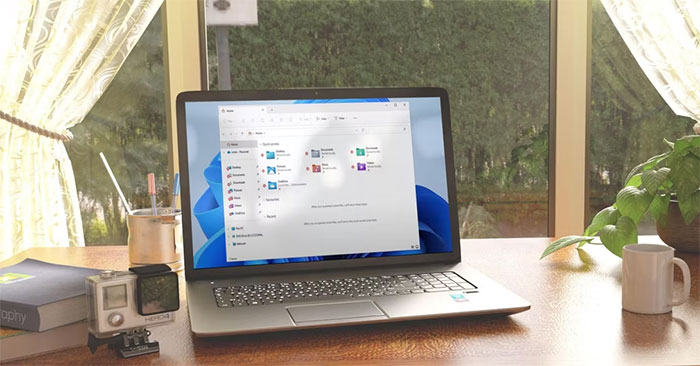

 Official information about Samsung Galaxy S8, S8 Plus: Price, date of sale, specifications and special features
Official information about Samsung Galaxy S8, S8 Plus: Price, date of sale, specifications and special features Tips for speeding up Samsung Galaxy crickets
Tips for speeding up Samsung Galaxy crickets 8 useful apps on Samsung Galaxy S21
8 useful apps on Samsung Galaxy S21 Galaxy phones may be banned from sale in the US
Galaxy phones may be banned from sale in the US Review Samsung Galaxy S20: First 5G phone in 2020
Review Samsung Galaxy S20: First 5G phone in 2020 Samsung aims to sell 1 million Galaxy Folds, and this is the actual result
Samsung aims to sell 1 million Galaxy Folds, and this is the actual result