11 best tips to get started with Microsoft Loop
Loop aims to make collaboration more efficient by coordinating all tasks, documents, and teams. Most importantly Loop is a web based application. Additionally, the Loop mobile app is available for Android while Loop for iOS is still in beta testing. Here are some tips to help you get started with Microsoft Loop.
What is Microsoft Loop?
Microsoft Loop brings your notes, tasks, projects, and documents together. You can create workspaces, add pages, and share them with team members for seamless collaboration. The best part is that you don't have to switch between different apps to check project tasks, content and updates.
If you've used software like Notion and Coda before, you'll find using Microsoft Loop very easy. However, if you're a fan of Evernote, Trello, and Asana, getting used to Loop may take some time.
11 best tips to get started with Microsoft Loop
1. Create workspaces and manage pages
Content organization is a bit different on Microsoft Loop as it tends to focus on co-creation and collaboration. First you need to create a workspace and add pages to it. You can also add subpages to a master page for better management.
Step 1 : Go to the Microsoft Loop homepage and sign in with your Microsoft account details.
Step 2 : Click the + icon in the upper right corner.

Step 3 : You can add cover photo, emoji and title. Click Create.

Step 4 : Go to your workspace and select + from the left sidebar to add a new page. You can add an icon and cover page for each page for better differentiation.

Step 5 : Right-click on the three horizontal dots menu next to a page and select New subpage to add a subpage.
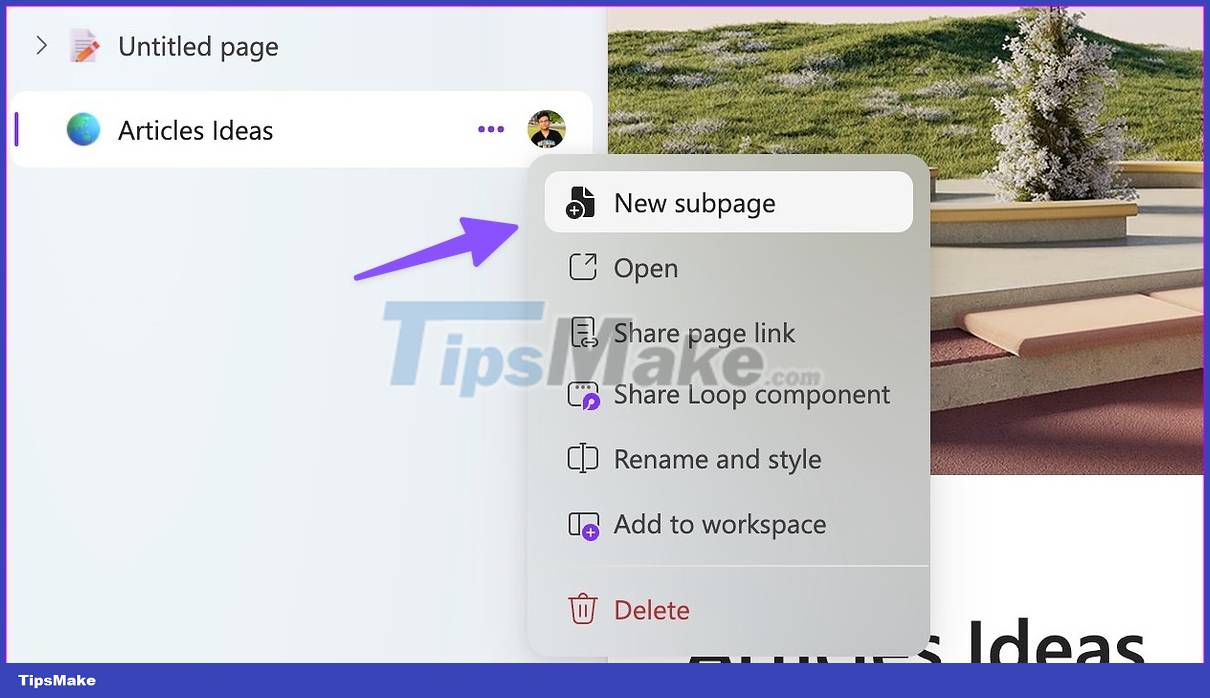
For example, if you create a company roadmap for 2023, you can name the new page 2023 and add the months as subpages.
2. Explore text editing options
Microsoft Loop does not come with a standard toolbar like OneNote or Word. It is hidden in the / command. You can enter / and add titles, tables, checklists, bulleted lists, number lists, and separators.
If you want more options, select the text or paragraph and right-click it. You can add bold, italic, and underline effects, and change the text and background color.

3. Check out Microsoft Loop templates
You don't need to create a page from scratch in Microsoft Loop. You can explore some of the available templates to get started quickly. Microsoft provides 10 templates to choose from. You can even delete template content and keep relevant information on the page, such as tables and headings. Compared to Notion templates, the current selection in Microsoft Loop is quite limited.

4. Record ideas
Microsoft Loop comes with a dedicated Ideas section to quickly jot down ideas. You can open the Ideas menu and add pages and subpages to it. You can always move pages from Ideas to workspaces in the Loop later .

5. Use dark themes in Microsoft Loop
Loop comes with the ability to enable dark theme to reduce eye strain.
Step 1 : Click on the three horizontal dots menu in the top right corner and open Settings.

Step 2 : Select Dark theme .

6. Add comments and share reactions
You can add comments and share reactions to any content on the page. That prevents creating a separate page or linking together, while keeping all relevant reactions and comments in one page.
Step 1 : Select any content on a page and click on the small comment (chat bubble) icon.
Step 2 : Select a comment and enter your answer. You can also add reactions on the page.

Step 3 : Furthermore, group members can expand a comment and add a reply to it to create a threaded conversation.
7. Create Loop Component
Loop Component is another handy add-on from Microsoft. You can create a Loop Component and share the same content on other pages. As you edit those elements, Loop makes the changes to all of the content. You can also share Loop Components on Microsoft 365 apps.
Step 1 : Open the Loop page and click Share in the top right corner. Click Loop Component. The app generates a link to share.

Step 2 : Paste the link on Microsoft Teams or another Loop site.

Step 3 : If you want to share specific content, select and right-click on it.
Step 4 : Select Create Loop component and copy the link.

Microsoft plans to support Loop Components across Teams, Word, OneNote, and other Microsoft 365 apps in the future.
8. Check version history
You can always check the version history of a page and revert the changes or restore the old page. You can click on the three-dot menu at the top and select Version History .

9. Add tables and change column types
Tables get a major overhaul in the Loop. You can add a table using the / command and change the column type according to your preference. Simply expand the column menu and change the column type to text, number, date, person, vote, or label.

You can also add some ready-to-use databases, such as task lists, voting boards, or progress trackers.
10. Share a workspace or Microsoft Loop page
You can share an entire Loop workspace or a specific page (and subsites).
Step 1 : Open any page in Microsoft Loop and click Share.
Step 2 : Click Workspace and invite up to 50 members.

Step 3 : You can also share the page link and set editing permission.

Loop allows you to add a password and an expiration date to prevent unauthorized access to a page.
11. Create a Microsoft Loop application shortcut
Although Microsoft Loop is only available on the web, you can install an app shortcut on your PC or Mac. You should find the application shortcut icon in the address bar and click on it. Choose Install and access Loop with a single click from the Taskbar or Mac Dock.

You should read it
May be interested
- While loop in Python
 what does the while loop in python do? what is the syntax and how to use while loop? those are the content we will approach in this python lesson.
what does the while loop in python do? what is the syntax and how to use while loop? those are the content we will approach in this python lesson. - What is Loop mail?
 what is loop mail? to help you with this question, the following article will help you find out what loop mail is.
what is loop mail? to help you with this question, the following article will help you find out what loop mail is. - For ... loop in JavaScript
 the for ... in loop is used to iterate over the properties of an object. when we haven't discussed the object yet, you may not feel comfortable with this loop. but once you understand how objects work in javascript, you will find this loop very useful.
the for ... in loop is used to iterate over the properties of an object. when we haven't discussed the object yet, you may not feel comfortable with this loop. but once you understand how objects work in javascript, you will find this loop very useful. - Loop control in JavaScript
 javascript provides high control to handle loop commands and switch commands. there may be a situation when you need to exit the loop without having to go to its endpoint. there may also be situations when you want to jump over a part of the code block and start the next loop.
javascript provides high control to handle loop commands and switch commands. there may be a situation when you need to exit the loop without having to go to its endpoint. there may also be situations when you want to jump over a part of the code block and start the next loop. - How to fix 'Please Wait for the GPSVC' loop error
 the please wait for the gpsvc loop error in windows is an annoying problem that can cause the system to get stuck at shutdown. this loop is related to group policy client service (gpsvc).
the please wait for the gpsvc loop error in windows is an annoying problem that can cause the system to get stuck at shutdown. this loop is related to group policy client service (gpsvc). - The while loop in Shell
 the while loop gives you the ability to execute a set of repetitive commands until certain conditions occur. it is often used when you need to manipulate iterative variable values.
the while loop gives you the ability to execute a set of repetitive commands until certain conditions occur. it is often used when you need to manipulate iterative variable values. - Until loop in Shell
 the while loop is perfect for the situation where you want to execute a set of commands while some conditions are true. sometimes you need to execute a set of commands until a condition is true, then you need to use a until loop.
the while loop is perfect for the situation where you want to execute a set of commands while some conditions are true. sometimes you need to execute a set of commands until a condition is true, then you need to use a until loop. - Select loop in Shell
 the select loop provides an easy way to create a numbered menu from which the user can select. it is useful when you want to ask the user to select one or more items from a list of options.
the select loop provides an easy way to create a numbered menu from which the user can select. it is useful when you want to ask the user to select one or more items from a list of options. - For loop in Shell
 the for loop works on lists of items (items). it repeats a set of commands for each item in a list.
the for loop works on lists of items (items). it repeats a set of commands for each item in a list. - How to record videos repeatedly on Zalo
 the loop video feature on zalo allows users to record videos repeatedly on video moments, creating extremely interesting videos.
the loop video feature on zalo allows users to record videos repeatedly on video moments, creating extremely interesting videos.










 What's the difference between HTTP and HTTPS?
What's the difference between HTTP and HTTPS? How to use Remove Object & Background to remove photo background
How to use Remove Object & Background to remove photo background How to find downloaded file location on Chromebook
How to find downloaded file location on Chromebook How to import data from photos into Excel
How to import data from photos into Excel How to record audio/narration in DaVinci Resolve 18
How to record audio/narration in DaVinci Resolve 18 Instructions for creating images from descriptions on PicsArt
Instructions for creating images from descriptions on PicsArt