How to use Remove Object & Background to remove photo background
In addition, the Remove Object & Background application also supports deleting image objects, selecting objects to delete in the image you want. The following article will guide you to use Remove Object & Background to remove photo background on iPhone.
Instructions for using Remove Object & Background to remove the image background
Step 1:
First of all, download the Remove Object & Background application for your phone according to the link below.
Step 2:
First, click on the Background item to delete the image background.

Step 3:
Now the user clicks Continue to allow the application to access the photo album on the phone. Then users click on the image they want to remove the image background, then press Select in the right corner of the screen.


Step 4:
Immediately after that, the image you choose is deleted immediately . Below is a selection of transparent background, white background and black background. Users can select multiple photos at the same time to remove the photo background. If you click Crop, it will crop the image again.
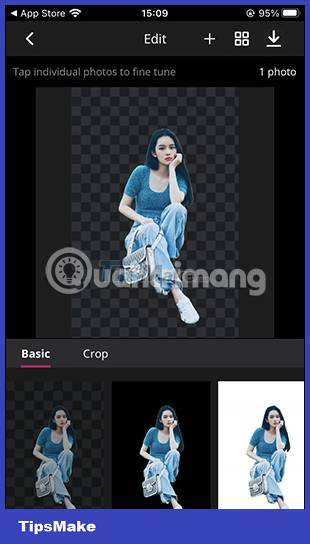

Step 5:
When you click on the image, the Edit cut out option is displayed for us to edit and delete some more.

Step 6:
Display the interface for you to select the area to remove the image background. You highlight the subject you want to keep , then click Done to delete the image background. Or if you select the wrong area, press Erase to remove the wrong selection.
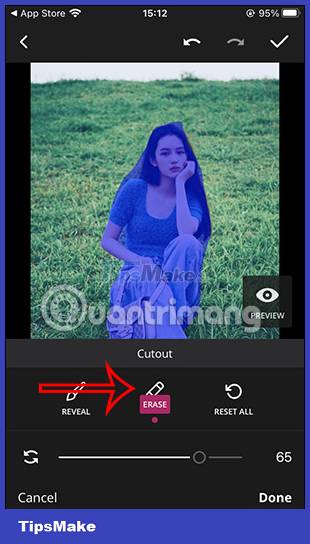

Step 7:
The image after removing the background, click the download icon to download the image. Continue to click Save to photos to download the photos to the album on your phone. You can also share images if you want.


How to use Remove Object & Background to remove objects
Step 1:
The Remove Object & Background application also has the option to remove image objects. You click on Object to delete the object .

Step 2:
The user then also selects the image you want to delete the object. You fill in the details you want to delete in the image , you can change the area fill bar and then click Remove Object to delete.


Step 3:
As a result, the user will see that the object you have zoned has been removed from the image.

You should read it
- 6 photo editing tips with GIMP
- How to remove fonts online, remove photo background very easily
- The divine tool separates the photo background with just a click of the mouse that is available on Photoshop CC
- How to delete the photo background without Photoshop using Remove.gb
- How to remove image background with Paint or Paint 3D
- How to use PicWish to remove photo background, improve quality
- 'Magically' photo wallpaper removal apps you should try
- Instructions to remove background images with PowerPoint 2010
May be interested
- What is the best AI photo background remover?
 people spend too much time manually removing backgrounds, and ai isn't always the magic it claims to be.
people spend too much time manually removing backgrounds, and ai isn't always the magic it claims to be. - How to Remove Photo Background Easily with Aiarty Image Matting
 many image blur tools are clunky, slow, and don't give you the results you want. give aiarty image matting a try! you'll be impressed with its ai image background removal capabilities.
many image blur tools are clunky, slow, and don't give you the results you want. give aiarty image matting a try! you'll be impressed with its ai image background removal capabilities. - How to fill color, fill background or object in Photoshop
 how to fill color, fill background or object in photoshop. to color the background or color the object, we can use many different photo editing software such as paint, photoshop, snag it ... however, using photoshop will help us to have the perfect image.
how to fill color, fill background or object in photoshop. to color the background or color the object, we can use many different photo editing software such as paint, photoshop, snag it ... however, using photoshop will help us to have the perfect image. - How to delete photo backdrops online
 how to delete photo backdrops online. in some cases we need to remove the background of an image that only takes the object or protagonist in the image. to do this, many people often think of using photo editing software
how to delete photo backdrops online. in some cases we need to remove the background of an image that only takes the object or protagonist in the image. to do this, many people often think of using photo editing software - Simple way to delete photo backdrops
 users may want to remove the background from the image for various reasons. if you are selling online, creating presentations or even creating collages, you can delete the background to highlight the subject of the photo or delete distracting details.
users may want to remove the background from the image for various reasons. if you are selling online, creating presentations or even creating collages, you can delete the background to highlight the subject of the photo or delete distracting details. - Instructions for removing background online, no need to install Photoshop
 when editing and cropping photos, we often want to remove unwanted background images. normally, when we want to do this, we must install photoshop. but don't worry, below is a quick way to remove backgrounds online, without complicated operations!
when editing and cropping photos, we often want to remove unwanted background images. normally, when we want to do this, we must install photoshop. but don't worry, below is a quick way to remove backgrounds online, without complicated operations! - Forget Apple Clean Up! Adobe Express Remove Object is much better at removing objects from photos
 like most apple intelligence features, apple's clean up tool misses the mark. luckily, there are plenty of ai tools that do the exact same thing, just better.
like most apple intelligence features, apple's clean up tool misses the mark. luckily, there are plenty of ai tools that do the exact same thing, just better. - How to change the image background color with the Paint 3D application
 if there is a photo that you don't like its background color and want to change but don't want to use heavy tools like photoshop, read the following article.
if there is a photo that you don't like its background color and want to change but don't want to use heavy tools like photoshop, read the following article. - How to separate the background from photos on Word
 to separate photos from the background users can use the tools available in word with a simple way to do.
to separate photos from the background users can use the tools available in word with a simple way to do. - Let your photos 'shine' with GIMP's background change feature
 it's easy to change the backgound of a photo in photoshop, but you don't want to pay the expensive cost for that, so gimp will be a wise choice. changing the background in gimp is very simple and there are many different ways to do this. the following article will introduce two best solutions to help your photos 'shine'.
it's easy to change the backgound of a photo in photoshop, but you don't want to pay the expensive cost for that, so gimp will be a wise choice. changing the background in gimp is very simple and there are many different ways to do this. the following article will introduce two best solutions to help your photos 'shine'.










 How to find downloaded file location on Chromebook
How to find downloaded file location on Chromebook How to import data from photos into Excel
How to import data from photos into Excel How to record audio/narration in DaVinci Resolve 18
How to record audio/narration in DaVinci Resolve 18 Instructions for creating images from descriptions on PicsArt
Instructions for creating images from descriptions on PicsArt Compare Intel Unison vs Phone Link: Which is better?
Compare Intel Unison vs Phone Link: Which is better? 11 useful Figma shortcuts to work faster
11 useful Figma shortcuts to work faster