How to enlarge computer screen with simple keyboard
How to enlarge the computer screen with the keyboard is a convenient trick that many people use during the use of the computer. Besides, you can also perform a simple way to enlarge the computer screen with the keyboard. If you do not know these operations, please follow the instructions below for both regular Windows computers or MacBooks.
How to enlarge computer screen using keyboard
If the computer you are using is a regular Windows operating system, then the way to enlarge the computer screen using the keyboard will be done easily. To proceed to enlarge the computer screen using the keyboard using the Windows operating system, please follow the two following ways:
Method 1: Hold down the Ctrl key and at the same time roll the mouse ball forward, the computer screen will immediately enlarge all windows. Note that if you apply the method of enlarging the computer screen using the keyboard Ctrl key with the + key, the screen will only be enlarged while you are browsing the web.
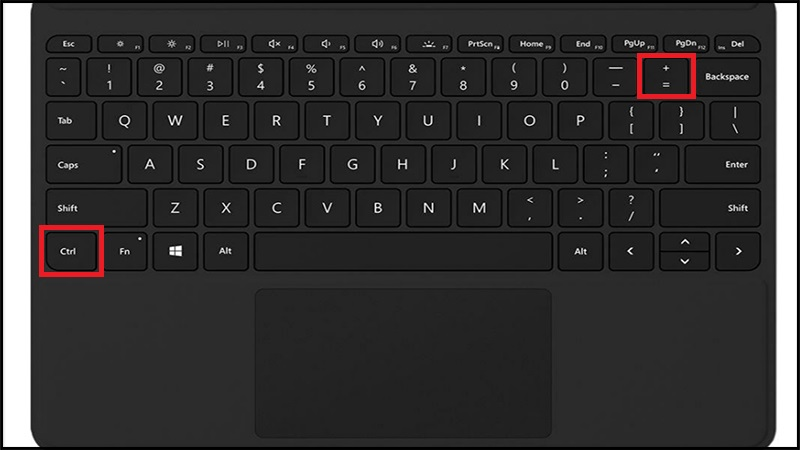
Method 2: Use Magnifier software to enlarge the screen that is pre-installed in the system from Windows 7 and above. To use this application, please do the following:
Step 1: Search on Windows and type the keyword Magnifier in the search box > Click on the Magnifier application to launch the program. In addition, you can also use the Windows key combination and the + key to open this software more simply and quickly.
Step 2: After successfully opening the application, a small rectangular box will appear on the computer screen. You have two options: + to enlarge or - to shrink the screen. Especially in the Views section, there will be 3 options:
- Full Screen: The entire screen will be enlarged according to the ratio selected by the user.
Lens: The position the mouse pointer is pointing at will be enlarged.
- Docked: Enlarges the content to display a corner at the top of the screen, the rest retains its original size.
Additionally, you can click on the Magnifier gear icon to access the application settings to adjust the display parameters according to your needs.
Minimize Windows operating system computer screen
Besides zooming in on the screen, you can also zoom out on your Windows computer screen. Hold down the Ctrl key and roll the ball on your mouse down, and the screen will gradually shrink. When the screen has shrunk, release the Ctrl key to stop this action.

In addition to the above method, you can also apply the method of holding down the Ctrl key with the - sign to minimize the screen while surfing the web.
With the use of Magnifier as zooming in, the minimum display level of the screen is 100% so you cannot apply it to zooming out below this allowed level.
How to zoom in and out on MacBook screen
Method 1: Use Command + or -
Once zoom is enabled, you're ready to get started. If it's not enabled, follow the steps below.
Step 1: Press the key combination Option + Command + 8.
Once you have enabled the zoom function on your MacBook, you can use the following key combinations to zoom in or out:
Zoom out: Press Option + Command + "-" key combination.
Zoom in: Press Option + Command + "+" sign.
Method 2: Use the zoom feature
Step 1: Select System Preferences > Click Accessibility.
Step 2: Select Zoom > Enable shortcut keys.
Use Touchpad to zoom in and out of the screen
Method 3: How to enlarge the computer screen using the Touchpad to enlarge/reduce the screen.
Method 1:
Zoom out: Move 2 fingers on the Touchpad closer.
Zoom in: Move 2 fingers on the Touchpad away.

Method 2: Use the mouse wheel.
Zoom in: Hold Ctrl and roll the mouse wheel up.
Zoom out: Hold Ctrl and roll the mouse wheel down.
Conclude:
Above are the shares on how to enlarge the computer screen using the computer keyboard using the two most popular operating systems today, Windows and Mac OS, that TipsMake has shared. These methods are extremely easy and almost anyone can do it quickly. After reading, try it yourself.
You should read it
- Zoom in, zoom out the computer screen with Magnifier on Windows 7
- What to do if you can't enlarge the screen when watching videos on iPad?
- How to Take Photos of a Computer Screen
- How to zoom in and out of images and text on the web - Enlarge the screen
- How to project an Android screen on a computer
- Instructions to fix blue screen error on computer
- How to enlarge the window in OS X El Capitan does not overflow the screen
- How to fix a skewed computer screen
May be interested
- How to Reset the Keyboard
 is your keyboard having problems? this article shows how to solve any keyboard-related problems by resetting the keyboard of your windows or mac computer. there are many ways to reset the keyboard, and the process will vary depending on whether you use windows or macos. but don't worry - it's all very simple and your keyboard will be working properly in a snap!
is your keyboard having problems? this article shows how to solve any keyboard-related problems by resetting the keyboard of your windows or mac computer. there are many ways to reset the keyboard, and the process will vary depending on whether you use windows or macos. but don't worry - it's all very simple and your keyboard will be working properly in a snap! - How to take a laptop screen, take a screenshot of the computer screen
 here are two ways to take a screenshot of a laptop screen quickly, without the need to install additional software, using directly available tools of windows that is prt scr key on laptop keyboard (print screen on removable keyboard) , snipping tool.
here are two ways to take a screenshot of a laptop screen quickly, without the need to install additional software, using directly available tools of windows that is prt scr key on laptop keyboard (print screen on removable keyboard) , snipping tool. - Common errors when using a computer keyboard and simple ways to test
 computers are considered an 'inseparable' item for office workers today. however, if an unexpected computer error occurs, it will hinder your work and affect your performance. the article below will list common errors when using a computer keyboard as well as simple tests to help users save time.
computers are considered an 'inseparable' item for office workers today. however, if an unexpected computer error occurs, it will hinder your work and affect your performance. the article below will list common errors when using a computer keyboard as well as simple tests to help users save time. - Tools that enlarge images without breaking the image
 you want to enlarge the image without losing the original image quality? use one of the solutions in this article.
you want to enlarge the image without losing the original image quality? use one of the solutions in this article. - 6 ways to open virtual keyboard on Windows 10
 virtual keyboard is a useful and necessary feature in some cases with windows users, such as certain keystroke, computer virus infection or keylogger ...
virtual keyboard is a useful and necessary feature in some cases with windows users, such as certain keystroke, computer virus infection or keylogger ... - How to increase the image size 4 times not broken
 pic.hance will increase the image size by 4 times but retain the image quality.
pic.hance will increase the image size by 4 times but retain the image quality. - How to zoom in and out of images and text on the web - Enlarge the screen
 the default font size on the website is too small or too big, you want to adjust to get the font size that suits your eyes to help you study and work better? so you refer to the way to zoom in, zoom out, see full screen mode on the residual website
the default font size on the website is too small or too big, you want to adjust to get the font size that suits your eyes to help you study and work better? so you refer to the way to zoom in, zoom out, see full screen mode on the residual website - Laptop has 2 screens
 in addition to a screen like other laptops, the keyboard hides its second screen. this product will be available this year.
in addition to a screen like other laptops, the keyboard hides its second screen. this product will be available this year. - Top 5 best keyboard test software
 top 5 best keyboard test software. the keyboard is an important means of input on a computer, but it is also a tool that can easily be damaged by impact or weather (hot, humid) that cause a short circuit and cause the keyboard to malfunction or even function. is causing your computer to make confusing errors and even blue screen errors.
top 5 best keyboard test software. the keyboard is an important means of input on a computer, but it is also a tool that can easily be damaged by impact or weather (hot, humid) that cause a short circuit and cause the keyboard to malfunction or even function. is causing your computer to make confusing errors and even blue screen errors. - How to increase the font size for web pages on Android
 if you can't read the text on web pages, you need to enlarge the text. however, not all websites allow font size changes. fortunately, you can force your web browser to enlarge the font size on certain web pages if needed.
if you can't read the text on web pages, you need to enlarge the text. however, not all websites allow font size changes. fortunately, you can force your web browser to enlarge the font size on certain web pages if needed.










 9 Simple Ways to Make Your Gaming Computer Run Smoother
9 Simple Ways to Make Your Gaming Computer Run Smoother 5 Cheapest Asus Laptop Models for Students Today
5 Cheapest Asus Laptop Models for Students Today TOP 5 laptops for business administration students worth buying
TOP 5 laptops for business administration students worth buying Instructions on how to set an alarm on a computer - laptop simply
Instructions on how to set an alarm on a computer - laptop simply![[Answer] How many main parts does a desktop computer have?](https://tipsmake.com/data8/thumbs_80x80/[answer]-how-many-main-parts-does-a-desktop-computer-have_thumbs_80x80-Xg9POssF5.jpg) [Answer] How many main parts does a desktop computer have?
[Answer] How many main parts does a desktop computer have? The most detailed experience of buying a desktop computer
The most detailed experience of buying a desktop computer