How to take a screenshot on a laptop simply, quickly and accurately
While using a laptop or computer, suddenly a piece of information, image, or notification appears. At this time, taking a photo with your phone is inconvenient and the image is not beautiful. Instead, taking a screenshot of the laptop screen is the most suitable operation when you fall into that situation. If you do not know how to take a screenshot of a laptop, please refer to the following instructions from HACOM. This is a way to take a screenshot of a laptop that can be applied to all types of laptops from Dell, Acer, Asus to Hp, Lenovo.
Take a screenshot of your laptop screen and save it automatically.
This laptop screenshot action will instantly take a screenshot of your current laptop screen, then automatically save it to a separate folder.
On the current Windows 10 platform, you can take a screenshot of your laptop screen and automatically save it using the shortcut key combination Windows + PrtSc (Print Screen).
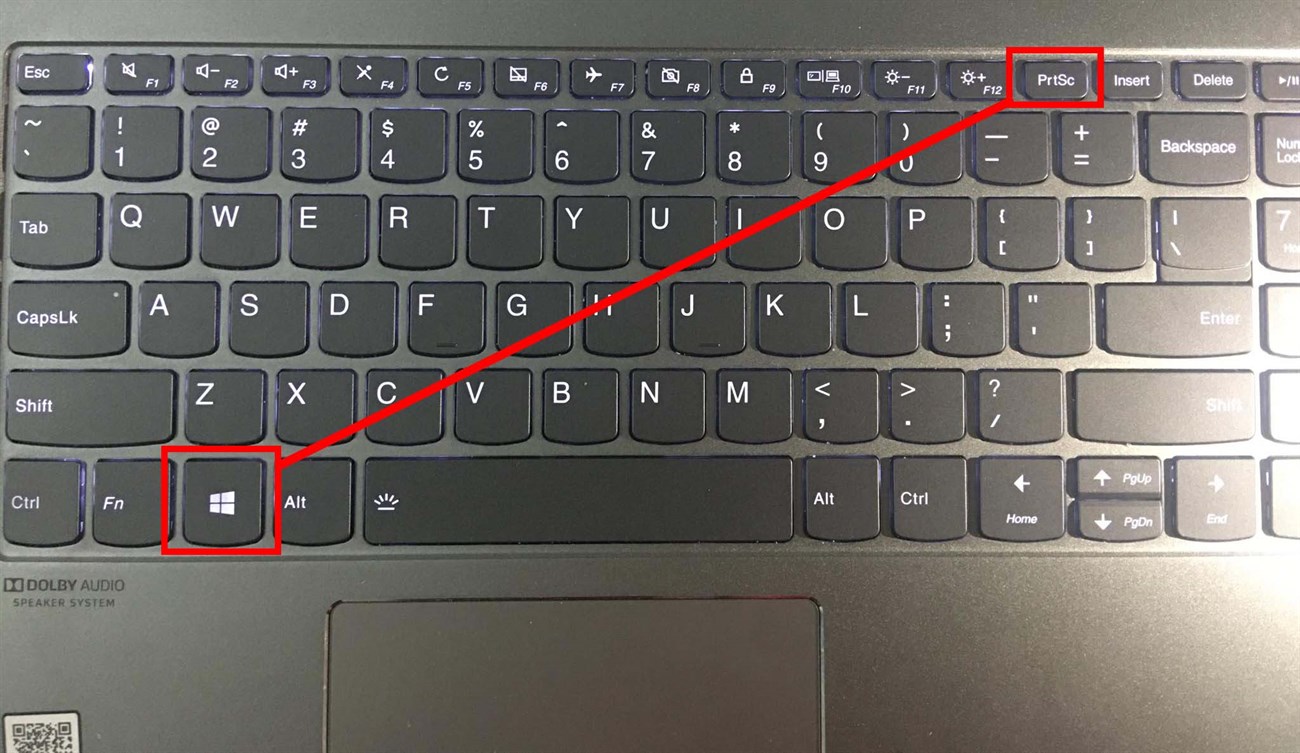
After pressing this shortcut key combination, the image on your laptop screen will be captured with the recognizable sign that the laptop screen flashes black for 1 second and then lights up immediately. The screenshot will be saved in the folder in the path: Pictures > Screenshots

Take a screenshot and edit it in Paint
This can be said to be the classic way to take a screenshot of a laptop that is known and used by many people. Still with the PrtSc (Print Screen) function key, but in this way we only press this key. Of course, the screenshot is still saved but not in a folder but in the clipboard like we are using the copy command ctrl + C. And the remaining thing is to open the Paint software and Paste this image in.
Step 1: On the laptop keyboard, press the PrtSc (Print Screen) shortcut key to take a screenshot.

Step 2: Open the Paint application available on Windows by typing Paint into the search box on Windows.

Step 3: Press ctrl + V to paste the screenshot of the laptop.

In this Paint working window, you can choose to cut each image area you want, add image characters, add text notes.

Take a screenshot of the laptop tab that is working
This operation will also capture your laptop screen, but the difference is that it only captures the laptop screen at the working tab and ignores other elements.

Working tabs
As shown above, I am working in the Folder tab. Now, if you want to take a photo to work in this tab, press the key combination Alt + Print Screen, then open the Paint application and press Ctrl + V to paste the photo. The operation to save this screenshot is similar to working with other photos, which is to press the Save icon or Ctrl + S.

Take a screenshot with Snip & Sketch
Step 1: Go to Start, or type Snip & Sketch in the search box and then open this application. For convenience in future uses, you can attach this tool to the Taskbar or Start box.

Step 2: Click New on the toolbar or press Ctrl + N to take a screenshot.

Step 3: The screen turns black, a small toolbar appears at the top allowing you to switch between screenshot modes.
Step 4: The photo after taking will be automatically pasted into the software, you can freely use the pen to draw, mark, crop the photo,. before saving.

Take screenshots with Lightshot software
This is the way I am currently using. In my personal opinion, when using Lightshot software, we can still operate extremely easily with just 1 key press, PrtSc, but can use many utilities at the same time such as selecting the screen area to capture, using a pen to draw symbols, adding text. very simply. In general, it is very convenient for office workers or people who need to take screenshots of laptop screens regularly for reporting like me.
First, you download the software here. Then proceed to install it, the software is very light so this operation will take place very quickly, in just a few seconds.
After installation is complete, you can see the lightshot icon appear in the toolbar below with a purple feather image.

The operation of taking a screenshot of a laptop screen with lightshot is similar to the above methods. You only need to press a single PrtSc key, your laptop screen will be fixed as soon as you press this key. Now select the area you want to capture, add annotations and notes as desired and you're done.

Above are the simplest and easiest ways to take screenshots on a laptop that TipsMake wants to share with you. Each operation has its own advantages and disadvantages, so try it and choose which method is most suitable for you!
You should read it
- 12 quick and simple ways to take screenshots of Acer computers
- How to take a laptop screen, take a screenshot of the computer screen
- How to Edit a Screenshot
- How to take screenshot on HP windows 10 computer
- How to Take a Screenshot of the Entire Screen
- How to take a screenshot of Dell laptop
- How to Take a Laptop Screenshot
- How to Screenshot on Google Chromebook
May be interested
- How to change colors in Photoshop quickly and accurately
 how to change colors in photoshop quickly and accurately. in addition to the features of cutting, joining, editing photos ... adobe photoshop also has the ability to change colors and change new colors for objects and objects quickly and accurately, suitable for those who work on the church.
how to change colors in photoshop quickly and accurately. in addition to the features of cutting, joining, editing photos ... adobe photoshop also has the ability to change colors and change new colors for objects and objects quickly and accurately, suitable for those who work on the church. - 3 How to convert PDF to Word quickly and accurately
 3 how to convert pdf to word quickly and accurately. instructions for converting the best psf to word, keeping the format and formula unchanged, without any font errors.
3 how to convert pdf to word quickly and accurately. instructions for converting the best psf to word, keeping the format and formula unchanged, without any font errors. - How to screenshot Dell laptop for all Windows generations from XP to 10
 how to take a screenshot of dell laptop is the fastest and most compact? the 3 suggestions below will surely only take you a few seconds to get a screenshot right away.
how to take a screenshot of dell laptop is the fastest and most compact? the 3 suggestions below will surely only take you a few seconds to get a screenshot right away. - The software converts JPG to Word quickly and accurately
 the software converts jpg to word quickly and accurately. for those who work with documents, the most difficult thing is to edit and retype text from image documents into word. but the development of software technology has made it easier for us to do that.
the software converts jpg to word quickly and accurately. for those who work with documents, the most difficult thing is to edit and retype text from image documents into word. but the development of software technology has made it easier for us to do that. - How to transfer contacts from iPhone to Android fast & accurately
 how to transfer contacts from iphone to android fast & accurately. today, with the development of cloud data synchronization services, we can transfer data such as contacts, photos ... from one device to another simply and quickly without using the device. count.
how to transfer contacts from iphone to android fast & accurately. today, with the development of cloud data synchronization services, we can transfer data such as contacts, photos ... from one device to another simply and quickly without using the device. count. - Laptop Keyboard Disorders: How to Fix It Quickly - Most Effectively
 instructions on how to fix the laptop keyboard with mixed letters into numbers, jump letters, can't type, ... quickly and simply. let's see now.
instructions on how to fix the laptop keyboard with mixed letters into numbers, jump letters, can't type, ... quickly and simply. let's see now. - How to Screenshot on Google Chromebook
 this wikihow teaches you how to take a full or partial screenshot on a laptop running google's chrome operating system.https://support.google.com/chromebook/answer/183101?hl=en go to the screen of which you want a screenshot. you can take...
this wikihow teaches you how to take a full or partial screenshot on a laptop running google's chrome operating system.https://support.google.com/chromebook/answer/183101?hl=en go to the screen of which you want a screenshot. you can take... - Revealing effective ways to fix yellow laptop screens
 understanding the causes of yellow laptop screens and red laptop screens will help you find a way to fix this error more quickly and accurately.
understanding the causes of yellow laptop screens and red laptop screens will help you find a way to fix this error more quickly and accurately. - How to transfer contacts from Android to iPhone quickly & accurately
 how to transfer contacts from android to iphone quickly & accurately. nowadays, we do not need to sit down and save each phonebook when transferring to a new device, we just need to use our account to sync the contacts to any device you want.
how to transfer contacts from android to iphone quickly & accurately. nowadays, we do not need to sit down and save each phonebook when transferring to a new device, we just need to use our account to sync the contacts to any device you want. - 7 quick and simple ways to take screenshots of HP laptops
 to save the work process or simply take a screenshot of the computer that is failing and send it to your friends to describe in detail the cause of your computer's error.
to save the work process or simply take a screenshot of the computer that is failing and send it to your friends to describe in detail the cause of your computer's error.










 How to remove and clean a laptop keyboard and replace it yourself at home
How to remove and clean a laptop keyboard and replace it yourself at home Is windows defender good? Is it as good as paid software?
Is windows defender good? Is it as good as paid software? Tips to maximize wifi speed that no one told you
Tips to maximize wifi speed that no one told you 'Mystery' Windows always starts from drive C, this is the reason why drives A and B disappear
'Mystery' Windows always starts from drive C, this is the reason why drives A and B disappear Test run 25 heaviest games of 2020 on legendary GTX 750Ti graphics card
Test run 25 heaviest games of 2020 on legendary GTX 750Ti graphics card Why can't my laptop mouse move? How to fix it?
Why can't my laptop mouse move? How to fix it?