How to use Photo Compress to compress Android images
You often store photos on your phone so you can watch them anytime. And so, the device will occupy a certain content. If you want to save memory for your device, you can use the Photo Compress image compression application on Android.
This application will help you reduce the size of images in the collection to the size you want. In addition, the application adds image cropping, resizing images by entering an optional size. Thus, users can be more active in adjusting image size or resizing images if desired. The following article will guide you how to reduce the image size on Android with Photo Compress.
- How to reduce the capacity of free online images
- Instructions to reduce the volume of photos in Photoshop
- Instructions for resizing images in Windows 10 series
Instructions for compressing images on Photo Compress Android
- Download the Photo Compress app
Step 1:
Download the Photo Compress app according to the link above. The application has a simple interface, supports image editing available in the library or new images taken via the camera. When clicking on the gear icon , we will see that Photo Compress's setup interface is also very simple.


Step 2:
Now you select the image you want to change. Here I select the image available in the Gallery device, then select Library. Immediately the entire album appears. Select the album containing the image you want to change.


Step 3:
By default the application will only allow users to select 1 image to compress. After selecting the image, it will come with the image editing interface. First, at Compress Image , we will see that the application provides 2 compression modes: Quick compress to compress with quality level by default application.
Or if you want to manually change press Compress to customize the compression level at the Quality slider last used. The higher the level, the lower the capacity.
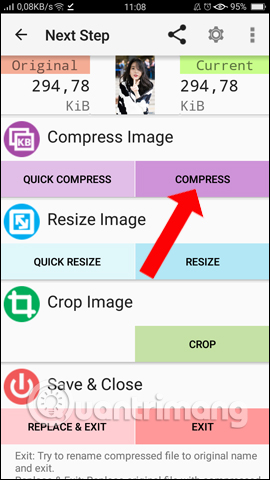

Finally, press Compress to compress. We will see the current image size after compression, compared to the previous image size.


Step 4:
Next to Resize Image , if you want to change the image size according to the default settings choose Quick Resize. To adjust another size, press Resize .
Here users can change the picture size according to the frame available at Size Presets. Or if you want, you can click Custom to manually adjust the image. Enter the length and height of the image into the line below. You can also change the size unit to be Pixel or Percentage.
Finally, click Resize to resize the image.


Step 5:
At Crop Image press the Crop button to crop the image. We move the square frame to the image area we want to cut and then click the Done button in the upper right corner.


Step 6:
Finally, after editing, at Save & Close select Replace & Exit to save the compressed image and overwrite the old image. If not, you can press Exit to create a new version of the image.


There is another way to select an image and proceed to extract. In this way, you can select multiple photos at once . Access the album on the device and then select the folder containing the image you want to compress. Click on the images you want to compress and then select the Submit button below. Select the Photo Compress application .


Next is the resizing interface for the image. Enter the size you want to apply to the selected images and click Next. If you do not want to use this item, press Skip.
Then you also select the level of image compression at the horizontal bar and then press Compress.


With the Photo Compress app on Android, you can compress the image size and resize it to reduce the amount of memory that the image occupies. We can choose high, low or medium image size reduction mode depending on the needs of each person.
See more:
- 15 best photo editing apps for Android
- How to use VSCO "magic tricks" photo editing with filters
- Stunning photo editing on smartphones with Snapseed
I wish you all success!
You should read it
- How to compress photos on Windows 10 Compressor image application
- 15 best photo editing apps for Android
- How to create a thousand-star sky image on smartphones
- Instructions on how to use Prisma artwork editing
- How to effectively use Everfilter application on Android, iOS
- How to use PixelDrive to save, compress photos online
- 3 Best photo compression software on computer for free
- The best photo compositing software on computers, iPhone, Android
May be interested
- How to turn a still image into an image on your phone
 storyz photo motion is an art animation application on your phone that helps you turn static photos into animated images.
storyz photo motion is an art animation application on your phone that helps you turn static photos into animated images. - PowerPoint 2016 image format
 there are many ways to format images in powerpoint slide show. photo tools in powerpoint make it easy to personalize and modify images in interesting ways.
there are many ways to format images in powerpoint slide show. photo tools in powerpoint make it easy to personalize and modify images in interesting ways. - 20 WordPress plugins for photo websites (2018)
 today's article is a collection of 20 most useful and free wordpress plugins for web images to help you compress without compromising image quality and securing your site from being hacked, 'telling stories' by images, seo optimization for websites and more.
today's article is a collection of 20 most useful and free wordpress plugins for web images to help you compress without compromising image quality and securing your site from being hacked, 'telling stories' by images, seo optimization for websites and more. - How to replace art background image with PicsArt
 picsart is a photo editing application on your phone, which allows users to freely edit their images, such as splitting background images and integrating images.
picsart is a photo editing application on your phone, which allows users to freely edit their images, such as splitting background images and integrating images. - How to reduce the capacity of free online images
 to reduce image size, users can use online image compression services, without compromising the quality of the image.
to reduce image size, users can use online image compression services, without compromising the quality of the image. - Guide to creating Gif images on Android
 if you own an android phone and want to create a gif image to send to friends and colleagues but do not know how to do it, please refer to the instructions below of tipsmake.com.
if you own an android phone and want to create a gif image to send to friends and colleagues but do not know how to do it, please refer to the instructions below of tipsmake.com. - 15 best photo editing apps for Android
 to get beautiful, professional and impressive photos on android phones, the following 15 photo editing applications are definitely good choices for you.
to get beautiful, professional and impressive photos on android phones, the following 15 photo editing applications are definitely good choices for you. - 3 How to compress images, reduce image size effectively
 currently, there are many tools and software that support us in compressing images, but not all are effective and retain the best image quality possible. thuthuatphanmem.vn will introduce to you some ways to reduce image size effectively
currently, there are many tools and software that support us in compressing images, but not all are effective and retain the best image quality possible. thuthuatphanmem.vn will introduce to you some ways to reduce image size effectively - Instructions for batch compressing images on Batch Image Compressor
 batch image compressor will help you batch compress images when we can download multiple files at once to reduce capacity.
batch image compressor will help you batch compress images when we can download multiple files at once to reduce capacity. - Picasa photo viewing software, the best free photo manager
 picasa is a free image viewer software with a small size, you can easily view images. picaso supports many functions such as: viewing images, processing images, sharing, making movies from images ... you can view the images more vividly than the photo viewing software.
picasa is a free image viewer software with a small size, you can easily view images. picaso supports many functions such as: viewing images, processing images, sharing, making movies from images ... you can view the images more vividly than the photo viewing software.










 Tips to put virtual navigation bar on iPhone X on Android devices
Tips to put virtual navigation bar on iPhone X on Android devices 8 tips for using Galaxy Note 8 are faster, more efficient and easier
8 tips for using Galaxy Note 8 are faster, more efficient and easier Guide to unlock smart screen like iPhone for Android device
Guide to unlock smart screen like iPhone for Android device 5 'absolute' things should not be done if you first use an Android phone
5 'absolute' things should not be done if you first use an Android phone 6 useful tips of ColorOS 3.2 interface on OPPO F5-series that you should not ignore
6 useful tips of ColorOS 3.2 interface on OPPO F5-series that you should not ignore 7 gestures, fast and convenient shortcuts on Samsung phones
7 gestures, fast and convenient shortcuts on Samsung phones