Just bought Galaxy S20? Here are some tips you need to know to experience the best!
A new product always brings many unique features that we may not have discovered yet. On the occasion of the Galaxy S20 series officially launched in Vietnam, let's learn the tips to use the device more perfectly.
1. Turn off Bixby calling on the power key
Bixby is a virtual assistant introduced by Samsung since 2017 and appears on many of their smartphone products, which can be activated via a dedicated hard key. However, since the Galaxy Note10, Samsung has included this feature with the power key, which makes users sometimes confused during operation.
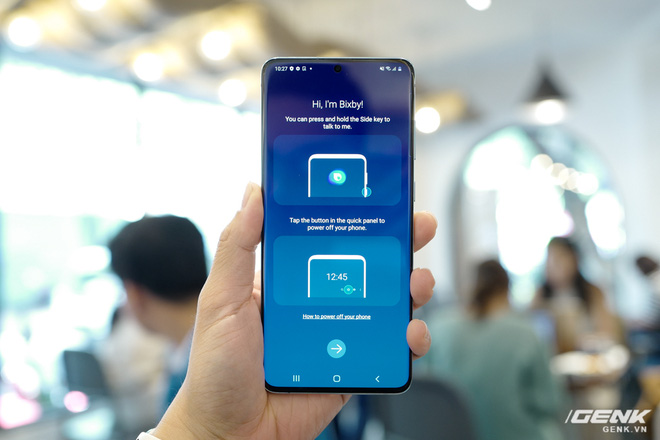
If you do not need to quickly call Bixby from the power key and want the key to return to the original function (power off or reboot) then go to Settings> Advanced Features> Edge key and select the Power off menu.
Here you can also choose to press the power key twice to activate the camera or other applications. Personally, to activate the camera, take out the snap button to shoot quick moments very conveniently.
2. Customize the Edge Panel
The edge screen is where you can place the application shortcuts or contacts that you frequently contact so that you can quickly call them out without too much clutter. Just swipe from the right edge (or left, whichever you choose) and this Edge Screen will appear.
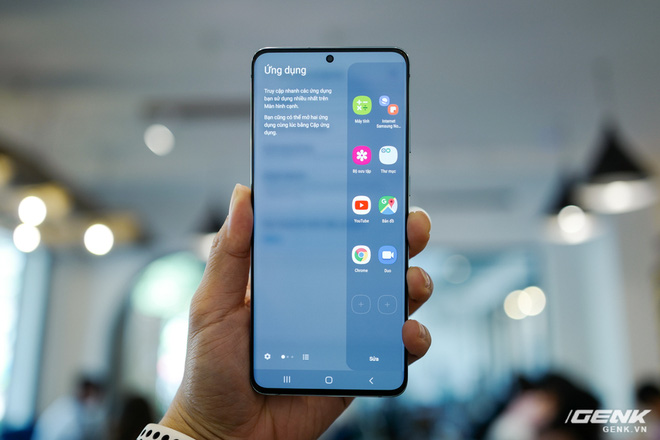
To customize, swipe the edge of the screen, then select the Settings icon to be able to add or remove applications, reminders, compass, weather or contacts as you like.
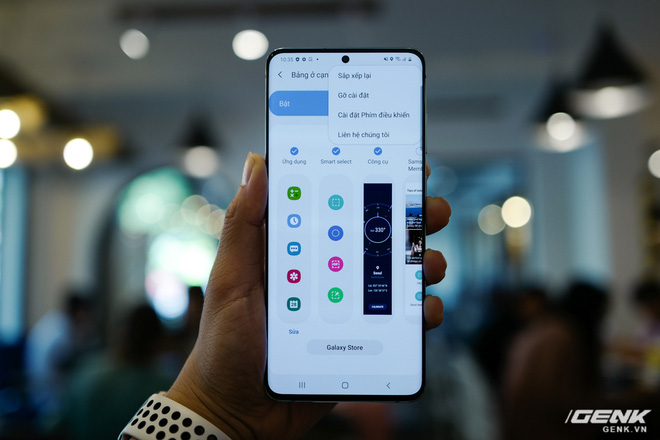
In addition, you can adjust the position, transparency, size and color of this side screen by going to the Control Key Settings.
3. Quick Share
This is a new feature on the Galaxy S20 series and, like the name, it is used to quickly share content such as photos, videos to other Galaxy S20 phones that are enabled. Samsung said that this feature can be shared with 5 devices at a time in close proximity to each other and in the near future will update more for their other models.
So if you're using the new Galaxy S20, and want to share it with friends or lovers (also using this series), you can turn on the Quick Share feature to transfer content more quickly.
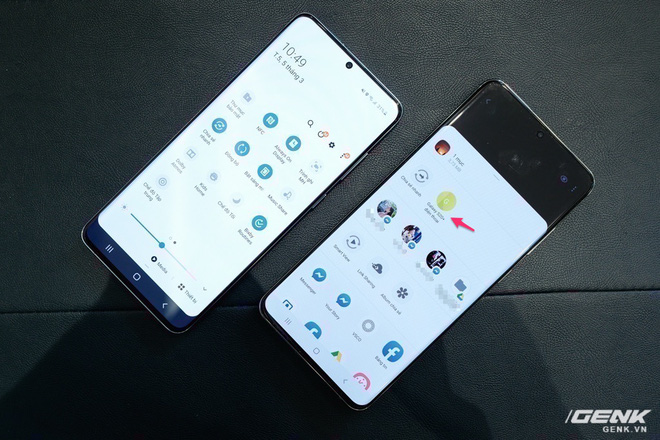
To activate, swipe down from the notification bar, Quick Share will be on page 2 of this notification bar. And whenever you need to share photos or videos, just select the share button, Quick Share will appear the name of the phone is also enabled. As the case I am doing here is the Galaxy S20 Ultra sharing a photo of the Galaxy S20 +.
4. The photography key has more uses than you think
Open the camera app, maybe you think the photo key is just a single click away, right? Then try to press and hold, the Galaxy S20 will now record video. If you press the shutter button down and hold, the device will perform multiple consecutive shooting operations (Burst shot).
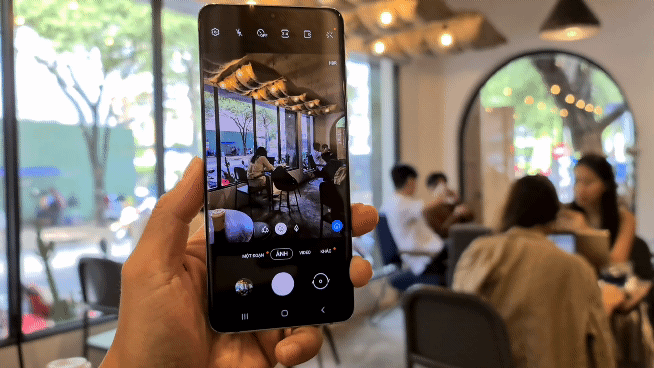
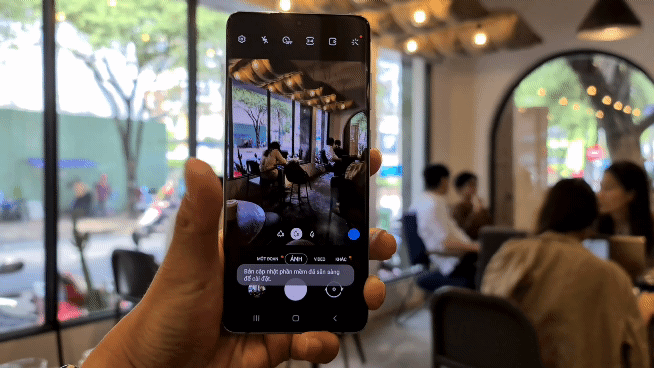
In addition, you can also drag virtual keys to any area on the screen for easier operation.
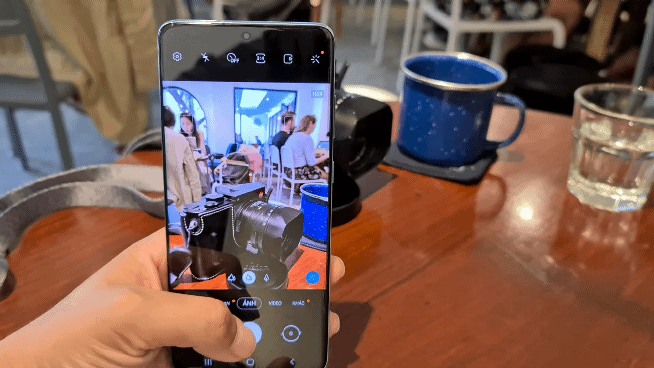
5. Easier control of zoom ranges
Camera interface of Galaxy S20 has different zoom ranges for users to choose. For example, when clicking on a tree icon, that is, activating the telephoto camera, this time the zoom intervals will appear respectively 0.5x, 2x, 4x, 10x, 20x, 30x (for Galaxy S20 and S20 +) and 0.5x , 2x, 4x, 10x, 30x, 100x (with Galaxy S20 Ultra).
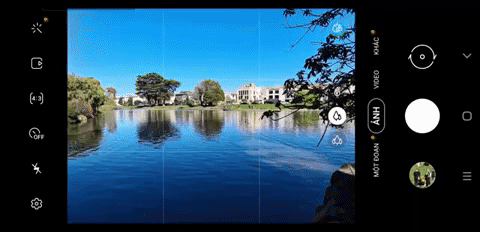
In addition, you can also press and hold on one of those zoom numbers to activate the manual zoom bar to drag to your desired level.
6. Don't forget the Single Take feature
Single Take, also known as One Paragraph, is a great feature that has just been introduced on the Galaxy S20 series. With this feature, the device will record a short video, your job is just holding the camera to pan the space or everyone's activities and then the Galaxy S20 will use AI to select the best moment, giving the result. with images or short videos, to upload right to social networks without having to go through many other complex applications.
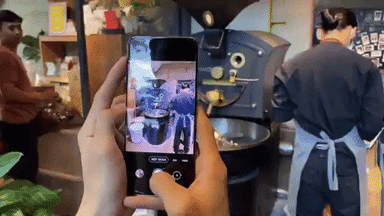
Click and move the device to catch more moments.
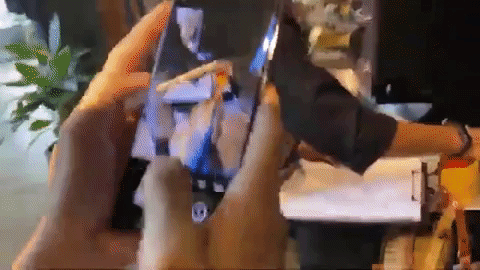
And the result is this, just fear you don't know which one to post because so many great things.
7. Cover "charmed mole" if you don't want it to appear
Go to Settings> Display> Full screen apps> Advanced settings> Hide camera missing area. Now the black border will cover this area, rounded the corner so you can see the overall look more natural.
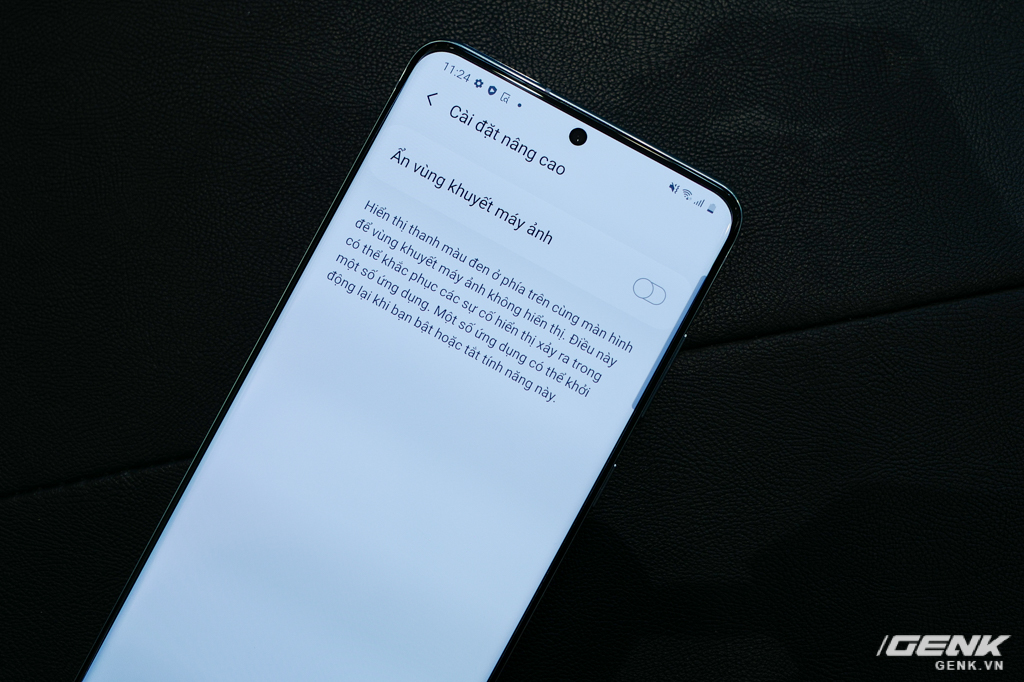
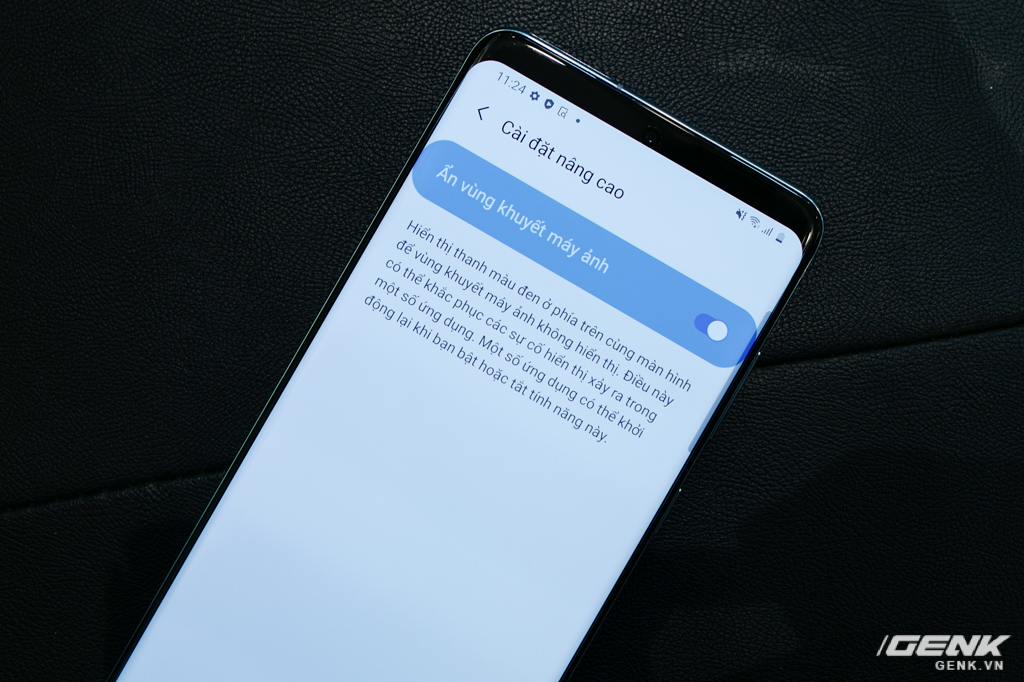
8. Turn on the 120 Hz refresh rate
It would be flawed to use the Galaxy S20 without opening the refresh rate to 120 Hz. By default, the device is set at 60 Hz to save more power, but if you want a better visual experience, a smoother look, especially in action games or fast-moving movies, Turn on 120 Hz.
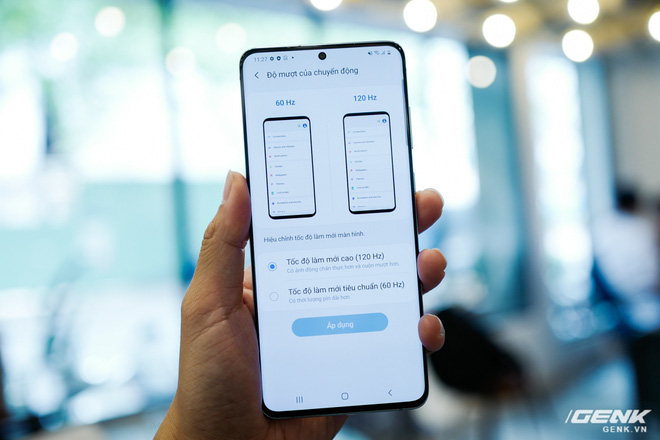
Go to Settings> Display> Smoothness of motion> High refresh rate (120 Hz).
9. Turn on the Always On feature
Always On is also one of Samsung's specialties in recent years, allowing to display some information such as messages, missed calls, time . right on the lock screen.

Go to Settings> Lock Screen> Always On Display (you can choose to always display or touch the screen to display), besides you can also change the clock type or song information being played.
10. Turn on application priority to run background faster
Normally when accessing the running application window and select Close all, all apps will be turned off to free RAM. However, there are some applications you do not want that, want to prioritize so that you can still appear immediately.
Then just click on the icon on the application window you want to "remain", then select "Please continue to open for quick launch".
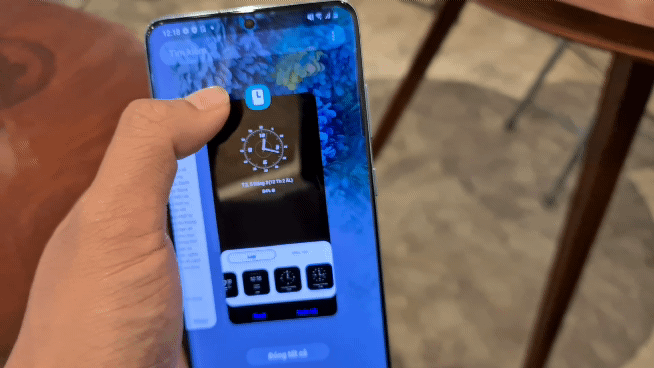
You should read it
- Galaxy S20 and S20 +: Snapdragon 865 / Exynos 990, 8 / 12GB RAM, 100X zoom camera, 8K video recording
- Review Samsung Galaxy S20: First 5G phone in 2020
- 8 useful apps on Samsung Galaxy S21
- Official information about Samsung Galaxy S8, S8 Plus: Price, date of sale, specifications and special features
- 'Abdominal surgery' camera cluster 'hegemony' on Galaxy S20 Ultra - What's special?
- Samsung Galaxy S10 is a great product, but is it worth the upgrade?
- Samsung Galaxy S20 buyback scheme gets you half your money back
- Galaxy phones may be banned from sale in the US
May be interested
- Beautiful photography tips on Samsung Galaxy A8
 with some photography tips on the samsung galaxy a8, we'll have unique artistic selfie shots.
with some photography tips on the samsung galaxy a8, we'll have unique artistic selfie shots. - Galaxy A01: Dual camera, Android 10, priced at 2.8 million
 samsung has launched the galaxy a01 model, its cheap smartphone for 2.8 million.
samsung has launched the galaxy a01 model, its cheap smartphone for 2.8 million. - The experience video series showcases all the new features on Galaxy S9 and S9 +
 although there are not many changes in design, the galaxy s9 and s9 + duo impress strongly for technology lovers by owning many exciting new features.
although there are not many changes in design, the galaxy s9 and s9 + duo impress strongly for technology lovers by owning many exciting new features. - 10 interesting tips on Samsung Galaxy S8 not everyone knows
 galaxy s8 is samsung's most ambitious phone. s8 boasts the world's first infinity screen. so users can miss out on many unique features on samsung galaxy s8. using these tips and tricks, you can easily grasp to use the s8 to achieve the desired features and performance.
galaxy s8 is samsung's most ambitious phone. s8 boasts the world's first infinity screen. so users can miss out on many unique features on samsung galaxy s8. using these tips and tricks, you can easily grasp to use the s8 to achieve the desired features and performance. - Instructions on how to experience Bixby virtual assistant of Galaxy S8 on older Samsung Galaxy phones
 samsung's bixby virtual assistant is considered as a new artificial intelligence coming out in samsung's new generation flagship phones, the galaxy s8 and galaxy s8 plus, which are expected to hit the market at the end. april this year. however, users will not need to wait until the end of april and have to own a galaxy s8 to experience bixby. the following article will show you how to experience bixby virtual assistant of galaxy s8 on old samsung galaxy phones.
samsung's bixby virtual assistant is considered as a new artificial intelligence coming out in samsung's new generation flagship phones, the galaxy s8 and galaxy s8 plus, which are expected to hit the market at the end. april this year. however, users will not need to wait until the end of april and have to own a galaxy s8 to experience bixby. the following article will show you how to experience bixby virtual assistant of galaxy s8 on old samsung galaxy phones. - Camera review on high-end Galaxy M31
 the price of the galaxy m31 is cheap but you will be hard to find products that possess many advanced elements in the photography experience like galaxy m31.
the price of the galaxy m31 is cheap but you will be hard to find products that possess many advanced elements in the photography experience like galaxy m31. - 13 good tips and tricks when using Galaxy Smartwatch
 its galaxy smartwatch line supports both android and iphone, reliable, equipped with many useful hardware and software features.
its galaxy smartwatch line supports both android and iphone, reliable, equipped with many useful hardware and software features. - 11 cool Samsung Galaxy S21 tips and tricks
 samsung galaxy s21 is one of the hottest products of samsung smartphone today. the following article is to show you 11 great samsung galaxy s21 tips and tricks that you should know.
samsung galaxy s21 is one of the hottest products of samsung smartphone today. the following article is to show you 11 great samsung galaxy s21 tips and tricks that you should know. - Top 10 tips you can do on Samsung Galaxy S21
 the samsung galaxy s21 is samsung's latest flagship model that's pretty impressive, but there's more to it than you ever thought possible with this phone.
the samsung galaxy s21 is samsung's latest flagship model that's pretty impressive, but there's more to it than you ever thought possible with this phone. - How many tricks did you know on Samsung Galaxy Note 7?
 the samsung glaxy note 7 series integrates more new features, bringing a richer experience to users. and there are quite a number of interesting tricks that users accidentally ignore when using this device.
the samsung glaxy note 7 series integrates more new features, bringing a richer experience to users. and there are quite a number of interesting tricks that users accidentally ignore when using this device.










 Bphone 4 officially launched on March 25
Bphone 4 officially launched on March 25 Appearing image iPhone 9 white version, at first glance like iPhone 8
Appearing image iPhone 9 white version, at first glance like iPhone 8 The first scroll-screen phone in the world is here
The first scroll-screen phone in the world is here Jailbreak iPhone with ... Wi-Fi transmitter
Jailbreak iPhone with ... Wi-Fi transmitter Nokia 5G mysteriously appeared in the famous spy movie trailer '007: No Time to Die'
Nokia 5G mysteriously appeared in the famous spy movie trailer '007: No Time to Die'