Why should you replace your iPhone's default keyboard with Gboard?
While the stock iOS keyboard has improved over the years, it's still not perfect, especially when compared to some third-party options. That's why many people are replacing it with Gboard on their iPhones!
1. Integrated Google Services
Gboard's favorite feature—which will probably never be available on the built-in iPhone keyboard—is its built-in Google services. Simply put, it gives you access to a variety of Google services, like Search, YouTube, Maps, Translate, and Contacts, right from the typing interface, so you don't have to switch apps while texting.
For example, you can use Gboard's Search option to quickly look up and share something while in a conversation. Similarly, you can use Translate to easily translate phrases between languages, or use Maps to find and share the distance or route to a location.
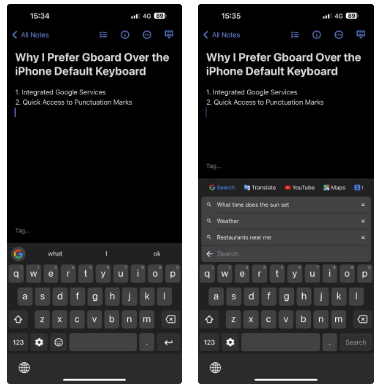
However, the Contacts feature makes it easy to find and share contacts. However, you need to set up contact search first. To do this, open the Gboard app, tap Search settings , and turn on Contacts search .
2. Quick access to punctuation
Unlike Apple's keyboard, Gboard offers a period (.) key in default view for quickly ending sentences. But that's not all; it also gives you quick access to other punctuation and symbols, saving you the trouble of switching to the symbols keyboard every time you want to use it.
Just press and hold the period (.) key in Gboard and you'll see all the available punctuation and symbols in a pop-up menu. Then, slide your finger across the options to select and insert the punctuation or symbol you want into the text field.

3. Easy access to stickers and GIFs
Using stickers and GIFs in your text is a great way to convey reactions and emotions. If you're a heavy GIF user, you'll love Gboard's GIF integration because it lets you find and insert them without leaving the keyboard in any app.
To find and use a GIF or sticker, tap the smiley face key to the left of the spacebar. Then, go to the GIF or sticker tab, find the GIF or sticker you want, and tap to copy it. Then, tap and hold in the text field, select Paste from the context menu, and tap Send to send the GIF or sticker.

4. Customization options
Last but not least, Gboard offers a lot of customization options so you can personalize the look of your keyboard to your liking. For starters, you have a variety of themes to choose from, along with the ability to create custom themes with your own backgrounds.
You then have options to personalize other aspects of the keyboard. For example, you can change the color of the key pop-up window or remove the border around the keys for a cleaner look. Similarly, you can change the color of the stroke when you type by hovering, or enable backgrounds on non-text keys to distinguish them from other keys, etc.
To customize Gboard, open the app and select Themes . From here, you can tap the plus (+) button under Custom to create a custom theme or select an existing theme. Once you're done, tap the pencil icon in the bottom right corner to see all of your customization options.

Switching to Gboard (or any other keyboard) on your iPhone is easy, and you should definitely consider doing so if you find the features we've mentioned above appealing. But feel free to try other third-party iPhone keyboard apps if Gboard isn't your thing.
It's important to note that sometimes your iPhone will default to the stock iOS keyboard. This typically happens when Gboard fails to load while using an app, entering a password in certain apps, or replying to a message on the lock screen.
You should read it
- How to translate messages on the Gboard keyboard application
- You can draw your own Emoji on Gboard right now
- How to create sticker from selfie image with Gboard
- 10 things Gboard can do on Android
- How to clear the history of the Gboard keyboard
- Instructions to convert Vietnamese, English Gboard keyboard
- The world's first Keycap, type text by pressing on the head
- Refresh the iPhone keyboard with Next Keyboard
May be interested
- Gboard's new handwriting recognition feature integrates AI, reducing errors by up to 40%
 in recent times, google is trying to improve handwriting recognition in gboard - virtual keyboard for ios and android devices, with new ai systems.
in recent times, google is trying to improve handwriting recognition in gboard - virtual keyboard for ios and android devices, with new ai systems. - How to type in multiple languages with Gboard on Android
 to suit when chatting with non-native speakers or wanting to use multiple languages while typing online content, google gboard allows the use of multiple language keyboard options.
to suit when chatting with non-native speakers or wanting to use multiple languages while typing online content, google gboard allows the use of multiple language keyboard options. - How to delete keyboard history on Android
 we all know that the keyboard is one of the essential things of an android device. they keep history of everything you type on the phone. this article will show you how to delete keyboard history on android.
we all know that the keyboard is one of the essential things of an android device. they keep history of everything you type on the phone. this article will show you how to delete keyboard history on android. - How to enter voice input with the Gboard keyboard app on Android
 when editing documents, people often think of typing and typing activities on the keyboard. however, with the development of technology, today we can completely easily use another modern and more productive method of text editing, which is to input our own words.
when editing documents, people often think of typing and typing activities on the keyboard. however, with the development of technology, today we can completely easily use another modern and more productive method of text editing, which is to input our own words. - Instructions for replacing mechanical keyboard switches with 5 simple steps at home
 replacing mechanical keyboard switches helps users have a smoother, higher quality keyboard experience. discover the detailed instructions here.
replacing mechanical keyboard switches helps users have a smoother, higher quality keyboard experience. discover the detailed instructions here. - 11 best Android keyboard apps
 owning a good android keyboard application makes the operation on your phone much faster. please refer to the top of this great android keyboard application and choose for yourself a suitable one.
owning a good android keyboard application makes the operation on your phone much faster. please refer to the top of this great android keyboard application and choose for yourself a suitable one. - The best 4 free and open source Android keyboard apps
 at the end of 2016, google selected gboard as the default keyboard, combining many fancy features from other keyboard applications. although this is one of the best android keyboards, it has the potential to leak personal information. if you do not want this personal information to fall into google or third parties, you can install open source keyboard applications.
at the end of 2016, google selected gboard as the default keyboard, combining many fancy features from other keyboard applications. although this is one of the best android keyboards, it has the potential to leak personal information. if you do not want this personal information to fall into google or third parties, you can install open source keyboard applications. - How to create GIF images with Google's Gboard keyboard on iPhone and Android
 gif images transmit better content, and gif images with your face conveying better content. you can now create gifs with the gboard keyboard on ios or android.
gif images transmit better content, and gif images with your face conveying better content. you can now create gifs with the gboard keyboard on ios or android. - How to Install Bitmoji Keyboard on Android
 tipsmake today will show you how to install and use bitmoji keyboard (bitmoji keyboard) on android phones. once activated, you can switch to the bitmoji keyboard to send bitmoji images, or if you use gboard - google keyboard, you can directly access bitmoji keyboard right on the keyboard. you will be able to send and post messages with bitmoji emojis on apps like facebook, whatsapp, etc.
tipsmake today will show you how to install and use bitmoji keyboard (bitmoji keyboard) on android phones. once activated, you can switch to the bitmoji keyboard to send bitmoji images, or if you use gboard - google keyboard, you can directly access bitmoji keyboard right on the keyboard. you will be able to send and post messages with bitmoji emojis on apps like facebook, whatsapp, etc. - When do I need to replace the laptop keyboard? Is replacing keyboard expensive?
 changing laptop keyboard is quite expensive and also takes effort to bring goods. so when do we have to replace the keyboard? always need to find another solution?
changing laptop keyboard is quite expensive and also takes effort to bring goods. so when do we have to replace the keyboard? always need to find another solution?










 How to enable iPhone lock screen player volume bar
How to enable iPhone lock screen player volume bar How to fix microphone not working error on Android phone
How to fix microphone not working error on Android phone What is the fastest way to charge iPhone battery to full?
What is the fastest way to charge iPhone battery to full? What is 'system data' that fills up iPhone memory?
What is 'system data' that fills up iPhone memory? Tips for using Dynamic Island on Android smartphones
Tips for using Dynamic Island on Android smartphones How to add widgets to Samsung lock screen
How to add widgets to Samsung lock screen