What is Facetime? How to use Facetime on iPhone/iPad
What is Facetime?
FaceTime is a voice and video calling app that comes built into iPhone, iPad, and other Apple devices. FaceTime works over WiFi and cellular data networks, so it can make free calls over the Internet, anywhere you have a WiFi connection.
 What is Facetime? How to use Facetime on iPhone/iPad Picture 1
What is Facetime? How to use Facetime on iPhone/iPad Picture 1
2. Instructions for using FaceTime on iPhone/iPad
2.1. How to activate FaceTime on iPhone
To be able to call Facetime on iPhone, we need to check if we have activated Facetime calling mode on iPhone or not.
We go to Settings and then click on FaceTime . Then you need to activate FaceTime to use as shown below.
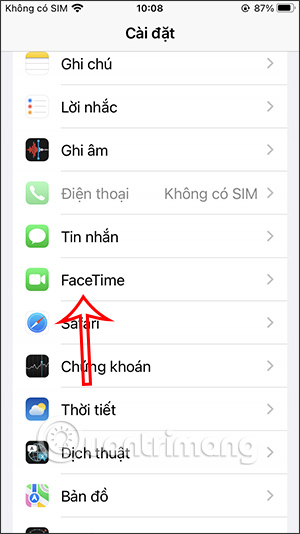 What is Facetime? How to use Facetime on iPhone/iPad Picture 2
What is Facetime? How to use Facetime on iPhone/iPad Picture 2  What is Facetime? How to use Facetime on iPhone/iPad Picture 3
What is Facetime? How to use Facetime on iPhone/iPad Picture 3
2.2. How to make FaceTime calls on iOS
FaceTime on the new iOS now has many new changes, such as creating links, more modes when calling videos,.
Step 1:
You open FaceTime on iPhone and then tap on new FaceTime . Next, we enter the phone number , enter the name of the person you want to video call or tap the plus icon to select a person from the contact list.
 What is Facetime? How to use Facetime on iPhone/iPad Picture 4
What is Facetime? How to use Facetime on iPhone/iPad Picture 4  What is Facetime? How to use Facetime on iPhone/iPad Picture 5
What is Facetime? How to use Facetime on iPhone/iPad Picture 5
Step 2:
After selecting the person you want to contact, click Invite by Message . Then we will send a FaceTime video call invitation message by message to the other person.
 What is Facetime? How to use Facetime on iPhone/iPad Picture 6
What is Facetime? How to use Facetime on iPhone/iPad Picture 6  What is Facetime? How to use Facetime on iPhone/iPad Picture 7
What is Facetime? How to use Facetime on iPhone/iPad Picture 7
Step 3:
The FaceTime video call screen will then appear. When the other person reads your message and joins your video, we will see their screen.
In the video call interface, you can change the front or rear camera, add video effects by clicking on the flower icon . Now you will see the effect options for video calls on FaceTime.
 What is Facetime? How to use Facetime on iPhone/iPad Picture 8
What is Facetime? How to use Facetime on iPhone/iPad Picture 8  What is Facetime? How to use Facetime on iPhone/iPad Picture 9
What is Facetime? How to use Facetime on iPhone/iPad Picture 9  What is Facetime? How to use Facetime on iPhone/iPad Picture 10
What is Facetime? How to use Facetime on iPhone/iPad Picture 10
2.3. How to create a link to join a FaceTime video call
This is a new feature on FaceTime iOS 15 when you can share the call joining link to any device other than iPhone, iPad, MacBook.
Step 1:
At the FaceTime interface, click Create Link . The screen now displays applications to send the link to the person you want to invite.
 What is Facetime? How to use Facetime on iPhone/iPad Picture 11
What is Facetime? How to use Facetime on iPhone/iPad Picture 11  What is Facetime? How to use Facetime on iPhone/iPad Picture 12
What is Facetime? How to use Facetime on iPhone/iPad Picture 12  What is Facetime? How to use Facetime on iPhone/iPad Picture 13
What is Facetime? How to use Facetime on iPhone/iPad Picture 13
Step 2:
Then you will see the FaceTime call link that I just sent to everyone. When the other person is present, you just need to click on this link to make a FaceTime call , so we can join at any time.
 What is Facetime? How to use Facetime on iPhone/iPad Picture 14
What is Facetime? How to use Facetime on iPhone/iPad Picture 14
Step 3:
Tap Join to start a video call on your iPhone. You'll see the familiar FaceTime call screen.
 What is Facetime? How to use Facetime on iPhone/iPad Picture 15
What is Facetime? How to use Facetime on iPhone/iPad Picture 15
If someone requests to join a FaceTime call , you will receive a notification. At that time, we need to press the green check mark to agree .
 What is Facetime? How to use Facetime on iPhone/iPad Picture 16
What is Facetime? How to use Facetime on iPhone/iPad Picture 16  What is Facetime? How to use Facetime on iPhone/iPad Picture 17
What is Facetime? How to use Facetime on iPhone/iPad Picture 17
For those who receive the FaceTime call link , they need to click on the link they received, then enter their name as shown in the interface below to make a video call.
 What is Facetime? How to use Facetime on iPhone/iPad Picture 18
What is Facetime? How to use Facetime on iPhone/iPad Picture 18
2.4. How to make FaceTime calls on iOS 15 and below
Step 1:
At the FaceTime interface, we click on the plus icon and enter the name of the person we want to video call . Below is the option to make a video call on FaceTime or a voice call on FaceTime.
 What is Facetime? How to use Facetime on iPhone/iPad Picture 19
What is Facetime? How to use Facetime on iPhone/iPad Picture 19
Step 2:
Then we wait for the other person to receive your video call.
FaceTime Compatibility
FaceTime works over both WiFi and cellular networks. When it was first released, it only worked over WiFi because phone companies were concerned that video calls would consume too much bandwidth, leading to slow network performance and high data bills.
With the release of iOS 6 in 2012, that limitation was removed. FaceTime calls can be made over 3G, 4G, and 5G networks.
When introduced in June 2010, FaceTime only worked on the iPhone 4 running iOS 4. Support for the iPod touch was added in fall 2010, Mac in February 2010, and iPad in March 2011 (starting with the iPad 2).
FaceTime is an Apple technology and therefore only runs on Apple devices. You can't run FaceTime on Android, and there's no Windows FaceTime to download. However, there are plenty of other video and audio calling apps for those devices.
You should read it
- How to install FaceTime on a Mac
- New features in FaceTime on iOS 15
- 15 ways to fix FaceTime not working error
- How to record FaceTime calls on Mac, iPhone and iPad
- How to turn on, turn off taking photos when calling FaceTime on iPhone / iPad and Mac
- How to FaceTime on Mac OS X
- How to use FaceTime on Android?
- FaceTime on iPhone 7 and iPhone 7 Plus does not work, this is how to fix it
- How to check how much mobile data FaceTime uses
- Just fix the eavesdropping error, FaceTime has a new error that makes users uncomfortable
- How to unblock callers on FaceTime
- A 14-year-old child who has found a FaceTime error on iOS






 How to install FaceTime on a Mac
How to install FaceTime on a Mac New features in FaceTime on iOS 15
New features in FaceTime on iOS 15 15 ways to fix FaceTime not working error
15 ways to fix FaceTime not working error How to record FaceTime calls on Mac, iPhone and iPad
How to record FaceTime calls on Mac, iPhone and iPad How to turn on, turn off taking photos when calling FaceTime on iPhone / iPad and Mac
How to turn on, turn off taking photos when calling FaceTime on iPhone / iPad and Mac How to FaceTime on Mac OS X
How to FaceTime on Mac OS X