How to record FaceTime calls on Mac, iPhone and iPad
FaceTime is known as one of the best video calling tools available today. Thanks to its simplicity and extremely fast connection, most users of macOS and iOS operating systems like to use FaceTime to contact relatives and friends. And if you are using a Mac with iPhone or iPad, you can also record FaceTime videos easily to save those fun chat moments.
- How to rotate the screen with iOS 11 audio microphone
- These quality Windows screen recording software
- Instructions for rotating screen, video game using Bandicam software
1. How to record a FaceTime call that is taking place on the Mac
Step 1:
On a Mac computer, you open the FaceTime application. After that, continue to open the QuickTime application, select File> New Screen Recording.
Step 2:
In the QuickTime window, click the down arrow button and select the microphone you want to use for recording. If you don't use an external microphone, select Internal Microphone.

Step 3:
Choose to return part or all of the Mac screen:
If you are calling FaceTime in full screen mode, you should choose to record the entire screen by clicking anywhere on the screen.
Conversely, if you just want to record a part of the screen, you use the mouse to draw a frame that allows write on the screen, after releasing the mouse, the screen recorder will start.

Step 4:
Conduct a FaceTime call with relatives and friends.
Step 5:
The conversation is over, press the Stop button on the Mac menu bar.

Step 6:
QuickTime will automatically display the file you just recorded a FaceTime call on the Mac recently. Choose File> Save to save to your hard drive and review it when you want.
2. How to record FaceTime calls that are taking place on iPhone and iPad
Since the update of iOS 11 operating system, Apple devices have built-in video recording function. Users can easily record actions on the computer or show off the ability to play games with friends. However, we can only record and not record. To be able to record and record video as you record FaceTime calls on iPhone, iPad you will have to use a Mac. The implementation is similar to the above, but there are a few differences:
Step 1:
You connect your iPhone or iPad to your Mac with a cable (remember to unlock the screen and exit to the main screen).
Step 2:
Open the QuickTime application on your Mac, in the menu bar select File> New Movie Recording.
Step 3:
A window appears, press the down arrow and select iPhone or iPad in the Camera section.

Step 4:
Press the record button (red circle icon) in QuickTime and start FaceTime call on iPhone or iPad.

Step 5:
At the end of the call, you also press the Stop button on the Mac menu bar, and the FaceTime video you just returned will appear. Select File> Save to save the device.
So, we have just finished making FaceTime calls on iPhone, iPad and Mac. These methods can only be used if you use a Mac, and if you use a Windows computer, you might have to wait for another solution from Apple.
Hope the article is useful to you.
See more:
- Instructions for recording secret videos when turning off the screen on Android
- The application is sneaky without worrying about being discovered by others on Android
- How to shoot sparkling videos with Kirakira + iPhone application
You should read it
- How to install FaceTime on a Mac
- What is Facetime? How to make Facetime calls on iPhone
- New features in FaceTime on iOS 15
- How to turn on, turn off taking photos when calling FaceTime on iPhone / iPad and Mac
- How to use FaceTime on Android?
- 15 ways to fix FaceTime not working error
- How to FaceTime on Mac OS X
- Is it possible to use FaceTime on Windows?
May be interested
- How to change the iPhone status bar without jailbreak
 status art will be a great help to help you change the background color of the status bar without jailbreaking the device. moreover, this application also has a lot of different background colors for your choice. let's explore how to change the status bar on the following iphone.
status art will be a great help to help you change the background color of the status bar without jailbreaking the device. moreover, this application also has a lot of different background colors for your choice. let's explore how to change the status bar on the following iphone. - How to turn off the required password entry when downloading applications from the App Store on iPhone
 you feel frustrated because every time downloading applications from the app store on ios, they must re-enter the password even if it is a free application? please turn off the notification of entering apple store password.
you feel frustrated because every time downloading applications from the app store on ios, they must re-enter the password even if it is a free application? please turn off the notification of entering apple store password. - How to move multiple apps at once on iPhone
 with the procedure of changing the icon position, moving many applications on the iphone that the network administrator introduced in the article, you will quickly arrange to change the icon icons on your phone appropriately. , most eye-catching, and convenient to use.
with the procedure of changing the icon position, moving many applications on the iphone that the network administrator introduced in the article, you will quickly arrange to change the icon icons on your phone appropriately. , most eye-catching, and convenient to use. - Top 3 apps that help you drink more water
 let's tipsmake.com refer to the review article top 3 applications to help you drink more water in the article below!
let's tipsmake.com refer to the review article top 3 applications to help you drink more water in the article below! - Withdraw money at Techcombank ATM without card
 techcombank now allows users to withdraw cash at atm without using a card. in a few quick steps, the account holder just needs to select the withdrawal or transfer order by phone.
techcombank now allows users to withdraw cash at atm without using a card. in a few quick steps, the account holder just needs to select the withdrawal or transfer order by phone. - Top 5 antivirus software for iPhone
 these are the 5 best antivirus software for ios today, in addition to antivirus features, each software also provides a number of other features to enhance the security of your device.
these are the 5 best antivirus software for ios today, in addition to antivirus features, each software also provides a number of other features to enhance the security of your device.


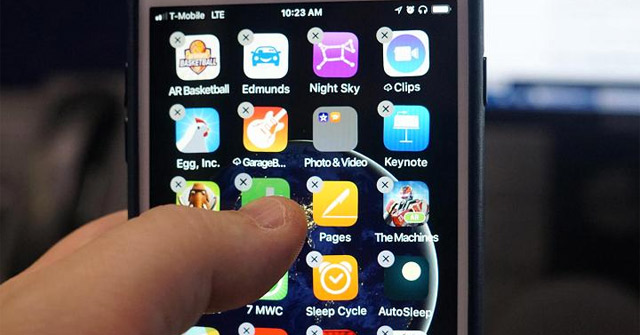



 How to call groups on FaceTime iPhone, iPad and Mac
How to call groups on FaceTime iPhone, iPad and Mac How to change FaceTime caller ID on iPhone and iPad
How to change FaceTime caller ID on iPhone and iPad FaceTime on iPhone 7 and iPhone 7 Plus does not work, this is how to fix it
FaceTime on iPhone 7 and iPhone 7 Plus does not work, this is how to fix it What is Facetime? How to make Facetime calls on iPhone
What is Facetime? How to make Facetime calls on iPhone Instructions for using Facetime on iPhone / iPad
Instructions for using Facetime on iPhone / iPad