15 ways to fix FaceTime not working error
The article below has gathered all the best ways to fix FaceTime not working on your iPhone, iPad or Mac.
1. Check the camera and microphone on the device
If people can't see or hear you on FaceTime, there may be a problem with the camera or microphone on your device.
On your iPhone, the simplest way to test this is to open the Camera app and record a short video of yourself using the front camera. On a Mac, use the Photo Booth app for this.
Play back the video to find out if there are any problems with the audio or video you recorded. First, you need to fix your iPhone's camera problem if any.
2. Turn on the camera and microphone in FaceTime
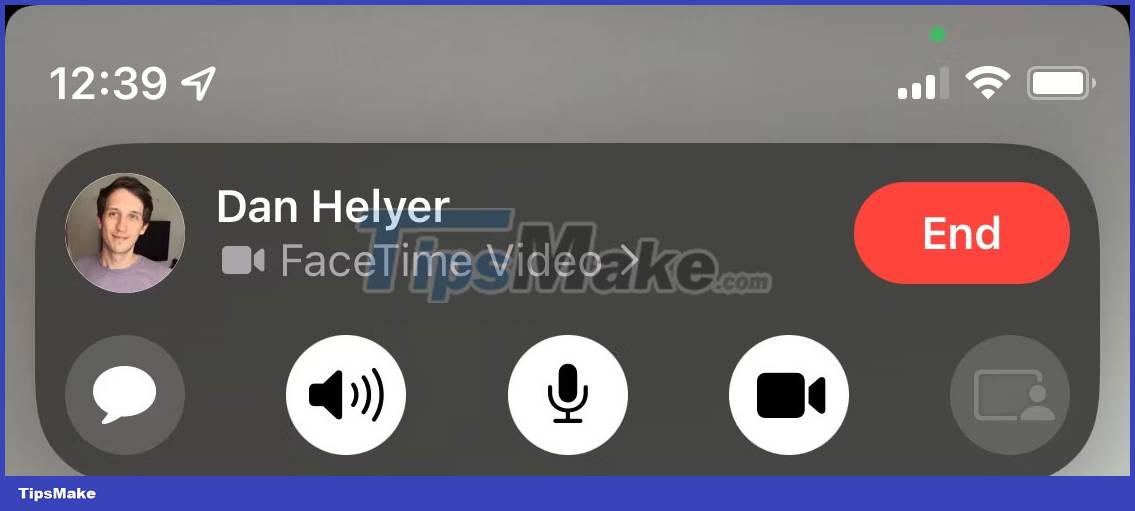
If people can't see or hear you on FaceTime, it might be because you accidentally turned off your camera or microphone for that call.
During a FaceTime call, show more controls by tapping the screen on iPhone/iPad or hovering over the FaceTime window on Mac. Click the Video and Microphone icons to turn the camera or microphone on and off during a call.
Similarly, if you can't see or hear the other person on FaceTime but they can see you, it's best to ask them to confirm whether they have video and mic turned on.
3. Check the Internet connection on the device
Unlike regular phone calls, FaceTime requires an Internet connection to work. If FaceTime doesn't connect, load the website on your iPhone, iPad, or Mac to check your Internet connection.
FaceTime works best over WiFi but you can also use it with your cellular data on your iPhone or iPad. To use FaceTime without WiFi, go to Settings > Cellular (or Mobile Service ) and find FaceTime from the list. Toggle the FaceTime slider to allow it to use cellular data.

4. Restart your iPhone, iPad or Mac
Restarting your device is one of the best troubleshooting tips for any app. When you restart your iPhone or reboot your Mac, you'll often find that software glitches have been resolved in the process. This is because the operating system is refreshed due to the device being powered off and on again.
It sounds simple, but don't skip this helpful step when FaceTime isn't working.
5. Find out if FaceTime is down for everyone

Apple services sometimes experience technical problems, which means FaceTime won't connect or be available to anyone. When this happens, there's nothing you can do but wait for Apple to implement a solution.
See the current status of all Apple services on Apple's System Status page. If the status indicator next to FaceTime isn't green, it means the service is down and you'll have to wait.
6. Check if FaceTime works in your country
Unfortunately, FaceTime is not available worldwide. It's also not available with every network provider.
See Apple's carrier support page to find out if your carrier supports FaceTime in your country. If FaceTime isn't available where you live, you can bypass these restrictions by using a free VPN app for iPhone.
7. Make sure you use the correct contact information
On iPhone, you can check your own FaceTime contact details by going to Settings > FaceTime > You Can Be Reached By FaceTime At . Ask the person you're calling to do the same to ensure you have the right details for them.

To check your details on your Mac, open the FaceTime app. From the menu bar, go to FaceTime > Settings . Your contact details will appear in the General tab .

8. Confirm that the device works with Group FaceTime
You might not be able to get Group FaceTime chats to work if your device is too old. This can happen even if 1-1 FaceTime calls work fine.
To chat Group FaceTime, you need one of the following devices:
- iPhone 6s and above
- iPod touch (7th generation)
- iPad Pro, iPad Air 2, iPad mini 4, iPad (5th generation) and later
- Any Mac running macOS Mojave 10.14.3 or later
9. Limit the number of people in a Group FaceTime chat

FaceTime lets you start a group chat with up to 32 people at once. But having so many people makes it difficult to know who is causing FaceTime problems. Try starting a live chat, then add people one by one to find out when the problem started.
If FaceTime won't connect to anyone at all, there's definitely a problem with your device or Internet connection. However, if FaceTime is not working for a particular person, the problem may lie on their end.
10. Update the software on the device
FaceTime may crash if you're not running the latest software on your iPhone, iPad, or Mac. Update your device to the latest operating system release to fix this issue. Also, make sure the person you're trying to call also updates their device.
On your iPhone or iPad, go to Settings > General > Software Update . On a Mac, go to System Settings > General > Software Update to check for newer versions.
11. Automatically set date and time
Apple recommends that you automatically set the date and time if FaceTime isn't working on your iPhone, iPad, or Mac. Most of us do this, but you should make sure it's enabled in your device's settings.
On your iPhone or iPad, go to Settings > General > Date & Time and make sure Set Automatically is turned on.

On your Mac, go to System Settings > General > Date & Time . Turn on Set time and date automatically at the top. You may first need to click the lock and enter your Mac admin password to unlock the changes.

12. Temporarily disable FaceTime in Settings
You can turn FaceTime off and on from the FaceTime settings menu on your iPhone, iPad, or Mac. You may need to sign back in to your Apple ID account when you turn it back on.
On your iPhone or iPad, go to Settings > FaceTime and turn off FaceTime. Wait a moment then turn it back on.

On your Mac, open the FaceTime app and go to FaceTime > Settings from the menu bar. Uncheck the Enable this account option to turn off FaceTime. Then click Turn On to turn it back on.
13. Sign out of FaceTime, then sign back in
If FaceTime still isn't working on your iPhone, iPad, or Mac, sign out completely and then sign back in. You can reset your Apple ID password if you forget it.
On iPhone or iPad, go to Settings > FaceTime . Tap your Apple ID email address in the Caller ID section and select Sign Out from the pop-up window that appears. Once signed out, tap Use your Apple ID for FaceTime and sign in with your Apple ID details.

On your Mac, open the FaceTime app and go to FaceTime > Settings from the menu bar. Click Sign Out at the top of the window, then confirm you want to Sign Out . After signing out, enter your Apple ID details in the main FaceTime window to sign back in.
14. Disable content restrictions for FaceTime
If the FaceTime app won't open at all on your iPhone, iPad, or Mac, you might have screen time limits turned on. People often use these settings to prevent young children from accessing certain features on their device.
On your iPhone or iPad, go to Settings > Screen Time > Content & Privacy Restrictions . Go into Allowed Apps and make sure the toggle switch is on for both FaceTime and Camera.

On your Mac, go to System Settings > Screen Time > Content & Privacy > App Restrictions . Make sure Camera and FaceTime are turned on.

If prompted on either device, enter your Screen Time passcode, which is usually different from your device passcode.
15. Enable certain ports in the firewall
FaceTime may not work on your Mac if your computer's firewall blocks necessary connections. This can happen with third-party firewalls that are not configured to work with FaceTime. You can fix these problems without turning off the firewall by opening specific ports.
Check with the person who created your firewall to learn how to unblock specific ports. Then, check out Apple's firewall support page to see which ports you need to unblock for FaceTime.
Good luck!
You should read it
- How to record FaceTime calls on Mac, iPhone and iPad
- FaceTime on iPhone 7 and iPhone 7 Plus does not work, this is how to fix it
- New features in FaceTime on iOS 15
- How to turn on, turn off taking photos when calling FaceTime on iPhone / iPad and Mac
- How to FaceTime on Mac OS X
- How to check how much mobile data FaceTime uses
- Is it possible to use FaceTime on Windows?
- How to call groups on FaceTime iPhone, iPad and Mac
May be interested
- How to fix FaceTime using LTE instead of Wi-Fi only?
 ios has a confusing error that it often uses lte mobile data network instead of wi-fi network when you make a facetime call.
ios has a confusing error that it often uses lte mobile data network instead of wi-fi network when you make a facetime call. - How to check how much mobile data FaceTime uses
 facetime, apple's audio and video chat application, can use a fair amount of data. on average, facetime videos use between 70 and 80mb every 20 minutes, but this may vary based on connection speed and other factors.
facetime, apple's audio and video chat application, can use a fair amount of data. on average, facetime videos use between 70 and 80mb every 20 minutes, but this may vary based on connection speed and other factors. - What is Facetime? How to use Facetime on iPhone/iPad
 facetime is a free audio and video calling application for all ios users. this article will guide you how to use facetime on iphone/ipad.
facetime is a free audio and video calling application for all ios users. this article will guide you how to use facetime on iphone/ipad. - How to unblock callers on FaceTime
 if you've blocked someone from calling you on facetime and changed your mind, follow the steps in this article to unblock them.
if you've blocked someone from calling you on facetime and changed your mind, follow the steps in this article to unblock them. - Instructions for using Facetime on iPhone / iPad
 facetime is a free audio and video calling application for all ios users. the following article will show you how to use facetime on iphone / ipad
facetime is a free audio and video calling application for all ios users. the following article will show you how to use facetime on iphone / ipad - What is Facetime? How to make Facetime calls on iPhone
 what is facetime? how to make facetime calls on iphone. for users of devices on ios, facetime is a great application to help different users can be contacted by making regular phone calls or video calls via inte.
what is facetime? how to make facetime calls on iphone. for users of devices on ios, facetime is a great application to help different users can be contacted by making regular phone calls or video calls via inte. - How to use FaceTime with an email address instead of a phone number
 when you have a facetime account, under certain circumstances, you may not want your phone number to be registered with it. apple has allowed you to delete a phone number from your facetime account and use an email address instead.
when you have a facetime account, under certain circumstances, you may not want your phone number to be registered with it. apple has allowed you to delete a phone number from your facetime account and use an email address instead. - Update Group FaceTime feature fixes on your iPhone, iPad and Mac
 apple has just released ios 12.1.4 and macos 10.14.3 patch to fix a huge vulnerability on iphone, ipad and mac.
apple has just released ios 12.1.4 and macos 10.14.3 patch to fix a huge vulnerability on iphone, ipad and mac. - Instructions to schedule FaceTime on iPhone
 one of the new features on facetime for the new ios upgrade is setting up facetime scheduling with friends or with certain groups.
one of the new features on facetime for the new ios upgrade is setting up facetime scheduling with friends or with certain groups. - How to use Animoji and Memoji in FaceTime on iPhone
 animoji and memoji are the most favorite features on imessage application. and with ios 12, apple allows you to use them in facetime calls on iphone.
animoji and memoji are the most favorite features on imessage application. and with ios 12, apple allows you to use them in facetime calls on iphone.










 Instructions for pinning messages in WhatsApp
Instructions for pinning messages in WhatsApp How to use Snapchat on the web
How to use Snapchat on the web Can't turn off end-to-end encryption on Messenger, why is that?
Can't turn off end-to-end encryption on Messenger, why is that? Facebook Doesn't Show Push Notifications, How to Fix the Error?
Facebook Doesn't Show Push Notifications, How to Fix the Error? Zalo Cannot Read Old Data, What to Do?
Zalo Cannot Read Old Data, What to Do? Find a way to make video calls on Zalo while surfing Facebook on iPhone
Find a way to make video calls on Zalo while surfing Facebook on iPhone