How to disable touch screen in Windows 11
The touch screen is a great piece of equipment, but it doesn't seem to be an indispensable element on Windows computers in general. According to previous surveys, there have been many cases of laptop users with touch screens confessing that they rarely touch the screen.
This is because platforms like Windows, Mac, or Chrome OS themselves are optimized for use with a mouse and keyboard, rather than touch screens like mobile operating systems. Therefore, users only need a mouse and keyboard to be able to take advantage of the operating system's potential.
This article will show you how to disable the touch screen in Windows 11, avoiding the case of mistaken operations when accidentally touching the screen.
Turn off the touch screen using Device Manager
To get started, click the Windows Search icon (magnifying glass) on the taskbar, enter the keyword 'Device Manager' in the search bar, then click on the corresponding result.
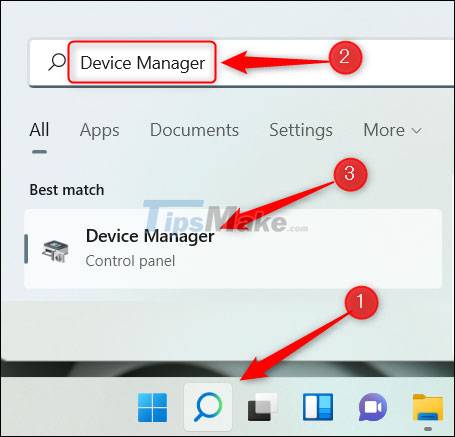
On the Device Manager interface that opens, find the Human Interface Devices section and click the right arrow next to that device.

In the list that appears, find the HID-Compliant Touch Screen item. Right click on it and select 'Disable Device'.

In the dialog box that appears, click 'Yes' to confirm that you really want to disable the touch screen.

The device's touch screen is now disabled. In case you change your mind and want to re-enable the Touch Screen, simply follow the same steps and select 'Enable Device' from the menu that appears.

Turn off the touch screen using Windows Terminal
You can also run a command in Windows Terminal to disable the touch screen.
To do this, you need to first launch Windows Terminal as an administrator. Right-click the Windows icon on the taskbar (or press Windows + X) to open the Power User menu. Next, click on the 'Windows Terminal (Admin)' option.

In the Windows Terminal interface that opens, run the following command:
Get-PnpDevice | Where-Object {$_.FriendlyName -like '*touch screen*'} | Disable-PnpDevice -Confirm:$false 
After you run the command, the touch screen will be disabled. To turn it back on, run the following command:
Get-PnpDevice | Where-Object {$_.FriendlyName -like '*touch screen*'} | Enable-PnpDevice -Confirm:$false 
Hope you are succesful.
You should read it
- Should you buy a touchscreen PC?
- Instructions on how to turn off the touch screen on Android phones for children
- Turn on / off Touch by Finger in Windows 10
- Laptop touch screen grows slowly
- Instructions to fix touch screen error on Windows 10
- Laptop touch screen consecutively onto shelves
- Touch Eee PC Touch Netbook
- 'Magic' behind the touch screen
May be interested
- Touch Eee PC Touch Netbook
 asus launched at cebit the eee pc touch with touch screen and drag and drop interface on windows xp operating system
asus launched at cebit the eee pc touch with touch screen and drag and drop interface on windows xp operating system - Laptop touch screen consecutively onto shelves
 immediately after windows 8 launched in vietnam, technology companies have also started to put up the products of laptops running touch screens with prices from just over 8 million dong.
immediately after windows 8 launched in vietnam, technology companies have also started to put up the products of laptops running touch screens with prices from just over 8 million dong. - 'Magic' behind the touch screen
 the screen of the iphone, the ds game machine, the coffee table and the computer ... help the user to drag and drop the icon and enter the character right on it without the keyboard
the screen of the iphone, the ds game machine, the coffee table and the computer ... help the user to drag and drop the icon and enter the character right on it without the keyboard - How to disable background log blurring on Windows 10
 starting with the may 2019 windows 10 update, the usage log screen in the fluent design fever is blurred. if you want the lock screen wallpaper to be clear, here's how to disable background blurring.
starting with the may 2019 windows 10 update, the usage log screen in the fluent design fever is blurred. if you want the lock screen wallpaper to be clear, here's how to disable background blurring. - Top 3 touch screen laptops worth buying in 2021
 what is the best touch screen computer? it is the screen that provides a high response to touches and swipes. also color and screen quality is also an aspect.
what is the best touch screen computer? it is the screen that provides a high response to touches and swipes. also color and screen quality is also an aspect. - How to fix when Chromebook touch screen is not working
 when the chromebook touch screen stops working, the cause could be simply a dirty screen, an accidentally activated setting, or a basic software problem.
when the chromebook touch screen stops working, the cause could be simply a dirty screen, an accidentally activated setting, or a basic software problem. - Touch screen helps netbook more sparkling
 by being able to control by touch screen, netbooks can become a real blockbuster, a device that is capable of seizing seismic technology.
by being able to control by touch screen, netbooks can become a real blockbuster, a device that is capable of seizing seismic technology. - Dell introduces new Studio series, multi-touch screen
 currently computers with touch screens have gradually gained popularity in the market, especially since windows 7 came with the support of multi-touch technology.
currently computers with touch screens have gradually gained popularity in the market, especially since windows 7 came with the support of multi-touch technology. - iOS 11.3 disables iPhone touch screen being replaced by 3rd party
 iphones that have replaced monitors at phone repair stores that are not authorized by apple may lead to the inability to use the touch when updating to ios 11.3.
iphones that have replaced monitors at phone repair stores that are not authorized by apple may lead to the inability to use the touch when updating to ios 11.3. - How to fix iPhone touch screen not working
 broken iphone screen is a disaster. after all, we now use our phones for almost everything. if the touch screen does not work, using the phone may be difficult or even completely unusable.
broken iphone screen is a disaster. after all, we now use our phones for almost everything. if the touch screen does not work, using the phone may be difficult or even completely unusable.










 How you can use Windows 11 more smoothly on computers with weak configuration
How you can use Windows 11 more smoothly on computers with weak configuration How to set up a Windows 11 PC to automatically go to Sleep
How to set up a Windows 11 PC to automatically go to Sleep How to set up paper duplex printing on Windows 11
How to set up paper duplex printing on Windows 11 Microsoft confirmed that some Windows 11 computers encountered an error that could not open applications
Microsoft confirmed that some Windows 11 computers encountered an error that could not open applications Microsoft will bring this useful feature back to the Windows 11 taskbar
Microsoft will bring this useful feature back to the Windows 11 taskbar New Windows 11 problem: Self-created hundreds, thousands of empty folders
New Windows 11 problem: Self-created hundreds, thousands of empty folders