Use iCloud with iWork on iOS devices
ITriMang - iCloud can be a 'lifesaver' for iOS device owners looking for ways to keep their data synchronized between multiple devices and different computers. Apple's iWork suite is also ready to offer seamless integration with iCloud to keep Pages, Numbers, and Keynote data synced between devices. However, at the time of writing this article, only Apple's iWork iOS app supports iCloud, it has not been able to sync your data directly with the Mac version of the above apps.
However, iCloud syncs data - a concept Apple uses that refers to syncing data to the cloud - works well between iPad, iPhone and iPod Touch devices. This process is similar to the 3 iWork applications. Take Pages as an example.
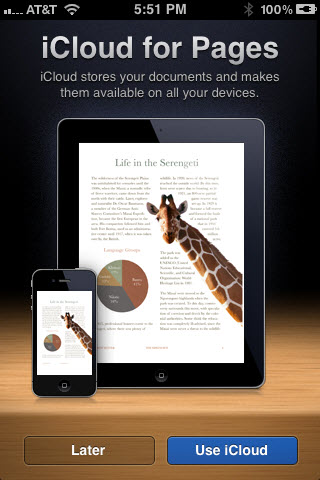
If you do not see the welcome screen, or if you have removed it with the Later button, you can activate iCloud support for each iWork application in Settings .
If it is the first time running Pages or the first time running the application after updating to the latest version, you may see a dialog box asking if you want to use iCloud. Follow the installation instructions and you can connect to your iCloud account with just a few touches. If you don't see that dialog box (or if you've chosen Later at the first time you see it), it won't be easy to start saving the application to iCloud, and that dialog doesn't appear as an option within the app.
In fact, the only way to activate iCloud in the case you have previously ignored it is through the Settings app option. Scroll down and touch Pages in the application list. Here, activate Use iCloud . Return to Pages and you can quickly see the arrows stacked on the data icon - they imply that the data has not been synced to iCloud yet. The progress bar will appear immediately above the personal data icon that shows the file being uploaded to the cloud.

You will see progress bars on the data each time they are synchronized to iCloud.
This is a comprehensive or nothing method: Users can either sync all their data with iCloud or not sync anything. Once iCloud is activated on a certain iWork app on your device, you will no longer have to worry about it. Changes will be automatically saved to iCloud whenever you work, very quickly and smoothly (requires an Internet connection).
If you are working offline, you may want to be sure to re-start Pages application once you have connected your iOS device online again. Close the current data by tapping the Documents button on the left corner and you will see a thumbnail icon for all files. Wait for a few seconds and you will see a familiar arrow image appear, indicating that your file is being synchronized. When it (and can be any progress bar) disappears, it means you have updated for iCloud.
Another problem that occurs when working with iCloud and iWork is if you try to avoid: editing data on multiple devices at the same time. iCloud can and will notify you if a copy of a certain data is outdated and the user will see a notification if updates are being made at the time you are reading it. If you make simultaneous edits on iPad and iPhone devices, iCloud will not know which sync to change.
When this happens, the iWork application offers a pop-up display with the message Resolve Conflict . You can choose which version to keep as the original. If you choose to keep multiple versions, this application will create separate copies of data, such as Quantrimang article (Lex's iPhone) and Quantrimang article (Lex's iPad 2) .

If you open an application and there are many changes, a notification will tell you about updates.
However, if you only edit one data on a certain device, this problem will not occur. If you are making changes to a certain data on the iPad device, you will not be able to immediately see those changes when you run Pages on iPhone. Please take the time to wait for the update to be synchronized to iCloud. Sometimes, you can speed things up a little faster by tapping the Documents button in the top left corner to enable iCloud to check for new data and it will show up immediately if available.
When everything works correctly, you will no longer have to worry about iCloud, but just focus on your data. The rest, let iCloud take over the synchronization job.
You should read it
- Sync iPhone, iPad with Mountain Lion via iCloud
- Comprehensive management of iCloud from computer
- What is the iPad?
- How to set up iCloud email, contacts and calendar on iPhone or iPad
- How to create a new Apple ID on iPhone or iPad
- Apple brings gold to iPad to attract more users
- Differentiate Apple ID and iCloud
- 9 most popular issues of iCloud and how to fix
May be interested
- The smart way to integrate iCloud with Windows 10
 do you have an iphone or ipad but use a windows pc? it is not strange. if this is the case, you'll wonder how you can access icloud from windows 10.
do you have an iphone or ipad but use a windows pc? it is not strange. if this is the case, you'll wonder how you can access icloud from windows 10. - Secure iCloud to minimize ransomware threats on Apple devices
 in the past week, many apple users have felt very nervous when devices on the ios and mac platforms do not let their owners use them. most cases often require a 6-digit code or pay to restore access. the fact that the lock method comes from the user's own icloud account has caused the problem. hackers use this useful tool to attack the owner of compromised accounts.
in the past week, many apple users have felt very nervous when devices on the ios and mac platforms do not let their owners use them. most cases often require a 6-digit code or pay to restore access. the fact that the lock method comes from the user's own icloud account has caused the problem. hackers use this useful tool to attack the owner of compromised accounts. - Clean up to regain storage space for iCloud
 by default, apple provides 5gb of free storage for each icloud user account to sync and store data on ios devices. however, soon, you will receive a notification that the storage limit has been exhausted, when using icloud to back up your device, photos, documents, icloud email and other data types.
by default, apple provides 5gb of free storage for each icloud user account to sync and store data on ios devices. however, soon, you will receive a notification that the storage limit has been exhausted, when using icloud to back up your device, photos, documents, icloud email and other data types. - How to protect your iCloud account from being stolen
 currently the number of iphone users and other apple products is huge. comes with apple devices as icloud (apple id) account to backup and store data, in addition icloud also used to lock devices, delete data and report a loss of the device. besides, apple id account can also be linked with cards such as visa, master card to pay for the purchase of paid apps on apple store.
currently the number of iphone users and other apple products is huge. comes with apple devices as icloud (apple id) account to backup and store data, in addition icloud also used to lock devices, delete data and report a loss of the device. besides, apple id account can also be linked with cards such as visa, master card to pay for the purchase of paid apps on apple store. - Comprehensive management of iCloud from computer
 icloud is apple's cloud storage service, integrating the ability to backup data online and synchronize data between apple devices. therefore, icloud is built into iphone, ipad and macs, but you can also use icloud on windows. in the article below, tipsmake.com will guide you how to use this service of apple.
icloud is apple's cloud storage service, integrating the ability to backup data online and synchronize data between apple devices. therefore, icloud is built into iphone, ipad and macs, but you can also use icloud on windows. in the article below, tipsmake.com will guide you how to use this service of apple. - How to create an iCloud account for free on your phone
 can say icloud account is very important for users of ios devices, making it easy for them to store contacts, emails, notes, music, photos and applications easily. not only that, it also helps you locate the device anywhere with an internet connection. however, does it also know how to set up an icloud account to use? so today, we will show you how to create an icloud account for free on your phone.
can say icloud account is very important for users of ios devices, making it easy for them to store contacts, emails, notes, music, photos and applications easily. not only that, it also helps you locate the device anywhere with an internet connection. however, does it also know how to set up an icloud account to use? so today, we will show you how to create an icloud account for free on your phone. - How to download photos from iCloud
 with icloud photos, you can view your entire photo library from any device. but you need to download photos from icloud if you want to edit or do any other operations. there are many ways to download photos from icloud to devices such as iphone, mac or even windows computers.
with icloud photos, you can view your entire photo library from any device. but you need to download photos from icloud if you want to edit or do any other operations. there are many ways to download photos from icloud to devices such as iphone, mac or even windows computers. - Instructions for enabling 2-layer authentication for iCloud on Apple devices
 two-step verification on apple devices will create additional login classes, password requests and verification codes to enhance device security.
two-step verification on apple devices will create additional login classes, password requests and verification codes to enhance device security. - 6 Ways to Free Up iCloud Storage Without Paying Extra
 by default, apple provides 5gb of free storage for each icloud user account to sync and store data on ios devices. however, you will soon receive a notification that the storage limit has been reached when using icloud to back up your device, photos, documents, icloud emails, and other types of data.
by default, apple provides 5gb of free storage for each icloud user account to sync and store data on ios devices. however, you will soon receive a notification that the storage limit has been reached when using icloud to back up your device, photos, documents, icloud emails, and other types of data. - Manage devices connected to iCloud on iPhone in 3 steps
 normally, to manage icloud account, users often access its homepage. but on ios9 operating system, you can do it right on your iphone / ipad. this is necessary because when you delete a device that is connected to the icloud account, all icloud-related activities will be stopped until you log back on the device itself.
normally, to manage icloud account, users often access its homepage. but on ios9 operating system, you can do it right on your iphone / ipad. this is necessary because when you delete a device that is connected to the icloud account, all icloud-related activities will be stopped until you log back on the device itself.










 5 effective file sharing cloud applications
5 effective file sharing cloud applications Download and batch format videos from Youtube
Download and batch format videos from Youtube Backup data on iOS devices
Backup data on iOS devices Connect SkyDrive storage folder in Windows 7
Connect SkyDrive storage folder in Windows 7 Store 25GB of 'cloudy' data for free
Store 25GB of 'cloudy' data for free Watch YouTube videos on Linux Mint 11 with Minitube
Watch YouTube videos on Linux Mint 11 with Minitube