First feeling about iWork for iPad
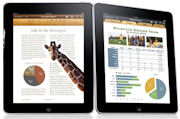 Network administration - If the iPad wants to be used seriously as an enterprise tool, it needs an office suite. So far, the best "candidate" among them is Apple's own iWork apps - Pages, Numbers, and Keynote (each costs $ 9.99). But what can these applications do? This is the content that we will introduce to you in the article.
Network administration - If the iPad wants to be used seriously as an enterprise tool, it needs an office suite. So far, the best "candidate" among them is Apple's own iWork apps - Pages, Numbers, and Keynote (each costs $ 9.99). But what can these applications do? This is the content that we will introduce to you in the article.
Display
Although all three applications are sold separately, they all share the same interface.
When launching these applications for the first time, you will be greeted by a " Get Started " guide under the app's original format (a Pages document, a tabbed spreadsheet in Numbers and a submission). Projected in Keynote).
Tap the button in the upper left corner. It's called My Documents in Pages, My Spreadsheets in Numbers, and My Presentations in Keynote. In any application, that action will summon the Document Manager screen. Here you will see all the document files on that app's iPad, in a pretty nice view.
If you click New Document in the upper left corner of the screen, you will get a collection of templates (16 in Pages and Numbers, 12 in Keynote). (You can also click the plus sign at the bottom of the My Documents window, which gives you the option to create a new document or create a copy of an existing document.)
After selecting a template, you will be taken to the edit screen of the application. There is a toolbar running across the top of the screen. Although some details may vary between applications, their basic layout (layout) is quite similar.
In the upper left corner, the My Documents button, this is the button that takes you back to the Document Manager. Next is the Undo button. On the right, you will see four icons (5 in Keynote).
The first of these is Information - it contains different content depending on the application. Next to it is Insert , which is an icon that you can use to add images, tables, tables, or images to your document. Next is Tools , where you can perform a search, help, or turn on or turn off the navigation or spell check option. Finally (in Pages and Numbers), there is an icon that takes you to full screen mode.
These icons are common elements included in each iWork iPad application. In addition to these, they have different points.
Page 2 : Pages
Pages
Working in Pages on the iPad is quite different from the word processor on desktop computers: You will start with an empty sheet, type in some content, then decorate it with the techniques. Typography and graphics The difference here is that the tools for performing all those actions on the iPad are shortened or cut off.
Pages' edit screen changes depending on the orientation of the iPad. In landscape mode, you'll only see a blank document and the iPad's virtual keyboard. If in portrait mode (Portrait), you will see a toolbar at the top and a smaller keyboard version below.
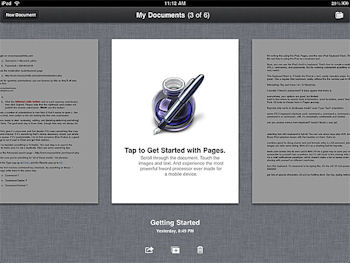
That lets us feel: Landscape mode - Landscape is only used for text typing, because you'll need a keyboard with larger buttons; however when referring to the content of what you wrote, most of you will want to see it in portrait mode, this is also its image when printed, so that's where you need it for page layout tool.
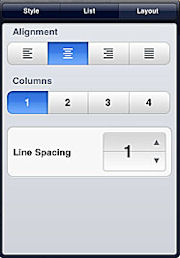
In Pages, the Info button of the toolbar allows you to use text styles (up to 13 options here), format text in a list, select alignment, configure columns, and specify the space between the lines. If you scroll down to the bottom of the style list, you can also open a Text Options screen, where you can choose one of 43 font styles and can set the size and color for the font type. me
On the Tools menu, in addition to the four standard options (search, help, .), Pages also gives you a Document Setup option; Tap lightly on that option, you will see a screen that can use the layout settings for the document.
Many of the options are copied in the formatting toolbar for standardization. It has a drop-down menu and buttons to select character types (bold, italic, underline) and paragraph alignment. The only setting here is a button that allows you to insert tabs or lines, pages and column breaks. Underneath it all, there is a metric that you can use for alignment and distance translation at the beginning of the line.
You can use many other editing tools by selecting and clicking on the words. The iPad uses many of the same standards as the iPhone: double-clicking a word allows you to select the word; then a menu will appear, allowing you to cut , copy , or replace the word with another similarly spelled word; paste a previously copied text, or look up the definition of the word. Tap three times on a word will help you select the entire paragraph containing the word and have the same options as above.
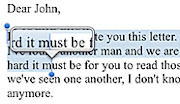
You can select as many words as you want while tapping by using the handle feature to scale the selection box. A transparent window will appear above the text when you drag the handles , showing you where the selection point is.
If you touch and hold the right side of the Pages screen, the Navigator set will appear; It allows you to quickly navigate through pages of documents quickly, display page numbers and preview.
While Pages has the most necessary word processing tools, it still doesn't have all of them. Its spelling tools are very limited. If you misspelled a word, it will underline the word in red; Click on the underlined word, Pages will suggest some words to replace. However, it does not have a proofreading tool (read and edit the proofs) in a wide range as the desktop version. You cannot add complex document components, such as tables or annotations. In addition, it only provides a limited number of fonts compared to the desktop version.
However, the version on the iPad has many features that you will need every day, basic documents.
Page 3: Numbers
Numbers
Numbers are similar to Pages but there are some differences.
Info button, allows you to get options for a certain worksheet. Tap this button after selecting a cell, you will see tabs appear, which is where you can specify borders, fonts, header and column rows, data format (numbers, currencies, dates). , .). Select a chart, then the same menu will allow you to select the chart type and format the data axes.
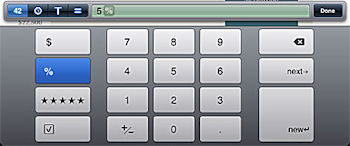
In the workspace, you will see a blank worksheet. There are tabs at the top so you can add multiple spreadsheets.Tap once on a cell to help you select it, and the handles help you to drag freely to expand your selection. Double tap on a cell, the data entry screen will appear at the bottom, with tools that allow you to enter numbers, times, dates, text and formulas. There are many other functions (more than 250 functions) that you can explore.
Tap once on a chart to help you choose it to format; Double tap on it will allow you to specify source data. Doing that is very simple: You tap once on a cell in the data range, then use the handle to select the entire range to select.
Page 4 : Keynote
Keynote
Keynote for iPad is more ' flawed ' than the other two apps, but it is still the most suitable app for Apple iPad Tablet.
One of the "bad habits" that you will see immediately is that Keynote works only in landscape mode (landscape). Speculation (enough logic) is that the slides are in landscape mode.
The wider aspect ratio also allows you to get some space that can contain thumbnails on either side of a slide show. Inside that sidebar, you can sort the slides by tapping and holding a slide that you want to move, then dropping it anywhere you want to place it. Tap the plus sign at the bottom of that sidebar, a sheet will appear with a few sample layouts (some text and sample images available) in your chosen template.
Notice to the right of the edit screen, you will see there are three of the four commonly used buttons ( Info , Insert , and Tools ), which are buttons with the same functions as in Pages and Numbers. However, there are two new buttons here: Animation and Play .
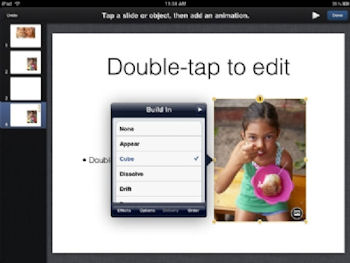
If you select an object and tap Animation , you can select and customize animations; There are 13 options here, from Appear (to appear) and Cube (to create shapes) to Swoosh (to make noise) or Twirl (to rotate). You can specify the time, direction and order of the animation to appear.
You can also tap any object on a slide to select it, then move it to a certain location with your finger. With two fingers, you can change its orientation or size.
Obviously, the iPad Keynote application does not have all the tools of a true desktop program. However, because the demos are inherently graphic, with relatively simple text input, and because the iPad itself also wants to be a great machine in making slideshows (you can use it. video-out ports to run slideshows on the extended display screen, Keynote is definitely the iWork app that works best on Apple iPad Tablet.
Page 5 : File management
File management
IWork applications for ipads certainly provide only 80% of the functionality needed by a typical user, it is designed to easily pick what to use. However there is one area that will disappoint longtime Mac users.
The biggest difference between iWork iPad apps and regular desktop programs is the way they manage files. With desktop applications, they use the Finder interface to locate and manage files. There is no such a universal interface on the iPad. Instead, each iWork application has its own Document Manager , where you can choose, create copies and delete files.
Obviously quite fine when working with files on the iPad. However, there will be some obstacles when transferring files to / from Apple iPad Tablet.
You can't select files on Mac and iPad and then drag them to another computer and instead use iTunes and the Document Manager of each application to copy files to and from the device.
More specifically, when you need to use File Sharing in iTunes 9.1. You must select the Apps tab in iTunes and scroll down to the new File Sharing section. There, you'll see a list of iPad apps that support file sharing. Select one of those applications, you will see a list of its files on the iPad.
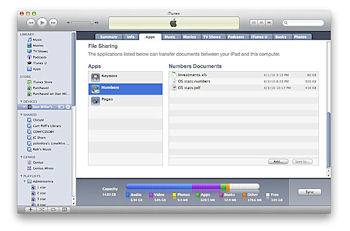
To copy files from a Mac to Apple iPad Tablet, you can drag them from the Finder to the File Sharing panel, then perform the sync. To access the new files on the iPad, open the application's Document Manager, then tap the Import button at the top right. Keynote can import .keynote, .ppt, .pptx, .pps, and .ppsx files. Pages can import files in .pages, .docx, .doc, .dotx, and .dot formats. While Numbers can work with files .numbers, .xls, .xlsx, .xlt, .xltx, .xlsm, .xla, .csv, and .txt.
Some document components may be lost during import. For example, if you import a Keynote slideshow from a Mac to an iPad, it loses embedded audio, object groups, slideshow notes and 3D charts. If the iPad application does not have one of the fonts used in the original, it will replace it with another most similar font, if there is no similarity, it will use Helvetica font. When the document is first opened, the application will show you a list of changes.
When you want to copy a file from the iPad application to the Mac, open the application, select the document in Document Manager and click the Export button. Then select the file format in which you want to copy. All iWork applications will export in the respective iWork '09 for Mac formats. They can also export to PDF files; Pages can also be saved in Microsoft Word format (.doc).
Next, perform the synchronization, select the application in the File Sharing section of iTunes Apps tab, then drag and drop the files from here to Mac or select the file and click the Save To button. You can also use that Export button to send iWork documents via Mail or to share them via iWork.com .
It can be said that this system is a bit complicated. We are familiar with how to handle documents normally so using separate Document Managers and iTunes is a complicated thing. If nothing else, it would be better to have a Files tab in iTunes, where you can manage all data files.
Although file management is now one of the biggest weaknesses in Apple's iWork apps, however, they and especially Keynote - still show us as great mobile apps.
You should read it
- What is keynote? Learn about Keynote
- Invite the application of iMovie, Numbers, Keynotes, Pages, GarageBand free for macOS, iOS
- 5 reasons iFan should use iWork, Apple's office application collection
- How to transfer Keynote to PowerPoint on iPhone and iPad
- How to choose the appropriate Office online?
- iPad with file printing and sharing
- Display technology of the year: Multitouch (1)
- 12 great free Keynote templates for your presentation
May be interested
- New tips to distinguish iPad series
 all apple tablets simply represent the ipad text on the back of the device. it is not clear whether the ipad 2, new ipad or ipad with retina display have made it difficult for many users to choose the right ipad version, especially with identical tablet designs like ipad 2 and new ipad .
all apple tablets simply represent the ipad text on the back of the device. it is not clear whether the ipad 2, new ipad or ipad with retina display have made it difficult for many users to choose the right ipad version, especially with identical tablet designs like ipad 2 and new ipad . - What to do to get rid of the feeling of 'sunstroke' a third person?
 when someone gets drunk, if you want to get rid of a similar feeling, try using one of the following ways to make life more balanced.
when someone gets drunk, if you want to get rid of a similar feeling, try using one of the following ways to make life more balanced. - 8th Generation iPad Review (2020): A new normality
 apple introduced two new ipad models at its september event: the high-end ipad air and the more affordable 8th-generation ipad.
apple introduced two new ipad models at its september event: the high-end ipad air and the more affordable 8th-generation ipad. - Preliminary assessment of low-cost iPad for Apple's new education
 support apple pencil, powerful processor.
support apple pencil, powerful processor. - Summary of ways to turn off iPad power
 powering off is generally a simple operation on mobile devices that anyone can do, and ipad is no exception.
powering off is generally a simple operation on mobile devices that anyone can do, and ipad is no exception. - 17 great tips to make the best use of the iPad Pro M1 2021
 during the recent event, apple brought the m1 chip to the latest ipads to help improve work performance. so in this article will help you more tips to use ipad better.
during the recent event, apple brought the m1 chip to the latest ipads to help improve work performance. so in this article will help you more tips to use ipad better. - Compare iPad Pro with M4 chip and iPad Pro with M2 chip
 the all-new ipad pro 2024 with m4 chip takes performance to the next level. so what upgrades did the previous ipad pro have? read the following article for a detailed look at ipad pro with m4 chip and ipad pro with m2 chip.
the all-new ipad pro 2024 with m4 chip takes performance to the next level. so what upgrades did the previous ipad pro have? read the following article for a detailed look at ipad pro with m4 chip and ipad pro with m2 chip. - IPad development history
 how has the ipad tablet changed since it was first published in 2010? join tipsmake.com to look at the history of ipad development through the following article!
how has the ipad tablet changed since it was first published in 2010? join tipsmake.com to look at the history of ipad development through the following article! - Measures to enhance security on the iPad
 ipad is a revolution in mobile devices and can be used for many different purposes. however, like any other computing tool, it is sensitive to online attacks such as hacking, unauthorized intrusion or information theft. here are the methods to improve the security level on ipad, gi &
ipad is a revolution in mobile devices and can be used for many different purposes. however, like any other computing tool, it is sensitive to online attacks such as hacking, unauthorized intrusion or information theft. here are the methods to improve the security level on ipad, gi & - Next time your iPad breaks, you can fix it yourself!
 apple has announced an expansion of its self-service repair program to include certain ipad models. the company's genuine parts and resources can help you take care of your expensive ipad (if you're confident in your diy repair skills).
apple has announced an expansion of its self-service repair program to include certain ipad models. the company's genuine parts and resources can help you take care of your expensive ipad (if you're confident in your diy repair skills).










 iPad with file printing and sharing
iPad with file printing and sharing 10 reasons to use iPad 3G instead of Wifi
10 reasons to use iPad 3G instead of Wifi How to use iPad effectively?
How to use iPad effectively? 10 great ways to experience the iPad
10 great ways to experience the iPad 'Beat the Dell Streak 5-inch screen box
'Beat the Dell Streak 5-inch screen box The price of 2TB hard drives has dropped below 100 USD
The price of 2TB hard drives has dropped below 100 USD