Use Firefox's password manager
Network Administration - If you've ever used Firefox, you've probably used the log-in feature. This feature allows users to skip the login process when accessing a website they have previously logged in.
However, if you use this feature on shared computers, it is a big problem. Because other users can access the websites you have visited and logged in. Of course that person will also be logged in with your login information.
But there is an integrated tool on Firefox that you may not know can solve this problem, which is the Password Manager password manager. It allows you to manage the passwords you use to log into websites without having to remember them.
To use this tool you just need to do some simple steps:
First, open the Tool Options menu or open the Edit menu select Preferences . The figure below shows a version of Firefox for Windows operating systems, Options are always in the Tools menu. For Firefox versions for Linux and UNIX operating systems, the basic configuration settings are in the Preferences of the Edit menu. (In this article, only guide how to use Firefox's password manager for Windows).

Then select the Security item in the Options dialog box and check the box for Use a Master Password and Remember Passwords For Sites .

When the Change Master Password dialog box appears, enter the password you use to protect your remaining passwords.

Password Quality Meter displays Firefox's rating of the strength of the password you use. It's best to use a strong password because you use it as a master password to protect the remaining passwords securely. You should use the minimum password of 8 characters, including uppercase, lowercase letters, special characters, spaces (will be the strongest passwords).

A password that you don't remember or store unsafe (for example, in a text file) is not the right choice, so choose the easy-to-remember passwords. The outstanding feature of Password Manager is that it allows you to use strong passwords without having to remember them.
When you enter login information into a website for the first time, a message appears with a question. Do you want Firefox to remember this password? (Do you want Firefox to remember this password?) On the top of the page with a few buttons on the right.

These buttons include Remember , Never For This Site and Not Now . If you select Remember , Firefox will save the login information in the password manager. And in those visits to that page, Firefox will automatically enter the login information to help you log into the website quickly.

If you select the Never For This Site button, the login information will not be stored, and will not be asked again during the next login (if you do not remove the exception or setting for the password manager). If you select Not Now , Firefox will not save your login information but will continue to ask you for future visits.
After installing the password manager, every time you start Firefox 3.0 a Password Required dialog box will appear along with the words Please enter the master password for the Software Security Device ( enter the master password for the software security device ). However, Firefox 3.5 will not display this dialog box if you do not open the website's login page where you have saved your login information.

If you want to see the login information you can open the Saved Passwords dialog box from the Security page of the Options dialog box. While opening, you will see the website list and the username (Username) of those pages.

If you want to see the stored passwords, you can click the Show Passwords button and a Password column will appear next to the Site and Username columns.
In the Security page of the Options dialog there is an Exception button. You can use this button to manage exception pages and view password-blocking pages when you click the Never For This Site button, and remove exception pages from the list if necessary.
Note : Because the password manager is integrated in Firefox, it can be a powerful tool to prevent real security risks. So it's best to use a password manager outside of Firefox to save your password and access the appropriate password in the password manager, then enter or copy this password into the login form of that page. .
However, if you use this feature on shared computers, it is a big problem. Because other users can access the websites you have visited and logged in. Of course that person will also be logged in with your login information.
But there is an integrated tool on Firefox that you may not know can solve this problem, which is the Password Manager password manager. It allows you to manage the passwords you use to log into websites without having to remember them.
To use this tool you just need to do some simple steps:
First, open the Tool Options menu or open the Edit menu select Preferences . The figure below shows a version of Firefox for Windows operating systems, Options are always in the Tools menu. For Firefox versions for Linux and UNIX operating systems, the basic configuration settings are in the Preferences of the Edit menu. (In this article, only guide how to use Firefox's password manager for Windows).
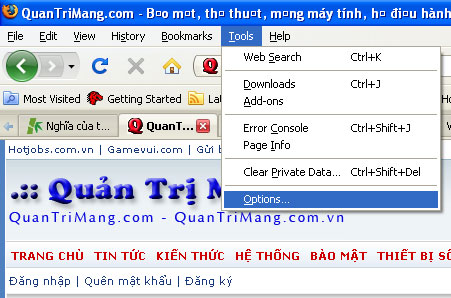
Then select the Security item in the Options dialog box and check the box for Use a Master Password and Remember Passwords For Sites .
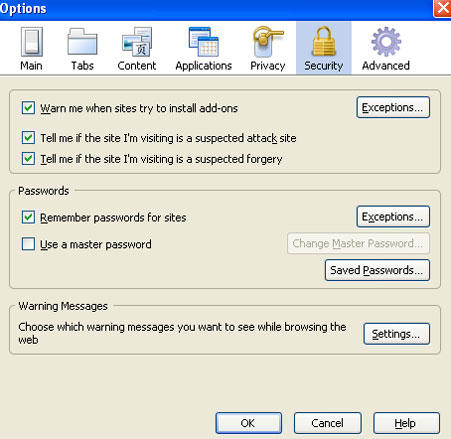
When the Change Master Password dialog box appears, enter the password you use to protect your remaining passwords.
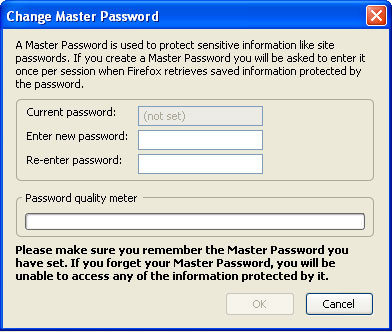
Password Quality Meter displays Firefox's rating of the strength of the password you use. It's best to use a strong password because you use it as a master password to protect the remaining passwords securely. You should use the minimum password of 8 characters, including uppercase, lowercase letters, special characters, spaces (will be the strongest passwords).
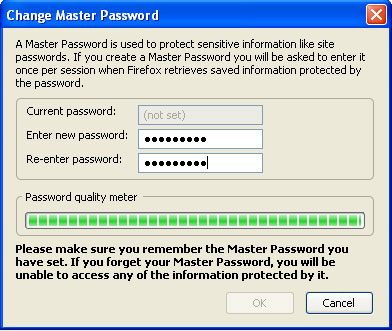
A password that you don't remember or store unsafe (for example, in a text file) is not the right choice, so choose the easy-to-remember passwords. The outstanding feature of Password Manager is that it allows you to use strong passwords without having to remember them.
When you enter login information into a website for the first time, a message appears with a question. Do you want Firefox to remember this password? (Do you want Firefox to remember this password?) On the top of the page with a few buttons on the right.

These buttons include Remember , Never For This Site and Not Now . If you select Remember , Firefox will save the login information in the password manager. And in those visits to that page, Firefox will automatically enter the login information to help you log into the website quickly.

If you select the Never For This Site button, the login information will not be stored, and will not be asked again during the next login (if you do not remove the exception or setting for the password manager). If you select Not Now , Firefox will not save your login information but will continue to ask you for future visits.
After installing the password manager, every time you start Firefox 3.0 a Password Required dialog box will appear along with the words Please enter the master password for the Software Security Device ( enter the master password for the software security device ). However, Firefox 3.5 will not display this dialog box if you do not open the website's login page where you have saved your login information.
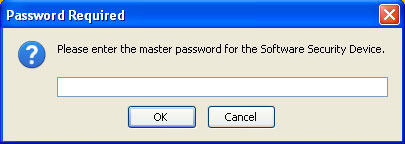
If you want to see the login information you can open the Saved Passwords dialog box from the Security page of the Options dialog box. While opening, you will see the website list and the username (Username) of those pages.
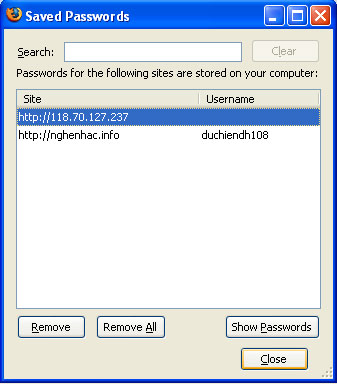
If you want to see the stored passwords, you can click the Show Passwords button and a Password column will appear next to the Site and Username columns.
In the Security page of the Options dialog there is an Exception button. You can use this button to manage exception pages and view password-blocking pages when you click the Never For This Site button, and remove exception pages from the list if necessary.
Note : Because the password manager is integrated in Firefox, it can be a powerful tool to prevent real security risks. So it's best to use a password manager outside of Firefox to save your password and access the appropriate password in the password manager, then enter or copy this password into the login form of that page. .
4 ★ | 1 Vote
You should read it
- Firefox 57 Quantum is here, great Mozilla!
- Firefox 58 and new features help improve performance
- Top 5 Firefox add-ons to download videos
- What to do when Firefox crashes?
- FireFox 54 version improves performance, speed, and security enhancement
- Tomorrow Firefox 69 will be officially released, but you can now install it
- Tips for using Firefox Quantum
- Top best VPN for Firefox
May be interested
- 8 underused features of password managers
 password managers are more than just a handy place to store your login information. they come with a variety of additional features and tools to help protect your privacy and security across all your devices that you might have missed.
password managers are more than just a handy place to store your login information. they come with a variety of additional features and tools to help protect your privacy and security across all your devices that you might have missed. - Can the security of a password manager be trusted?
 can you trust the security of your password manager, what are the risks of using a password manager, and how can you strengthen its security?
can you trust the security of your password manager, what are the risks of using a password manager, and how can you strengthen its security? - How does password management software work?
 do you often use repeated three or four passwords for all websites? so it is possible that your password will be stolen with the speed of data violation increasing today.
do you often use repeated three or four passwords for all websites? so it is possible that your password will be stolen with the speed of data violation increasing today. - PassBox: Manager and create a free password for Windows 10/8/7
 writing all the passwords you have and saving them on notepad or word is not recommended. this is when the free passbox software can help you.
writing all the passwords you have and saving them on notepad or word is not recommended. this is when the free passbox software can help you. - Why use Bitwarden instead of Google Password Manager?
 once they learned more about what they needed from a password manager, some people switched to bitwarden and never looked back.
once they learned more about what they needed from a password manager, some people switched to bitwarden and never looked back. - Why ditch your expensive password manager for the free KeePass?
 after 5 years and $300 spent on 1password, many people have finally switched to the excellent free password manager: keepass. the only thing they regret is not doing it sooner.
after 5 years and $300 spent on 1password, many people have finally switched to the excellent free password manager: keepass. the only thing they regret is not doing it sooner. - 4 factors to consider when choosing a password manager
 password managers are great tools to help increase account security. here are some factors to consider when you choose a password manager.
password managers are great tools to help increase account security. here are some factors to consider when you choose a password manager. - Experience Keepass, impressive password manager
 in the following article, we will explore and discuss some more details about keepass application - a popular password management tool today.
in the following article, we will explore and discuss some more details about keepass application - a popular password management tool today. - 4 Mistakes to Avoid When Setting Up a Password Manager
 when setting up a password manager, there are a few things to keep in mind to ensure you have a secure and effective setup to avoid frustration later on.
when setting up a password manager, there are a few things to keep in mind to ensure you have a secure and effective setup to avoid frustration later on. - Why should you turn off the Autofill feature in the password manager?
 advertisers have found a new way to track users. according to freedom to tinker, some ad networks are abusing tracking scripts to get the email address that the password manager automatically fills in to websites.
advertisers have found a new way to track users. according to freedom to tinker, some ad networks are abusing tracking scripts to get the email address that the password manager automatically fills in to websites.










 10 measures of Apache security
10 measures of Apache security Microsoft fixes 'dangerous' errors for Windows
Microsoft fixes 'dangerous' errors for Windows Enterprise security features in IE 8
Enterprise security features in IE 8 Hide data into a safe location - Part 1: Windows XP
Hide data into a safe location - Part 1: Windows XP Tool to destroy the Conficker worm variant for free
Tool to destroy the Conficker worm variant for free Hide data into a secure location - Part 2: Vista
Hide data into a secure location - Part 2: Vista