Hide data into a safe location - Part 1: Windows XP
Network administration - Data will be safer if you don't store them on the same partition as Windows and your programs. So in this article we want to show you how to transfer that important data.
Backing up, restoring after a disaster, switching to a new computer is easier if you keep your data - the data here includes documents, image files and music files - on a separate partition. special. But that setup is not easy because Windows and its applications want to find data in a certain location, so you need to tell them that you have moved it. And that cannot guarantee that some programs or some applications will not feel uncomfortable.
Because the features of this move vary widely in versions of Windows, in this first part, I will show you how to operate on Windows XP. Next is Vista.
Before you start, you need to create an image backup for your drive, then use the image program to divide the C drive into two drives. We recommend the program you can perform here as Disk Director Suite by Acronis. Creating a new partition is the Logical partition .
Once you've set up your new partition, make sure your computer has hidden files and folders displayed: In Windows Explorer, select Tools, Folder Options, click the View tab, select Show hidden files and folders, and click OK. It can be changed again when the experiment is done in this lesson if you want.
Then, to be safe, back up your registry.
For convenience purposes, we will call the new partition, maybe D: or E: X:. Also call your login name logon, in C: Documents and Settings logon My Documents.
Navigate Windows Explorer to X: drive , create a directory here with the logon name as above. Open another Windows Explorer window in the C: Documents and Settings logon folder. Everything you need to transfer is here.
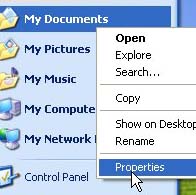
Let's start with the simplest component: My Documents. Click Start, right-click My Documents, and select Properties. On the Target tab , in the Target field, enter X: logon My Documents (the meaning of X: and logon you know as above) and click OK. Click Yes with any questions Windows asks you while moving files to a new location.
You also need to move the Application Data folder but need to be a little more complicated. With both new and old logon folders available, drag the Application Data folder from the old logon to the new logon . Because they are located on different drives, this operation will copy rather than simply move the folder.
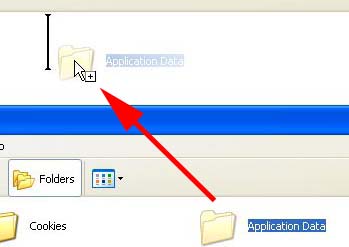
Now select Start, Run , type regedit , and press ENTER . In the left pane, navigate to and select HKEY_CURRENT_USERSoftwareMicrosoftWindowsCurrentVersionExplorerUser Shell Folders . Double-click the AppData value, change the 'Value data' field to X: log-on Application Data, and then press ENTER . Restart the computer and then delete the Application Data folder located in C: Documents and Settings logon .
This operation is sufficient but some applications still have their own implementation and need special handling. Here are three common examples that need to be done:
Internet Explorer: Use the "drag folder then edit the Registry" technique as described above for Application Data. Only one point, drag the Favorites folder and change the Registry's Favorites key to point to the new location. Do not forget to start and delete the old directory.
Outlook: In Windows Explorer, navigate to and select C: Documents and Logon Settings Local SettingsApplication DataMicrosoft. Inside this folder you will see a subdirectory called 'Outlook'. Move it to the X: logonApplication Data folder .
Then select Start, Control Panel . Double-click the Mail icon (if you don't use this icon, click Switch to Classic View ). Select Data Files, Settings . When an error message appears, click OK . Browse the resulting dialog to X: logonApplication DataOutlook , double-click the displayed file and close the other dialogs.
Outlook Express: Open Outlook Express, select Tools, Options , and then click the Maintenance tab and the Store Folder button. Copy the contents of the resulting file to a clipboard, then select Start, Run, paste the address in the Run field and press ENTER to appear that folder in Windows Explorer.
Return to Outlook Express and change the location of the data directory here to a new folder on the X: drive (it should be X: logon Outlook Express ). Then close Outlook Express and drag the files to the new location.
You should read it
- Windows operating system is 35 years old, everything you need to know about Windows
- 6 utilities turn Windows XP into another operating system
- History of Microsoft Windows operating system throughout the ages
- Despite Microsoft's efforts, Windows 7 is still used in nearly 50% of businesses surveyed
- At its worst, Windows Vista is Microsoft's most beautiful operating system
- 10 things to note when choosing Windows 7
- Windows 8 OEM allows downgrade to a lower version
- Microsoft announced plans to upgrade Windows 8
May be interested
- How to customize the Taskbar in Windows 7, change the location, hide the Taskbar
 the taskbar (also known as the taskbar) is a small area of the screen used to display the start menu, along with icons of pinned programs, active programs on the computer, and time. by default, the taskbar is located at the bottom of the screen. in windows 7, you can customize some features of the taskbar
the taskbar (also known as the taskbar) is a small area of the screen used to display the start menu, along with icons of pinned programs, active programs on the computer, and time. by default, the taskbar is located at the bottom of the screen. in windows 7, you can customize some features of the taskbar - Ways to hide data on Excel
 hiding or showing data on excel will help you hide the data you don't want to see. and users can use the function on the hidden data.
hiding or showing data on excel will help you hide the data you don't want to see. and users can use the function on the hidden data. - How to turn on, turn off Location Sensing on Windows 7 and Windows 8
 not only can phones locate you, but on many laptops and desktops, there is also a location determination feature built into the hardware. location sensing on windows 7 and windows 8 is disabled by default. this article will show you how to turn on and off location sensing features on windows 7 and windows 8.
not only can phones locate you, but on many laptops and desktops, there is also a location determination feature built into the hardware. location sensing on windows 7 and windows 8 is disabled by default. this article will show you how to turn on and off location sensing features on windows 7 and windows 8. - How to use Safe Pixel to hide images on iPhone
 safe pixel will lock photo albums on iphone, helping to protect personal photos.
safe pixel will lock photo albums on iphone, helping to protect personal photos. - How to hide ZIP files in image files on Windows 10/11
 steganography is the hiding of data (or information in the form of messages). in computing terms, this means hiding data in alternate files. using the steganography technique allows you to hide important (secret) files stored on your pc.
steganography is the hiding of data (or information in the form of messages). in computing terms, this means hiding data in alternate files. using the steganography technique allows you to hide important (secret) files stored on your pc. - Should we worry about location access?
 while using a service or application on the device, we often have a habit of clicking 'yes' quickly to go through the terms of service terms or the rights granted to the application. .
while using a service or application on the device, we often have a habit of clicking 'yes' quickly to go through the terms of service terms or the rights granted to the application. . - How to use Media Lock to hide files on Windows 10
 the media lock application helps you hide files on your computer to avoid being viewed by others and is protected by a password range.
the media lock application helps you hide files on your computer to avoid being viewed by others and is protected by a password range. - Google will review all Android apps that request location access
 in many cases, android apps require access to location data in the background to work, but in reality these apps do not need to use location data at all.
in many cases, android apps require access to location data in the background to work, but in reality these apps do not need to use location data at all. - Part 4: Hide Sheet, Sheet tab, Scroll Bar, Workbook
 types of data hiding in excel - part 4: hide sheet, sheet tab, scroll bar, workbook
types of data hiding in excel - part 4: hide sheet, sheet tab, scroll bar, workbook - Instructions on all types of data hiding in Excel are extremely useful
 tipsmake will guide you all types of data hiding in excel in a specific, clear and detailed way.
tipsmake will guide you all types of data hiding in excel in a specific, clear and detailed way.









 Tool to destroy the Conficker worm variant for free
Tool to destroy the Conficker worm variant for free Hide data into a secure location - Part 2: Vista
Hide data into a secure location - Part 2: Vista LinkedIn privacy settings
LinkedIn privacy settings Top 10 antivirus programs
Top 10 antivirus programs 8 free security tools
8 free security tools Use OpenDNS to protect corporate networks
Use OpenDNS to protect corporate networks