Reduce technical support issues for Mac
Network administrators - Helping others can make them feel excited, but if the requirements are repeated, it can create a real boredom for them. That means that there will be a lot of calls that need support. And you may never complete a complete technical support tool, but with these maintenance and setup tips, you can cut down on the number of emergency calls that require help.
1. Use accounts to minimize problems
If you think you will spend a lot of time maintaining someone's Mac, create an administrator account for yourself. This will allow you to put everything in place if needed and allow you to set up a limited account for the main Mac user, which can help users avoid clutter with computers. OS X 10.4 (Tiger) and OS X 10.5 (Leopard) provide two options for restricting users - standard accounts and managed accounts ( standard account and managed account respectively ).
Standard account - Standard account : Standard accounts can restrict users to create folders and save files to certain areas of the home directory (they can save files to the Documents folder, not root level of the hard drive or Library folder of the Home folder). Standard users can access the programs, but they are not allowed to install software or use potential reference panels of dangers such as in sharing and networking, both love need administrator name and password when accessing. This type of account is very useful for those who switch from Windows, who are familiar with computers but have difficulty using the new interface.
To set up a standard account in Leopard, you can go to the Accounts reference panel, click the key, enter the password, click the plus sign (+) to add users, select ' Standard ' from the ' New ' menu. Account '. In Tiger section, any new account you create will be the standard account by default.
Depending on the skill level of the user, you can simplify the interface. One way to do that is to remove the less relevant items from the Dock. For example, if someone never needs to consider Apple's GarageBand feature, click and hold the GarageBand Dock icon, then select Remove From Dock . You can also rearrange the order of items in the Dock so that more commonly used applications are on the left and other programs are next to it. Or you can create aliases for heavily used applications by Control-clicking on the program icon and selecting Make Alias , then placing them on the desktop.
If you are afraid that users will accidentally access potentially dangerous locations of the startup partition, go to Finder -> Preferences , select the General tab, disable the ability to see hard drives on the desktop. Alternatively, click the Sidebar tab and disable the Computer, Hard Disks, and External Disks options. Switching these items like this will prevent users from accidentally making mistakes.
Managed account - Managed account : This is the type of account still used by parents, to limit the use of Macs for children, accounts of this type (accounts with parental controls of OS X already use them) can also be very useful for users who don't have much experience.
To set up a management account in Leopard, follow the previous instructions for creating a new account, but choose Managed With Parental Controls from the New Account menu. Once you've created the account, click the Open Parental Controls button (you can then access these options directly from the Parental Controls reference panel). In the Tiger section, create a new account, then click the Parental Controls tab to activate the options there, like Mail or Finder & System.
The Simple Finder feature is a great feature for new users because it neatly arranges the interface and prevents users from touching things that might cause them to malfunction. For example, it can remove the hard drive icon from the desktop, simplify menus and provide a simple Dock containing only Trash and three folders - My Applications, Documents and Shared. To enable Simple Finder in Leopard, click the Parental Controls tab, then select the Configure button next to the Finder & System section .
You can choose which application the user is allowed to use. In Leopard, access these controls at the bottom of the System tab. In Tiger, you will see options in the same window as the one used to enable Simple Finder. If you create this account for an adult, then you don't need to worry about filtering content, mail, chat, or creating time restrictions.
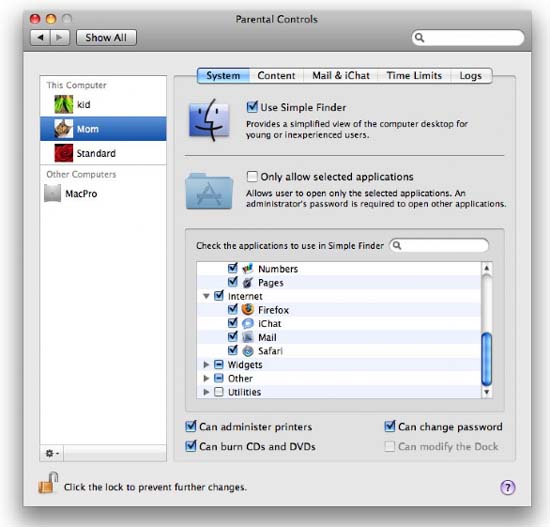
Use parent controls in OS X to simplify a Mac for a new user, not just for kids.
2. Taking advantage of the Internet
Many Mac users buy computers primarily to surf the web and check email. This may lead to technical questions in the middle of the night such as if I can't access it or my email doesn't work. These are the steps to reduce the number of calls at this time.
Adjust Mail : Problems with email and questions are sure to happen. However, if you carefully configure Apple's Mail, you can greatly reduce problems during the work process.
For Leopard users, start by signing up for a free Gmail account - Gmail is not their main e-mail client, but is taking advantage of Gmail's outgoing mail (SMTP) server. This can be very useful if users go on the road with a laptop. Some Wi-Fi services prevent the main account's SMTP port from sending mail. However, Gmail's SMTP server supports multiple SMTP ports, so you can still send email in this case. By default, Leopard's Mail system will first try to send from the main SMTP server, if this failed, it will try with other SMTP servers configured on the Mac. (Tiger's mail does not support sending from multiple SMTP servers).
Configuring Leopard's Gmail account in Mail is very simple. You just need to select File -> Add Account, then enter the user's name, Gmail address and password in the Add Account window. If Automatically Set Up Account option is selected, Mail will fill in POP and SMTP server settings for you.
To prevent junk e-mail from flooding users, and to ensure junk mail is delivered to their own Junk folder, you can open Mail -> Preferences , click on the Junk Mail tab, select the Enable option. Junk Mail Filtering , then select the Move It To The Junk Mailbox option . Make sure that the Filter Junk Mail Before Applying My Rules option is also selected.
Screen capture : It is sometimes possible to reconfigure network and Internet connections. It is vital to record the information you need to provide because it is very likely that new users have questions like: 'What is your ISP's subnet mask address?'
Take photos of important windows ( Command-Shift-3 ). This is the easiest way to print a copy for the person you are helping. If you prefer to keep an electronic profile for yourself, in Leopard navigate to the Network reference panel, select the connection type of the computer (Ethernet or AirPort) and perform a screen window capture. Click the Advanced button, go to the TCP / IP tab and take a picture of another window. In Tiger , opening the Network reference panel will bring up a window that reflects the current TCP / IP settings of the Internet connection. You should also take screenshots of the user's email settings, which can be found in the Accounts tab of Mail's Preferences window.
Similarly, if someone you are assisting with has a wireless router such as AirPort Extreme Base Station, save a configuration file for example. To do so, open AirPort Utility , then double-click the base station to make settings, choose File -> Save A Copy As to save the configuration you can reload if necessary. (Here, you can also select the Internet tab in the Settings window and take some pictures for Internet Connection and DHCP tabs).
Handling password issues : With so many social networking sites, e-commerce sites, bank pages, . web users have to create and remember more and more passwords. To help new users navigate the Internet more smoothly, use the system to save and retrieve passwords.
It's also a good way to write your email, iTunes and administrator passwords, and store them in a secure location. However, for web passwords, Safari lets you save some usernames and passwords in a sequence if it allows it to do so, but this application does not prompt you to save them. Therefore, to overcome that weakness, you can consider 1Password solution of Agile Web Solutions, this is a very easy to use tool and allows you to save and recall passwords as well as automatic capabilities. fill in the credit card information.
3. Remote control
Leopard allows you to configure the Mac to be able to connect and control it remotely. You can use instant messaging client, iChat, these are features that promote screen sharing capabilities for remote support. Here are the steps:
Sign up for AIM : AIM is AOL's free iChat-compatible service. You can access the AIM Web site and register an account called Norbert .
Add an AIM account to iChat : Launch iChat - you will see an Account Setup window. Select AIM Account from the Account Type menu and enter the name and password in the corresponding fields. Click Done .
Add you as a relative : In iChat , select Buddies -> Add Buddy ; In the worksheet that appears, enter your AIM or MobileMe account name, both your first and last name.
Turn on the sharing screen : In iChat, select Video -> Screen Sharing Enabled . It is not necessary to turn on the screen sharing feature in the Sharing preference panel if you want to view the Mac's screen via iChat.
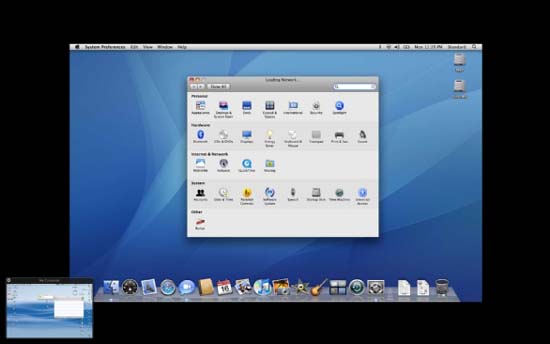
Use iChat's screen sharing interface to troubleshoot remotely.Here, we see a remote user's Mac (Our Mac screen is located below, left).
Add a friend to your iChat : On your Mac, add Norbert as a close friend (using the process described above).
Start sharing : When Norbert has a problem, ask him to launch iChat and wait for your screen sharing request. To send a screen sharing request, select Norbert's screen name in the buddy list iChat Buddy, click the Start Screen Sharing button at the bottom of the window (stacked screen icon), select 'Ask to Share nameofuser's Screen '. When the request appears on Norbert's screen, tell him to click the Accept button. His screen will appear on your computer; Please tell him not to use the mouse so you can control his device and help him fix the problem.
You should read it
- Some good tips for Windows 10 Technical Preview (Part 3)
- Some good tips for Windows 10 Technical Preview (Part 2)
- How to install Windows 10 Technical Preview
- Warning: The fake Apple support unit calls to trick users into obtaining user information
- 10 support utilities for Office 2007 and 2010
- How to Contact Spotify
- Some good tips for Windows 10 Technical Preview
- How to Contact Roblox
May be interested
- Simple but effective ways to reduce stress for children
 when children learn how to relieve stress, they gain wise strategies to use in their later adult years.
when children learn how to relieve stress, they gain wise strategies to use in their later adult years. - Some good tips for Windows 10 Technical Preview (Part 2)
 windows 10 technical preview was officially released to users to help bring a new wind to the technology village this time. this article will summarize some of the new windows 10 technical preview tips contributed by the technology community during the experience.
windows 10 technical preview was officially released to users to help bring a new wind to the technology village this time. this article will summarize some of the new windows 10 technical preview tips contributed by the technology community during the experience. - 3 How to compress images, reduce image size effectively
 currently, there are many tools and software that support us in compressing images, but not all are effective and retain the best image quality possible. thuthuatphanmem.vn will introduce to you some ways to reduce image size effectively
currently, there are many tools and software that support us in compressing images, but not all are effective and retain the best image quality possible. thuthuatphanmem.vn will introduce to you some ways to reduce image size effectively - Guide to resize a batch of photos on Mac using Automator
 automator is a tool available on a mac with a function to help users reduce the size and volume of photos without having to use any other support application.
automator is a tool available on a mac with a function to help users reduce the size and volume of photos without having to use any other support application. - Warning: The fake Apple support unit calls to trick users into obtaining user information
 the bad guys have tricked users by making fake calls of apple's own support, causing many iphone users to trap.
the bad guys have tricked users by making fake calls of apple's own support, causing many iphone users to trap. - 10 support utilities for Office 2007 and 2010
 as we all know, utilities that support software (also known as add - on) often yield greater efficiency than normal. in the following article, we will introduce a list of 10 add - on for microsoft office 2007 and 2010 applications ...
as we all know, utilities that support software (also known as add - on) often yield greater efficiency than normal. in the following article, we will introduce a list of 10 add - on for microsoft office 2007 and 2010 applications ... - Some good tips for Windows 10 Technical Preview
 windows 10 technical preview was officially released to users to help bring a new wind to the technology village this time. besides, because it is a relatively close operating system that is easily accessible to users, this new version of windows brings excitement to the technology world.
windows 10 technical preview was officially released to users to help bring a new wind to the technology village this time. besides, because it is a relatively close operating system that is easily accessible to users, this new version of windows brings excitement to the technology world. - How to use Microsoft Support and Recovery Assistant (SaRA) in Windows
 the microsoft support and recovery assistant (sara) works by running a test to find the error and provide the best solution for the identified problem. it can currently fix office, microsoft 365, or outlook issues.
the microsoft support and recovery assistant (sara) works by running a test to find the error and provide the best solution for the identified problem. it can currently fix office, microsoft 365, or outlook issues. - Increase system security with Microsoft Safety Scanner
 in the life and work of most of us today requires the use of the internet, so equipping ourselves with knowledge and security software is essential. today, we will introduce you to another support tool from microsoft developer ...
in the life and work of most of us today requires the use of the internet, so equipping ourselves with knowledge and security software is essential. today, we will introduce you to another support tool from microsoft developer ... - How to Reinstall iTunes
 itunes is a great program used for downloading music, videos, and games onto your computer or iphone. unfortunately though, it can sometimes be plagued by technical issues that cause it to go unresponsive or freeze often. to rectify this...
itunes is a great program used for downloading music, videos, and games onto your computer or iphone. unfortunately though, it can sometimes be plagued by technical issues that cause it to go unresponsive or freeze often. to rectify this...










 10 things to note when connecting Mac to Windows network
10 things to note when connecting Mac to Windows network Apple fixes the 'freeze' MacBook keyboard
Apple fixes the 'freeze' MacBook keyboard Transfer iTunes library from PC to Mac
Transfer iTunes library from PC to Mac How to install Apache, MySQL and PHP in OS X
How to install Apache, MySQL and PHP in OS X 7 things Windows 7 needs to learn under Mac OS X
7 things Windows 7 needs to learn under Mac OS X 10 ways to speed up Mac OS X
10 ways to speed up Mac OS X