Troubleshoot 'Limited or No Connectivity' errors in Windows XP SP2
Network Administration - After installing Windows XP Service Pack 2, you may receive the following error message in System Tray.
" Kết nối này có lẽ hoặc không được kết nối. Bạn không thể truy cập đến Internet hoặc một số nguyên mạng ."
However, the solutions to this problem are very different, but most of the solutions found on the web are only at solving a very simple problem that is instructing the user to turn off the information. that newspaper. This solution may work well for systems that are displaying this error, but what happens if the system loses its internal network connection or the connection is not stable?

One positive answer is an error in Service Pack 2 of Windows XP that involves network disconnection for workstations that use Microsoft's L2TP virtual private networking (VPN) to connect to the machines. The host is connected to NAT networks. However, this error seems to appear in situations that are not related to VPNs.
If patching Windows XP still does not fix this problem, please read the list of cases below to resolve. You may have to reinstall the firewall, rebuild the router configuration, reduce the connection speed from 100Mbps to 10Mbps, or assign static IP addresses to the network computer to fix this problem.
What to do if you know the system has made this mistake?
If you have Windows XP Service Pack 2 installed and still see some of the symptoms below, this error will affect your system.
- After installing Windows XP SP2, your network connection will report "Limited or No Connectivity" threads.
- You have problems with your Internet or intranet after installing Windows XP Service Pack 2.
- Your network connection is blocked while "Acquiring IP Address"
What must be done to solve this problem?
If you encounter this error, run the Microsoft patch patch (KB884020) for it. Follow the instructions below to do that. Alternatively, you can download a zip file containing patches, registry files and instructions here.
1) Download the patch from the Microsoft site
2) Run upgrade to Internet settings
3) Run this Registry error to complete the upgrade. Type the following lines in Notepad and save as a file called FixReg.reg on your workstation, then double-click to install into your registry.
Windows Registry Editor Version 5.00
[HKEY_LOCAL_MACHINESYSTEMCurrentControlSetServicesIPSec]
"AssumeUDPEncapsulationContextOnSendRule" = dword: 00000002
4) Restart your computer
If you still see this error message again, please restart the computer first. In most cases, this will resolve connectivity issues that are not related to this SP2 error.
Working connection, can this message be disabled?
If your intranet is currently working fine and you want to disable this warning, follow the steps below:
1) Open Control Panel
2) Open Network Connections and right-click Local Area Connection then click Properties
3) Cancel the option below on the General tab
"Notify me when this connection has limited or no connectivity"
4) Click OK and close the Network Connections window
What happens when installing, this patch does not help? What are other causes for the problem?
If you still see this error message even when running the patch shown above, you may fall into one of the problems shown below:
1) Your Network or DSL router may fail or lose information. It is possible to rebuild the configuration for your router.
2) Check the cable to your Internet. Make sure you have the right type of cable connection.
3) Check your network card to make sure it is configured correctly and working properly. Many times setting the network card to 10Mbps / Full Duplex will solve this problem. To do that, open Control Panel , System , Device Manager . Go to the properties of the network card, click on the Advanced tab and navigate to the Link Speed and Duplex section . Change it from Auto Detect to 10Mbps / Full Duplex .
4) Check and test your firewall. Your firewall, especially if firewall software like ZoneAlarm, Black Ice, Norton Firewall or some firewall software can block your connection. Please disable the firewall and test your connection. You may have to resolve the problem by uninstalling and reinstalling the firewall.
5) Check the correct IP address and workgroup settings in the computer. Assign IP addresses to computers on your network.
6) Reset the TCP / IP stack by downloading and running WinsockXPFix.exe a Visual Basic program designed to fix TCP / IP error issues, configuration file problems and a variety of connectivity issues other connector.
You should read it
- Limit download speed for IDM - Limit download speed on IDM
- Instructions for fixing USB connection errors on Windows 10 using Windows USB Troubleshooter
- Tips to limit game time, limit application time on Windows 10
- How to fix Windows 8 error not connected to Windows Store
- 3 ways to limit Windows Defender CPU usage in Windows 10
- How to limit Steam download speed in Windows
- How to enable / disable Ethernet connection measurement feature in Windows 10
- How to recover limited passwords on iPhone without jailbreak
May be interested
- Recovery System features in Windows XP
 to help with situations that sometimes hinder us in the real world, windows xp has seven methods to protect your computer the most practical.
to help with situations that sometimes hinder us in the real world, windows xp has seven methods to protect your computer the most practical. - 6 utilities turn Windows XP into another operating system
 although windows vista has been around for quite some time, windows xp is probably still the most popular operating system. but by comparison, the windows xp interface looks rather monotonous and tedious. the article will help you completely change the image of windows xp.
although windows vista has been around for quite some time, windows xp is probably still the most popular operating system. but by comparison, the windows xp interface looks rather monotonous and tedious. the article will help you completely change the image of windows xp. - Prevent creating Thumbs.db file in Windows XP
 windows has an annoying thing about displaying folder thumbnails even though you might not want to display thumbnails on some folders (like my pictures).
windows has an annoying thing about displaying folder thumbnails even though you might not want to display thumbnails on some folders (like my pictures). - Restore the system due to a corrupted Registry in Windows XP
 you will have to use the steps in this article to restore the system due to a corrupted registry. when you have tried other ways such as system restore but still failed and you receive the same message as one of the following messages when you restart the computer with windows xp.
you will have to use the steps in this article to restore the system due to a corrupted registry. when you have tried other ways such as system restore but still failed and you receive the same message as one of the following messages when you restart the computer with windows xp. - Turn Windows XP / Vista functions like Windows 7
 some applications allow you to use it to turn windows xp / vista functions like windows 7.
some applications allow you to use it to turn windows xp / vista functions like windows 7. - Help Windows XP turn off faster
 one of the most frustrating things in windows xp is the long wait in the shutdown process, so i recommend giving you some adjustments in the registry that make windows shutdown faster than usual.
one of the most frustrating things in windows xp is the long wait in the shutdown process, so i recommend giving you some adjustments in the registry that make windows shutdown faster than usual.


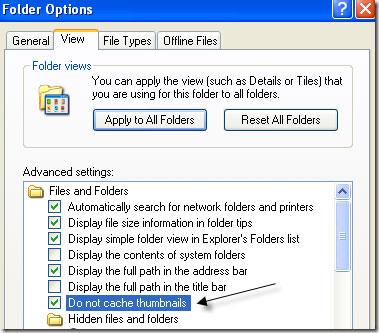



 Troubleshoot Wi-Fi connectivity problems in iPad and iPhone
Troubleshoot Wi-Fi connectivity problems in iPad and iPhone Fix network error with yellow exclamation mark in Windows 10
Fix network error with yellow exclamation mark in Windows 10 Troubleshoot connectivity problems in the network - Part 6
Troubleshoot connectivity problems in the network - Part 6 Troubleshoot connectivity problems in the network - Part 4
Troubleshoot connectivity problems in the network - Part 4 The 'Connected With Limited Access' error in Windows
The 'Connected With Limited Access' error in Windows