Transfer MDaemon to Exchange 2007/2003 (P.7)
In the last part of this series we will perform some administrative tasks that a Mdaemon system administrator should know in an Exchange Server 2007 environment.
>> Transfer MDaemon to Exchange 2007/2003 (Part 1)
>> Transfer MDaemon to Exchange 2007/2003 (Part 2)
>> Transfer MDaemon to Exchange 2007/2003 (P.3)
>> Transfer MDaemon to Exchange 2007/2003 (P.4)
>> Transfer MDaemon to Exchange 2007/2003 (P.5)
>> Transfer MDaemon to Exchange 2007/2003 (P.6)
Protocol management at the user level
When using MDaemon, an administrator can double-click a user and select the Account tab, and can manage the protocols that specific users can access on the MDaemon server. The options available on the Account tab include POP, IMAP and Outlook Connector (Figure 1). The Web tab allows you to configure access to the webmail interface shown in Figure 2.
>> Transfer MDaemon to Exchange 2007/2003 (Part 1)
>> Transfer MDaemon to Exchange 2007/2003 (Part 2)
>> Transfer MDaemon to Exchange 2007/2003 (P.3)
>> Transfer MDaemon to Exchange 2007/2003 (P.4)
>> Transfer MDaemon to Exchange 2007/2003 (P.5)
>> Transfer MDaemon to Exchange 2007/2003 (P.6)
Protocol management at the user level
When using MDaemon, an administrator can double-click a user and select the Account tab, and can manage the protocols that specific users can access on the MDaemon server. The options available on the Account tab include POP, IMAP and Outlook Connector (Figure 1). The Web tab allows you to configure access to the webmail interface shown in Figure 2.
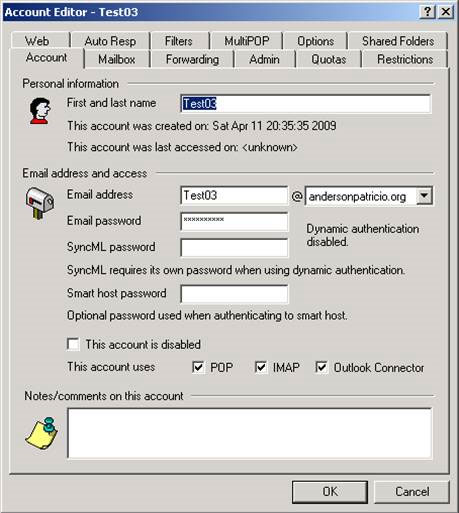
Figure 1
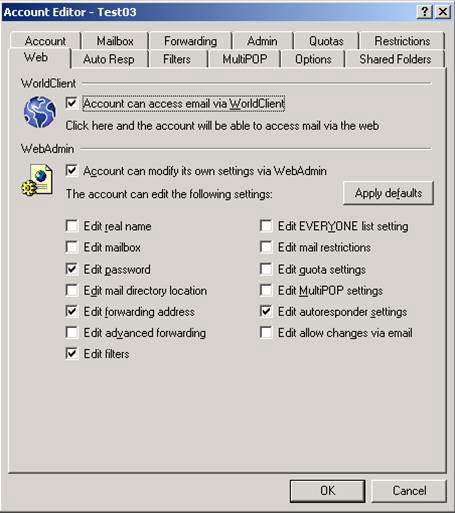
Figure 2
In Exchange 2007, we can use the Exchange Management Console and perform the following steps:
Open the Exchange Management Console .
Expand Recipient Configuration .
Click on the Mailbox item.
Double click on the specified user.
Click on Mailbox Features as shown in Figure 3, and you will be able to cancel some protocols from this user, such as: OWA, ActiveSync, UM, MAPI, POP3 and IMAP4 .
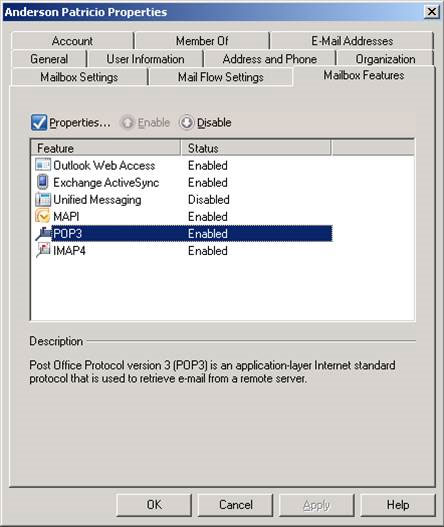
Figure 3
Create an alternate SMTP address
On MDaemon system, the administrator can create an alias and assign it to a mailbox, then this mailbox will start receiving mail sent to that alias (Figure 4).
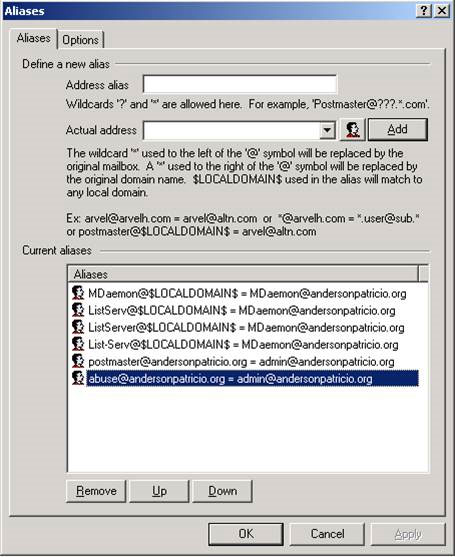
Figure 4
But when using Exchange Server 2007, this task is a little different. A mailbox may have multiple email addresses assigned to it and any mail sent to those addresses will be delivered to the same mailbox. To add an SMTP address to the user by doing the following:
Open the Exchange Management Console .
Expand Recipient Configuration .
Click on the Mailbox item.
Double click on the specified user.
Click on the Email Address tab, click the Add button. In Figure 5, we will add the SMTP address andy@andersonpatricio.org to the existing mailbox (in this example).
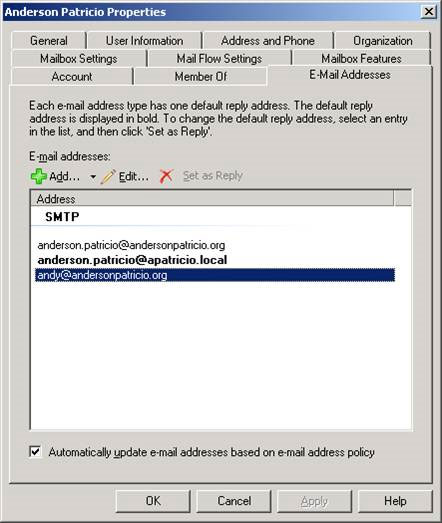
Figure 5
Note:
- Only one item from that list can be set as Reply and the SMTP addresses of the accounts in this list will be labeled in every mail sent from that mailbox. . Normally, end users cannot switch to their own email address to send mail, but they can receive mail sent from any address on that list, but when sending mail, the address will be resent. always the SMTP address configured as Set as Reply.
- If you need more than one user to receive mail sent to the SMTP address, you need to consider creating a mail-enabled group and sending any addresses to receive mail to that group.
All rights reserved
On MDaemon system, the administrator can assign permissions on the Inbox folder in the user's properties window as shown in Figure 6.
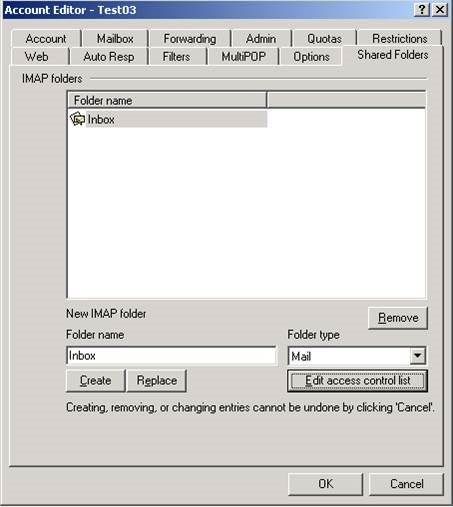
Figure 6
On an Exchange Server 2007 system, we can decentralize access at the mailbox level, and users authorized in the Full Access Permissions wizard will be able to access all mailbox data via Outlook or Outlook. Web Access (Figure 7). To do that, simply go to the Exchange Management Console , expand Recipient Configuration , click on Mailbox and select the desired user. In Toolbox Actions there is an option named Manage Full Access Permissions .
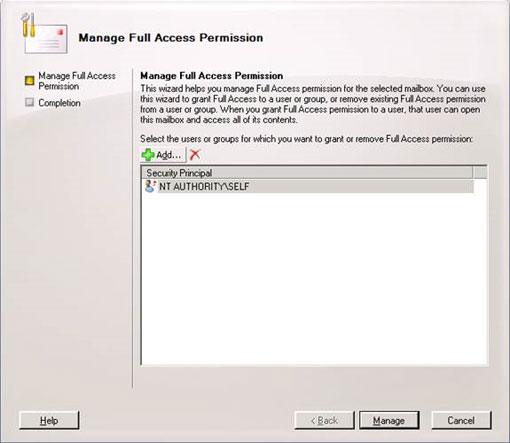
Figure 7
There is also an option on the workstation to allow Outlook users to right-click on any folder and select Permissions tab. Then, this user can select users in the Global Address list and specify the access level for that particular user.
Authorized users can open Outlook , go to the File menu and select Open . Then in the Open Other User's folder , select the user from the Global Address list and select the default directory that user wants to access and click OK .
Forward email
Exchange 2007 allows administrators to forward mail traffic to mailboxes, mail-enabled groups, or addresses. The administrator can also configure if only forward or incoming mail will be forwarded to both addresses (mailbox or forwarding object). To configure the forwarding settings you need to do the following:
Open the Exchange Management Console .
Expand Recipient Configuration .
Click on the Mailbox item.
Double click on the specified user.
Click on the Mailbox Flow tab and then double-click Delivery Options (Figure 8).
Select the Forward to option and select an enabled object from the list. To see the available items click the Browse button.
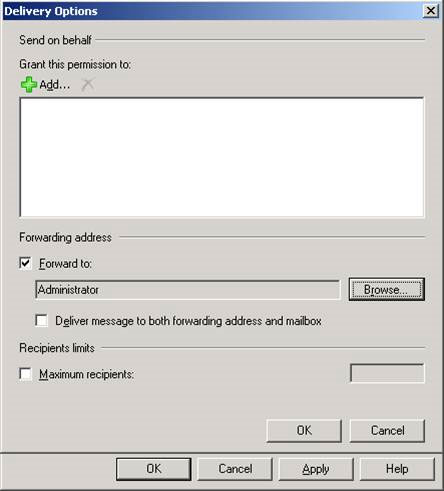
Figure 8
Note: Exchange Server allows a single entry in the forwarding field, if more than one entry is required, you should use a group that has enabled mail instead of that menu item.
Create groups that store all users on the system
When administering the Exchange Server 2007 system, a common question is how to create a storage group for all users on the system. You can create a group in two different ways: create a normal group and manually add all users then always update the group, alternatively use Dynamic Distribution Groups. To create a Dynamic Distribution Groups (without manually updating), do the following:
Open the Exchange Management Console .
Expand Recipient Configuration .
Click on Distribution Group .
Click on New Dynamic Distribution Group .
On the Introduction page, select the Organization Unit where this group will be created, and name and alias for this new group and then click Next .
On the Filter Settings page, select the recipient storage area, in the example we will select the root domain, activate the Users with Exchange Mailboxes option and click Next (Figure 9).
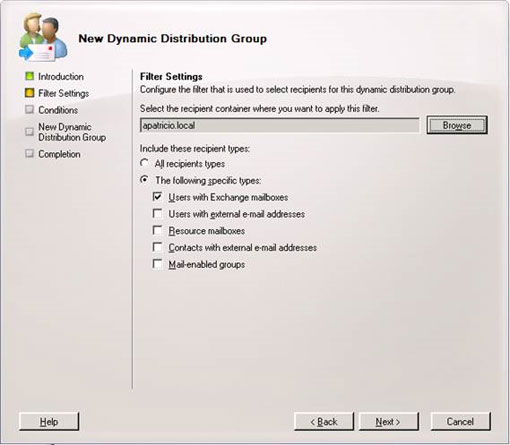
Figure 9
Then keep the default settings and click the Finish button.
Now we can go to the Global Address list to see the group we just created.
Hide users in Address List
When using MDaemon, you can easily hide users in the address list by selecting the option Hide account from calendar, 'Everyone' list, and VRFY results as shown in Figure 10.
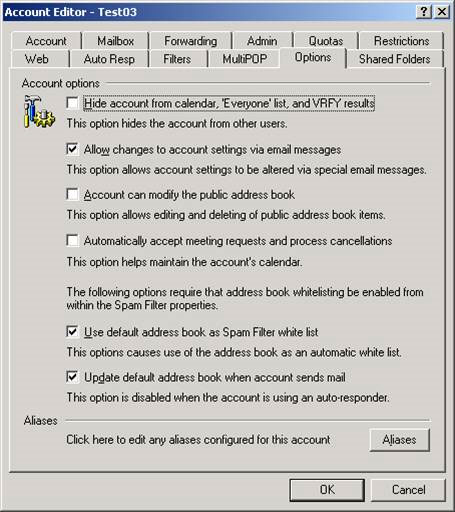
Figure 10
To perform this task in Exchange Server 2007, you will have to double-click the user you want to hide and then select the Hide from Exchange address list option as shown in Figure 11.
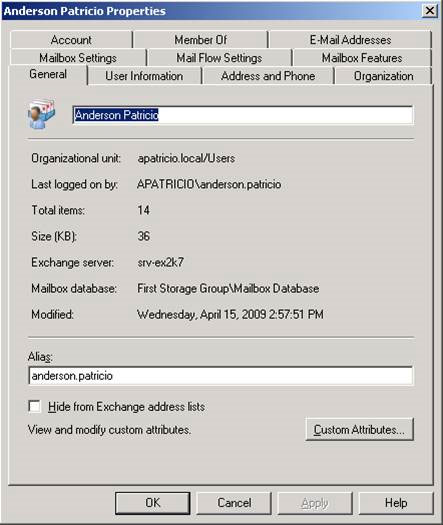
Figure 11
Basic commands in Exchange Management Shell
So far we have only performed operations on the Exchange Management Console, but you can also use Exchange Management Shell to manage Exchange Server. Here are some commands that we can use to perform the same configuration that we have just set up.
Management Shell Common properties Create new users New-Mailbox Remove feature Set-CASMailbox POPEnabled, IMAPEnabled, MAPIEnabled, OWAEnabled and ActiveSyncEnabled Access permissions
Hide users from the list
Forward the Add-MailboxPermission mail
Set-Mailbox
Set-Mailbox AccessRights
HiddenFromAddressListsEnabled
ForwardingAddress Create Dynamic Distribution Groups New-DynamicDistributionGroup
Conclude
In this last article we have explored some of the administrative tasks that an MDaemon system administrator needs to know when switching to a new Exchange environment. So, now we have finished the conversion process, starting from the combined use to completely replace Mdaemon with Exchange Server 2007.
4.2 ★ | 5 Vote
 Transfer MDaemon to Exchange 2007/2003 (Part 2)
Transfer MDaemon to Exchange 2007/2003 (Part 2) Transfer MDaemon to Exchange 2007/2003 (P.1)
Transfer MDaemon to Exchange 2007/2003 (P.1) Transfer MDaemon to Exchange 2007/2003 (P.5)
Transfer MDaemon to Exchange 2007/2003 (P.5) Transfer MDaemon to Exchange 2007/2003 (P.4)
Transfer MDaemon to Exchange 2007/2003 (P.4) Transfer MDaemon to Exchange 2007/2003 (P.6)
Transfer MDaemon to Exchange 2007/2003 (P.6)