Top 20 tips on Windows Phone
Smart mobile platforms tend to increasingly simplify the interface in an effort to get closer to ordinary phone users.Here are the top 20 tips and tricks that author Steve Litchfield has collected and done successfully on Windows Phone devices.
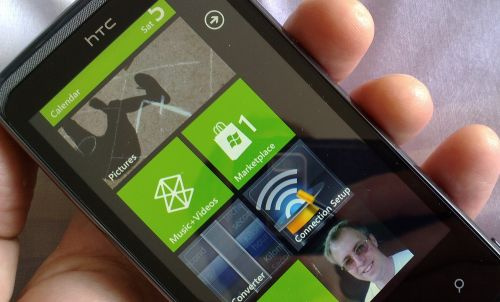
In fact, easier to use always means "better" . But not so that smart features and tricks disappear below the intuitive interface, but they are always ready to execute with smart users like you.
1. Do you know what computers you have?
Run the Calculator program and then rotate the Windows Phone right and left - the program interface will change to the corresponding scientific (scientific) and hexadecimal (hexadecimal) mode. You won't need a third-party computer program when you already have such powerful tools!
2. Play music without having to unlock the screen
When you are traveling on public transport, such as trams or buses, you will probably be afraid to constantly unlock the screen with swipes. With Windows Phone, you can control music playback without unlocking the screen. Large / small volume control buttons are designed to increase or decrease without brightening the screen. When you need to change the song, press the power button to display the lock screen with the music control icon and provide information about the song being played. The great thing is that the lock screen will automatically turn off after a few seconds or press the power button again to turn off the screen instantly.
3. Rediscover the "running" application
There is a nuisance in Windows Phone that when you touch the Live Tile of an application or go to the application list icon, a completely new window of the application will launch. If you were working with the application before, the screen and the current state will disappear. To go back to the application you were working on earlier, just press and hold the "back" icon to appear the fast app switching function, touch the appropriate screen image and You are right back where the interruption is.
4. Additional characters and accents
Nearly all of the keys on the Windows QWERTY virtual keyboard contain more characters than you think. Pressing and holding the keys will display a list of related numbers and characters - with the letter keys will display accented characters, for the accent key will list unpopular marks. So, just press and hold to experience any special characters you want!
5. Create your own wallpaper
It's a bit difficult for new Windows Phone owners who want the picture to be enlarged and displayed in the Pictures home screen or used as a wallpaper in the Pictures hub when you browse. The secret is that Windows Phone only uses images that are "favorites", so you just need to select the image you want in "Camera Roll" or "Saved Pictures" and select "add to favorites" on the menu.
6. Group of people
Windows Phone's people hub is a prominent feature and convenient to gather social information and contact information in one place. However, you will be overloaded if you make friends and follow the long list of hundreds of people online. To be able to manage and not miss any updates from important people, group them into specific groups, such as "Buddies" or "Families".
Access People hub by selecting "Family" and adding people in your contact list or selecting "+" and creating new group "new group". Make sure all your social accounts are set up in the Settings section of Windows Phone, attach the created groups to the home screen as Live Tile boxes. As a result, all updates of the contact groups are displayed according to the live tiles.
7. Speedy dance in alphabetical order
You find it tedious to scroll to the bottom of the list or search by clicking on the magnifying glass icon and typing in the name you need when there are dozens of apps or hundreds of contacts in People hub? To speed up, just press the "character block" (eg "a" ), this will bring up the letter grid, just touch the character you want to jump to. When you need to find someone with rhyme X , or need to open YouTube , charset can save you time!
8. Who needs the cursor?
When typing the wrong word in a message or a long sentence the auto-suggestion function will correct and you just need to select the correct word from the suggested list. However, when you need to edit the details, just press and hold on any word to bring up the cursor and drag the cursor (fingertips do not leave the screen) to any position you need to fix.
9. Delete multiple emails
This feature must be copied from another mobile operating system, but useful when it comes to deleting multiple emails at once. In the main email list of the mailbox , touch the left edge of the screen and you will see a column of checkboxes - select the items you need to delete or remove and click the trash can icon at the bottom of the screen. form. More convenient, when you mark the original message of email conversations, all messages in that conversation session are automatically selected. Very fast and productive!
10. It's time to change
This is a little trick, but you can change the look of your home screen and the look of your Windows Phone. In the "Settings" section , select "Theme" and choose the "accent color" mainstream color scheme with colors like purple or lemon yellow to enhance the new feel. Experience and have fun with tile tiles and other screen elements you've never seen before.
Note: if your Windows Phone doesn't use an AMOLED screen, don't worry about switching "background" to "bright" because the traditional LCD screen doesn't consume a lot of power when displaying white paper.
11. Display the full version of the website
Normally when you browse the web from a smartphone, the web server will recognize your device as "phone" and serve the mobile version of the website. This useful technology is sometimes counterproductive when you like to see the full version of a website. If you're lucky, you can find the "Desktop Version" link on the website. Otherwise, Internet Explorer tips will satisfy you. Click on the "." icon and scroll down, select "Settings" , "Website preference" and select "Desktop version" . This option will fool the server that you are in front of the desktop and you will get the full content and width of the page.
12. Simplify reinstalling the system
In case it is necessary to "hard reset" Windows Phone due to a serious software error (usually rare), it will be deleted when repairing hardware (rare), or unfortunately lost or stolen (most likely) ), how to restore purchased or downloaded applications? There are two solutions for you. Spend the whole day, maybe many sessions, log into live.com on the desktop and browse the names of each application in the Marketplace. A more convenient solution is to use a third-party application (of course free) called Reinstaller to fully automate the above tasks. Of course, you still have to keep an eye on the settings, mainly touching the screen, not typing. If you install many applications on Windows Phone, the day application really saves you time!
13. Signature your own email
The words "Sent from my Windows Phone" at the bottom of all emails please the majority of users. But what if you want to put your own message? More contact information and more? Here is the solution: in the Inbox (Inbox) section , click "." and then select "Settings". Select the "signature" item, if it is not already available, then select the signature field to change the content to display. Note: to break the line, press the "enter" virtual key, you will have the signature as you wish!
14. Instant card browsing
With Internet Explorer, when you want to jump to another link but still want to keep the current page, just click and hold the link to make the option to open a new "open in a new tab". You can move between cards by clicking ".", "tabs" and browsing through the thumbnail images of the card to be transferred.
15. Highlight and search
In Internet Explorer, when you need more information about a word or phrase, touch the word to bookmark it (you can open the word marked with "handle" ), and then select the "search" control button . Marked text will be searched on Bing, with familiar "local", "image" and "web" menus.
16. Browse photos quickly in the form of Filmstrip
How to quickly find a photo in a forest photo saved on your Windows Phone (such as in "Camera Roll" ) without having to swipe each image back and forth? Just select any photo, display the image, turn the phone to landscape (landscape) mode and then pinch two fingers to zoom out (as opposed to the zoom). Immediately images will be displayed as filmstrip for fast browsing. In this mode, the image size is between the small thumbnail mode and the full screen which is suitable for fast image browsing.
17. Turn off the call quickly
How in a situation where you are attending an important meeting or conference, the phone rings. The annoying bell only goes off when you grab the phone, swipe and select the right button on the screen. The fastest way to turn off unwanted calls without having to unplug your phone: press the power button. The person calling you simply hears the bell ring and knows right away that you can't pick up the phone, presumably guessing you're not with the "mobile phone".
18. Flight mode
Unlike on most phones and other mobile platforms, the flight mode "Flight mode" (turning off all radio / telecommunications / communication signals) is hidden in Windows Phone. This is a mandatory requirement when you go to hospitals or travel by plane, and the good news is that Windows Phone has this mode. Flight mode is hidden, in the main system settings, between "theme" and "WiFi" . Sadly, you can't put this "Flight mode" switch setting on the Start screen, but at least you know how to enter this mode!
19. What exactly is the remaining battery capacity?
You may need to know more about the battery status such as the exact number of batteries that have been charged instead of guessing when looking at the small battery icon at the top of the screen.Go to Settings (you should leave the battery settings on the home screen in the form of live tiles), select "battery saver" , the screen will appear "Remaining battery life" in percentage. Select "Estimated time remaining". Note that it's just an estimate of the battery's remaining time when you're not using your phone much.
20. Take photos fast
This is a trick that most of us know, but rarely remember. Recipe our deep-seated " memory " photos with the power and swipe buttons to unlock Windows Phone, select "settings" , swipe left to "applications", scroll down to "pictures + camera" section . What if it is necessary to quickly capture a picture or a video? Just press and hold the shutter button, even when the phone screen is still locked.
You should read it
- Here's how to update your phone to Windows 10 Mobile, whether it's supported or not!
- Windows Phone is just a puzzle piece of the big picture
- After Windows 8.1, Windows Phone will discount up to 70%?
- Small tips to help you master Windows Phone 8.1
- Discover the 'top' feature of Windows Phone 8
- Use Android operating system on Windows Mobile Phone
- Microsoft's dream of Windows on phones is dead, now is the time for Plan B
- Windows Phone 8.1 will be updated in June
- The announcement date of Windows Phone 8.1 has come very close
- Successfully installed four versions of the operating system at the same time on a Windows Phone
- LG is going to produce Windows Phone for Microsoft?
- 3 Linux mobile operating systems you can install today






 Invincible Windows Phone
Invincible Windows Phone Small tips to help you master Windows Phone 8.1
Small tips to help you master Windows Phone 8.1 Transfer contacts from any smartphone to Windows Phone 8.1
Transfer contacts from any smartphone to Windows Phone 8.1 Backup and restore data on Windows Phone 8.1
Backup and restore data on Windows Phone 8.1 7 tips for typing 'shorthand' on Windows Phone
7 tips for typing 'shorthand' on Windows Phone The Facebook tricks on Windows Phone should not be ignored
The Facebook tricks on Windows Phone should not be ignored