Tips to fix slow Windows computers
Task Manager 'divine'
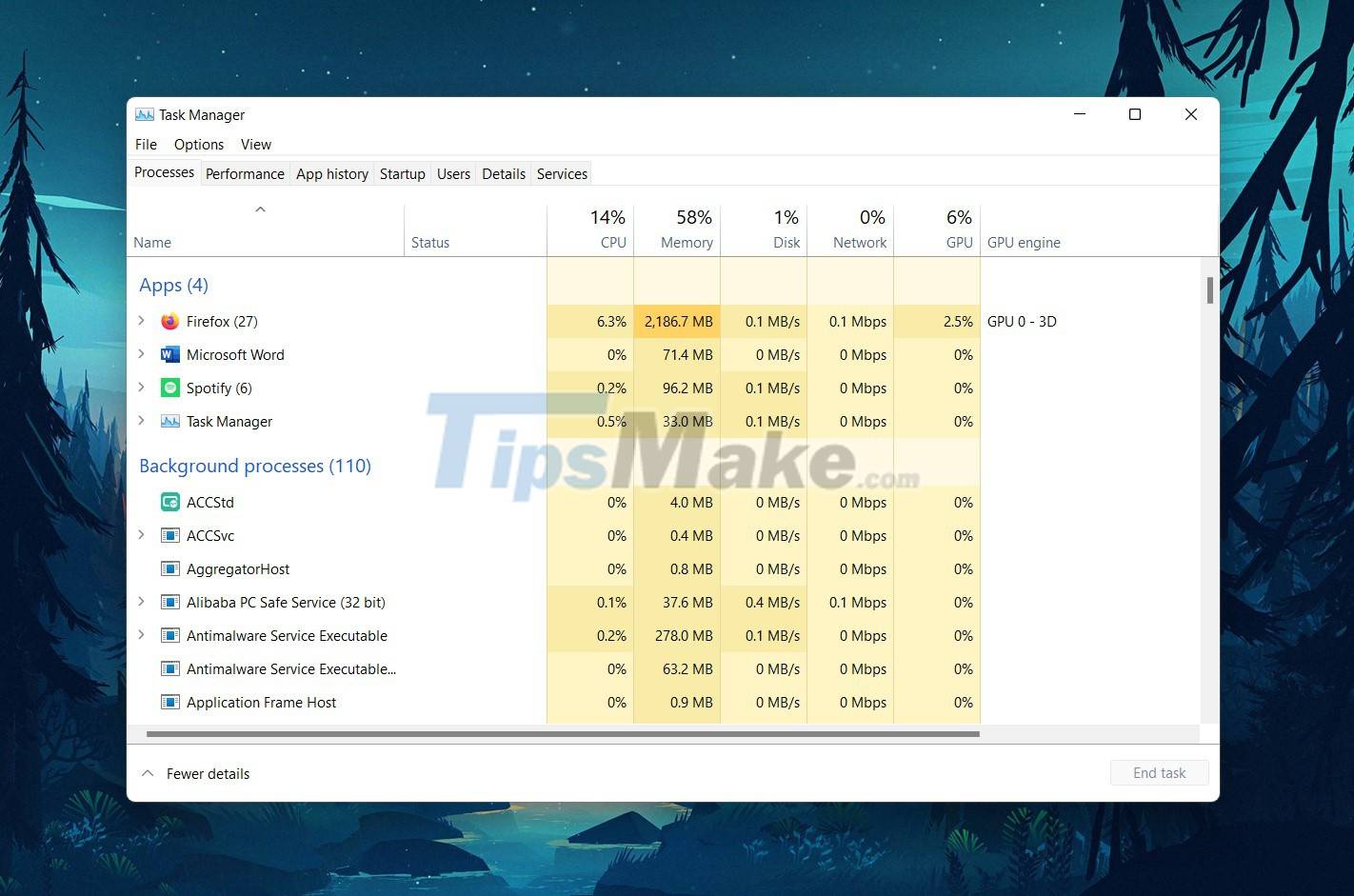
Task Manager is a feature likened to a specialized clinic for Windows-based computers. The program helps users to monitor the running software, how much RAM or CPU or how much bandwidth is consumed in real time.
On Windows 10, just right-click the taskbar and select Task Manager in the drop-down list. With Windows 11, users have to go to the search (Magnifier icon) in the Taskbar or press the shortcut with the Windows icon on the keyboard and type Task Manager to search.
The default interface of Task Manager does not provide too much detailed information about running applications. To find out more specifically, you need to select the More Details section in the lower left corner of the window.
The content in the window will be divided into two main parts: The running application, the background processes and the types of resources on the machine that the program is using. The second part breaks down into columns like CPU, memory, speed on disk, network bandwidth in use, GPU, etc. and will jump continuously to show real-time usage of each application.
Usually, the programs on the top will take up a lot of memory or CPU of the machine and this is the cause of the slow processing speed of the computer. If you know for sure what application it is and do not need it, select End Task to turn it off, returning resources to other programs. If it's not clear what program is running, look up the name with the Google tool to make a decision after learning more about the application.
The machine is scanning for viruses

Anti-virus programs, including 'original' Security software on Windows, when scanning the system, are resource-intensive and can contribute to slower machines in many tasks.
To overcome the problem of scanning applications during times when the machine needs to operate smoothly to do other things, you should schedule anti-virus software to run at times when the device is rarely used such as lunch break, late at night. or at night if you don't often turn off your computer.
Too many programs running at the same time
If your computer 'freezes' for a long time after logging in or takes a long time to boot, it could be caused by too much unnecessary software being launched with Windows when you turn on the computer. This list of applications can be adjusted and changed through the Task Manager feature mentioned above.
In the Task Manager, select the Startup tab. There will be a list of licensed programs that launch with Windows, many of which are completely unnecessary. You should only let the software you really need to start up, such as sound managers, drivers, network connection managers, etc. Software such as browsers, social networks, OTT, Office. or applications. Entertainment should turn off launching with Windows.
Other solutions to do

Closing running applications after using them is a necessary measure to reduce the load on machine resource consumption. These software need to be completely exited, not running in the background (check in Task Manager) or appear in the notification bar. Normally, the way to turn it off completely is to right-click the software in the notification tray (Notification Tray, located next to the speaker icon group, Wi-Fi in the lower right corner of the screen) and select Exit or Quit the program.
Stop automatically syncing OneDrive: Microsoft itself admits that OneDrive's syncing process slows down your device, and stopping this process is nothing to worry about. When you need to use the device intensively, right-click the OneDrive icon (cloud image) in the notification tray, select More and Pause Syncing. The synchronization process can be restarted after the main work is done and necessary documents need to be backed up to the cloud.
Regarding the hard drive: HDD has a slower read/write speed than SSD, so opening and using applications takes longer. If you are using an HDD, try to replace it with an SSD or just store documents on a hard drive that uses this technology. A full or old hard drive can also affect the speed of use on the computer. To check the drive health, you can use some specialized programs (free or paid versions are available).
Shutdown: more than just Restart, it's still a good idea to shut down your computer from time to time and let the device 'rest' for at least a few minutes. Shutdown and then turn it back on will help the device free up memory and have a 'cleaner' launch than just a Reboot.
You should read it
- Ways to enable Task Manager in Windows 11
- Top 10 tips for using Task Manager in Windows 10
- Soon to be able to see app status, battery status... right in the Task Manager of Windows 11
- Former Microsoft employee revealed the secret in Task Manager on Windows 10
- Instructions to fix Task Manager has been Disabled by your Administrator
- How to unlock, fix Task manager errors on Windows
- 4 How to open Task Manager Windows 11
- How to run Task Manager with admin rights in Windows 11
May be interested
- 6 Free Windows Tools to Find Out What's Slowing Down Your Computer
 over the years, people have discovered a collection of free windows tools that help diagnose what's causing their system to slow down.
over the years, people have discovered a collection of free windows tools that help diagnose what's causing their system to slow down. - How to fix slow boot Windows 10
 how to fix slow boot windows 10. after a long time of using, you will probably feel your computer boots slower than before. so how to improve the condition of slow booting, please follow along
how to fix slow boot windows 10. after a long time of using, you will probably feel your computer boots slower than before. so how to improve the condition of slow booting, please follow along - Speed up computers running Windows 10 extremely fast
 with some parts of the user owning a low-profile computer, running windows 10 will be a bit limited and the operation speed is slow. so in this article, thuthuatphanmem.vn will guide you some tips to help speed up the operation of the device.
with some parts of the user owning a low-profile computer, running windows 10 will be a bit limited and the operation speed is slow. so in this article, thuthuatphanmem.vn will guide you some tips to help speed up the operation of the device. - Small changes help slow Windows computers speed up significantly
 when you first bought your computer, it booted up in seconds and ran like a dream. but things have changed over time.
when you first bought your computer, it booted up in seconds and ran like a dream. but things have changed over time. - 17 great tips on computers that not everyone knows
 is your computer slow? you want to optimize system performance, get up to 4 hours of battery life, open a recently closed tab, or simply take a picture of a portion of the screen….
is your computer slow? you want to optimize system performance, get up to 4 hours of battery life, open a recently closed tab, or simply take a picture of a portion of the screen…. - How to create slow-motion video with Super Slow Motion on Galaxy S9
 super slow motion video super slow motion is one of the impressive features on the samsung galaxy s9 / s9 + super duo. thanks to this feature, you can record videos with super slow speed movies - 960 frames per second, 3-4 times more than other smartphones on the market.
super slow motion video super slow motion is one of the impressive features on the samsung galaxy s9 / s9 + super duo. thanks to this feature, you can record videos with super slow speed movies - 960 frames per second, 3-4 times more than other smartphones on the market. - What to do if your new Windows PC is running slow?
 that slow performance could be due to junk software and removing it can speed up your computer instantly.
that slow performance could be due to junk software and removing it can speed up your computer instantly. - 10 acceleration tips for old computers
 if your computer is slow, refer to the 10 tips introduced in the article to speed up any old computer.
if your computer is slow, refer to the 10 tips introduced in the article to speed up any old computer. - Top 5 tips for fast and safe phone battery charging
 technology companies have now released a multitude of technologies that help shorten battery life. however, there are times when they cannot function properly. so in this article i will guide you on how to fix the error of not being able to charge quickly.
technology companies have now released a multitude of technologies that help shorten battery life. however, there are times when they cannot function properly. so in this article i will guide you on how to fix the error of not being able to charge quickly. - 3 ways to speed up computers running slow like 'crawling turtles'
 after a period of use, your computer will be slow, sometimes booting takes an hour. at times like this you just want to smash your computer.
after a period of use, your computer will be slow, sometimes booting takes an hour. at times like this you just want to smash your computer.










 Dying Light 2 Stay Human: Quick level up tips gamers need to know
Dying Light 2 Stay Human: Quick level up tips gamers need to know Genshin Impact: Tips to move quickly without teleporting
Genshin Impact: Tips to move quickly without teleporting Tips to help you reduce the RAM consumption of Windows 11
Tips to help you reduce the RAM consumption of Windows 11 Tips for playing Internet Cafe Simulator 2 for newbies
Tips for playing Internet Cafe Simulator 2 for newbies Tips for playing Poppy Playtime
Tips for playing Poppy Playtime Tips for refunding when buying games on the Epic Games Store
Tips for refunding when buying games on the Epic Games Store