Tips for using the Safari download manager on iPhone, iPad
Apple introduced Safari download manager on iOS 13 as well as iPadOS. This new feature incorporates other interesting implementations such as native support for desktop mode that makes people more excited.
Previously, you could still save certain files in Safri. However, the introduction of this download manager makes everything easier and more convenient. Here are some tips for using this download manager so you can master this tool.
Tips for using the Safari download manager
- 1. Download the file with the download manager
- 2. Pause the download
- 3. Download the linked file
- 4. Delete the download list
- 5. Transfer download location
- 6. Open the download location
- 7. File drag and drop feature (iPadOS only)
1. Download the file with the download manager
Any download on Safari is transferred to the download manager, and then does the job even if you close the tab or exit Safari.
When you touch the download link, you will receive a confirmation message. Touch Download and you will see the Safari manager icon appear to the right of the address bar.
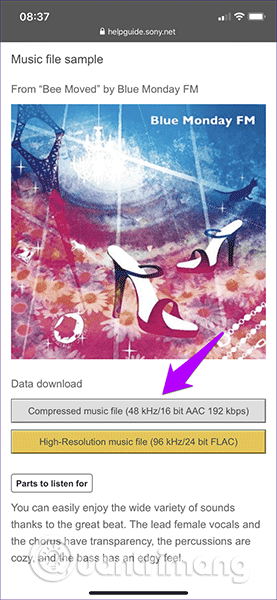 Tips for using the Safari download manager on iPhone, iPad Picture 1
Tips for using the Safari download manager on iPhone, iPad Picture 1 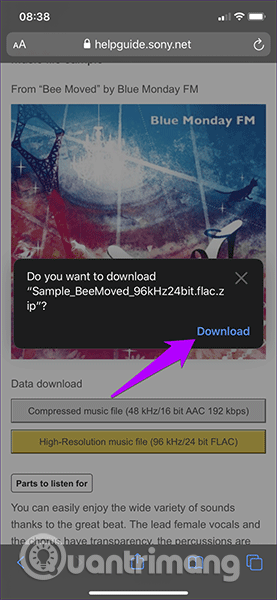 Tips for using the Safari download manager on iPhone, iPad Picture 2
Tips for using the Safari download manager on iPhone, iPad Picture 2 The progress bar will display the loading progress. You can also touch the download manager icon to open the Downloads list, displaying other information such as the file download size.
Note: You can stack multiple downloads from multiple tabs. The Downloads list will allow you to track them all.
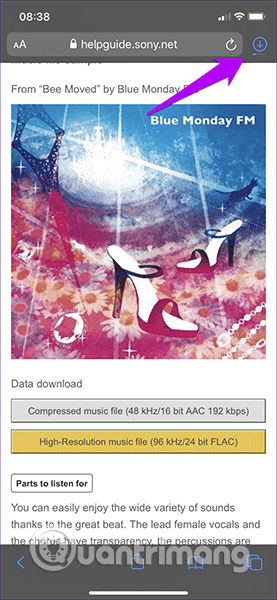 Tips for using the Safari download manager on iPhone, iPad Picture 3
Tips for using the Safari download manager on iPhone, iPad Picture 3 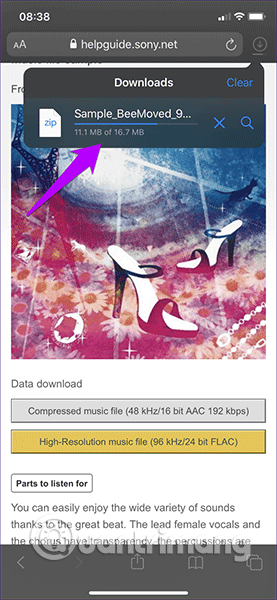 Tips for using the Safari download manager on iPhone, iPad Picture 4
Tips for using the Safari download manager on iPhone, iPad Picture 4 Once the download is complete, you can preview the file right in Safari. Touch the file in the list and it will open in the corresponding program as long as it is in a supported format (images, documents, etc.). Otherwise, you will be prompted to select the application to open the file.
2. Pause the download
When the Internet connection is poor and the file download is quite large, it can make things slower. Thankfully, you can stop the download and continue later.
Open the Downloads list and tap the x-shaped icon next to the download file you want to stop. Then if you want to continue, simply touch the circle icon.
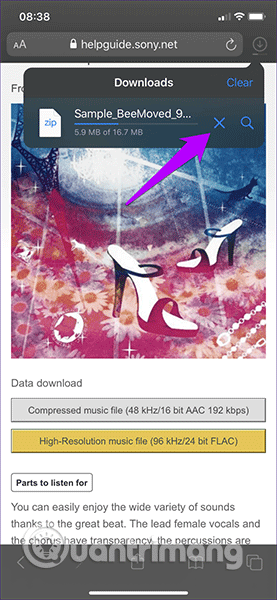 Tips for using the Safari download manager on iPhone, iPad Picture 5
Tips for using the Safari download manager on iPhone, iPad Picture 5 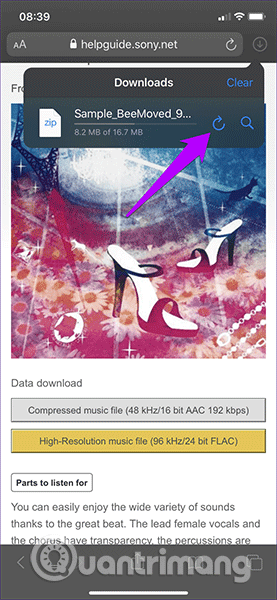 Tips for using the Safari download manager on iPhone, iPad Picture 6
Tips for using the Safari download manager on iPhone, iPad Picture 6 Note: If the file you download uses a time link, you may not continue the download process (if paused) after a certain time.
In addition to stopping and continuing to download, you can also delete a download if you accidentally clicked it before completing the process.
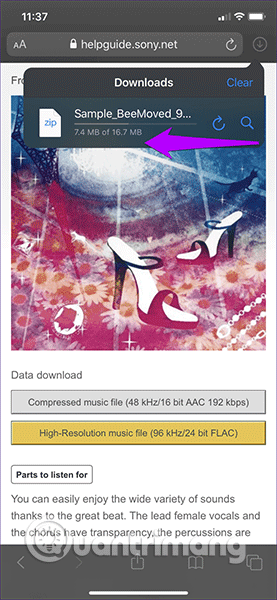 Tips for using the Safari download manager on iPhone, iPad Picture 7
Tips for using the Safari download manager on iPhone, iPad Picture 7 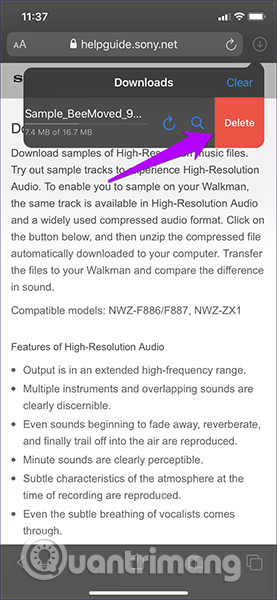 Tips for using the Safari download manager on iPhone, iPad Picture 8
Tips for using the Safari download manager on iPhone, iPad Picture 8 To do that, first, you need to stop loading, then swipe it from the right to the left and touch Delete .
3. Download the linked file
If there is a link to the PDF file you can open in the browser, instead of opening the PDF file and using Share Sheet to save manually, there is a more convenient way to do it. Just press and hold the link to the PDF file, then touch the Download Linked File option on the context menu to download it using the download manager.
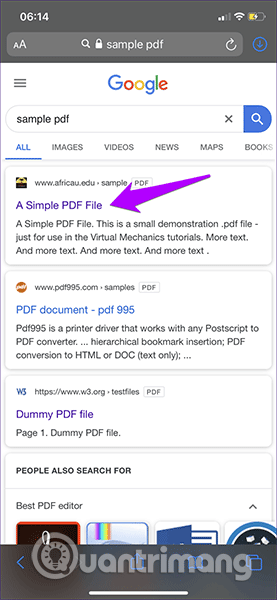 Tips for using the Safari download manager on iPhone, iPad Picture 9
Tips for using the Safari download manager on iPhone, iPad Picture 9 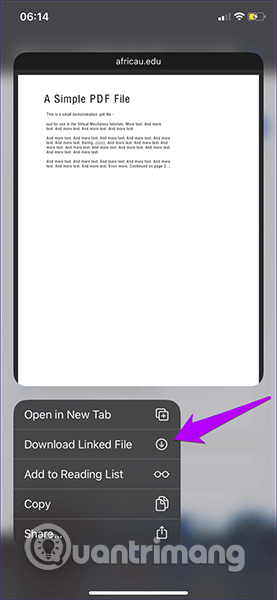 Tips for using the Safari download manager on iPhone, iPad Picture 10
Tips for using the Safari download manager on iPhone, iPad Picture 10 You can do the same on all links whether it is linked to a file or not. However, doing this with random links will load the web page's HTML file. Of course, you can open and view it without an Internet connection.
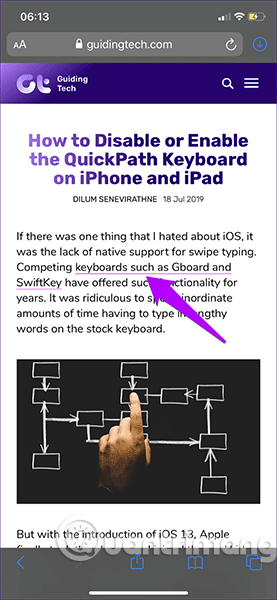 Tips for using the Safari download manager on iPhone, iPad Picture 11
Tips for using the Safari download manager on iPhone, iPad Picture 11 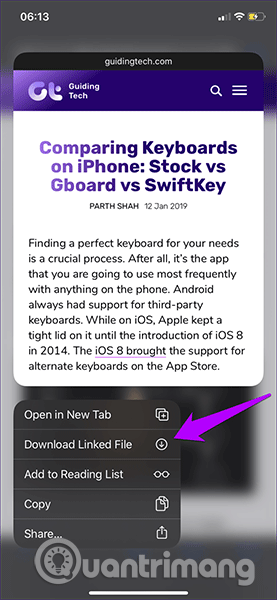 Tips for using the Safari download manager on iPhone, iPad Picture 12
Tips for using the Safari download manager on iPhone, iPad Picture 12 Why download pages while you can add them to Reading List (options are on the same context menu)? This only proves that Safari's download manager is really flexible.
4. Delete the download list
Your Downloads List is full? Touch the Clear icon at the top of the list to delete the whole or just swipe each item to the left, then touch Delete .
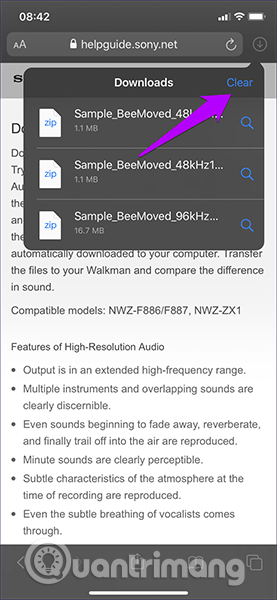 Tips for using the Safari download manager on iPhone, iPad Picture 13
Tips for using the Safari download manager on iPhone, iPad Picture 13 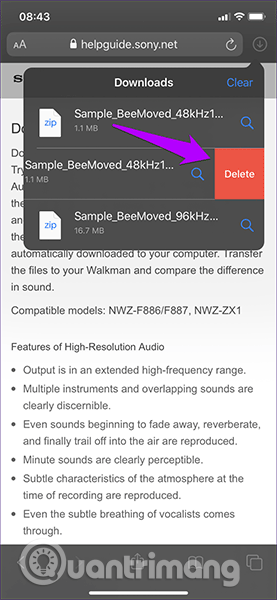 Tips for using the Safari download manager on iPhone, iPad Picture 14
Tips for using the Safari download manager on iPhone, iPad Picture 14 In addition, you can configure Safari to delete the automatic download list. However, you need to access the Settings application to do this.
Step 1 . Open the Settings app, scroll down and touch Safari . On the next screen, tap Downloads .
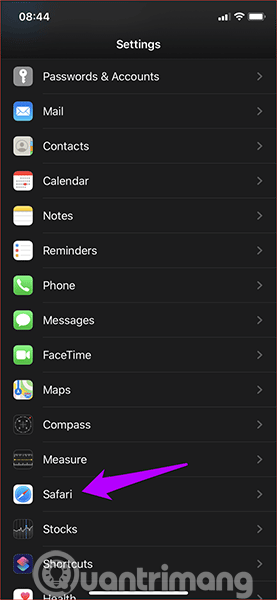 Tips for using the Safari download manager on iPhone, iPad Picture 15
Tips for using the Safari download manager on iPhone, iPad Picture 15 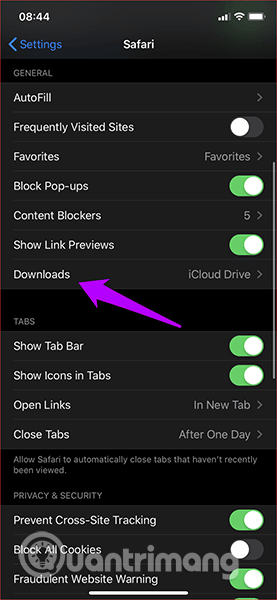 Tips for using the Safari download manager on iPhone, iPad Picture 16
Tips for using the Safari download manager on iPhone, iPad Picture 16 Step 2 . Touch Remove Download List Items . On the next screen, select After One Day or Upon Successful Download .
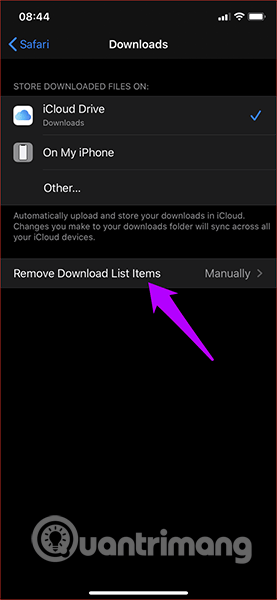 Tips for using the Safari download manager on iPhone, iPad Picture 17
Tips for using the Safari download manager on iPhone, iPad Picture 17 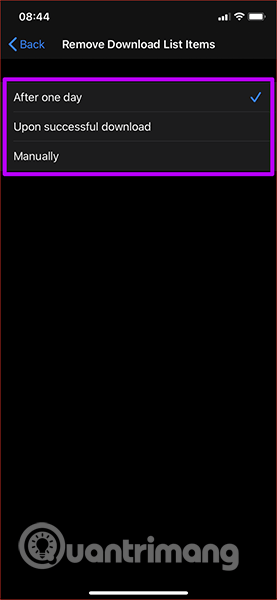 Tips for using the Safari download manager on iPhone, iPad Picture 18
Tips for using the Safari download manager on iPhone, iPad Picture 18 Safari download manager will delete the Downloads list automatically every day or immediately after downloading.
5. Transfer download location
By default, Safari's download manager saves your files to the Downloads folder in iCloud Drive. However, you can switch to another location or use the local memory easily.
To do this, go to the Safari Downloads screen ( Settings app> Safari> Downloads ). You can touch Other to select another saved location in iCloud Drive or touch On My iPhone / iPad to download manager using local memory on iPhone or iPad.
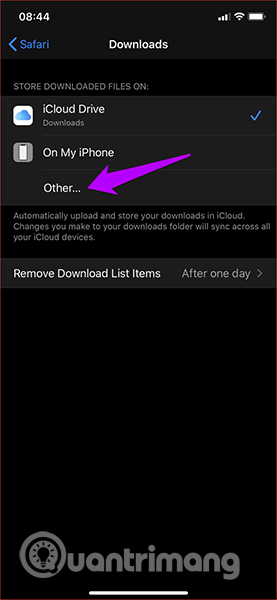 Tips for using the Safari download manager on iPhone, iPad Picture 19
Tips for using the Safari download manager on iPhone, iPad Picture 19 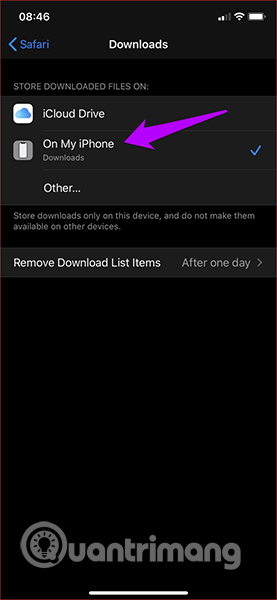 Tips for using the Safari download manager on iPhone, iPad Picture 20
Tips for using the Safari download manager on iPhone, iPad Picture 20 In addition, you can also set up a third-party cloud storage service that serves as a download location.
6. Open the download location
Touching the download item in the Downloads list will open it in preview mode. But if you need to perform file management, you need to save it. Instead of opening the Files application to determine the download location manually, simply press the magnifying glass icon next to the downloaded item in the list to get to the download location.
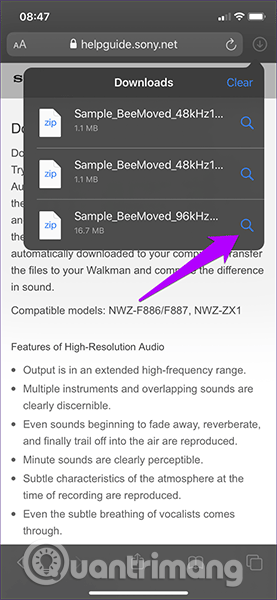 Tips for using the Safari download manager on iPhone, iPad Picture 21
Tips for using the Safari download manager on iPhone, iPad Picture 21 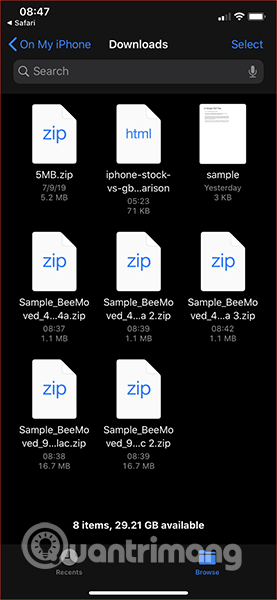 Tips for using the Safari download manager on iPhone, iPad Picture 22
Tips for using the Safari download manager on iPhone, iPad Picture 22 After managing the files, you can return to using the browser easily by clicking the Safari label on the upper left corner of the screen.
7. File drag and drop feature (iPadOS only)
If you're on the iPad, you can also drag and drop items from the Downloads list to another application quite easily. First, split the screen on the iPad. Next, open the Downloads list and drag and drop the file.
 Tips for using the Safari download manager on iPhone, iPad Picture 23
Tips for using the Safari download manager on iPhone, iPad Picture 23
Safari's download manager is one of Apple's major improvements for a long time. Hope these tips will help you master this tool.
You should read it
- 7 tips to fix file downloads on Safari
- 15 useful tips on Safari for iPhone and iPad users
- 8 Safari Web browsing tips on iPhone, iPad
- How to fix Safari's status is slow
- Fix the error that Safari automatically exits on iPhone / iPad
- How to fix 5 Safari bugs on iPhone
- Custom ways on Safari increase the browser experience
- How to bookmark multiple tabs open in Safari on iPhone, iPad
- Change the following 7 iOS settings to better Safari security
- How to always allow downloading on Safari macOS
- How to bring tab features to iPhone Safari
- How to change the directory to save the downloaded file from Safari on iPhone






 15 useful tips on Safari for iPhone and iPad users
15 useful tips on Safari for iPhone and iPad users 8 Safari Web browsing tips on iPhone, iPad
8 Safari Web browsing tips on iPhone, iPad Fix the error that Safari automatically exits on iPhone / iPad
Fix the error that Safari automatically exits on iPhone / iPad How to fix Safari's status is slow
How to fix Safari's status is slow How to fix 5 Safari bugs on iPhone
How to fix 5 Safari bugs on iPhone 7 tips to fix file downloads on Safari
7 tips to fix file downloads on Safari