Tips to fix slow right-click errors on Desktop
When you see that right-clicking on your computer becomes slow, you need to quickly find the cause to fix it. Because, this can affect the process of performing tasks on Windows. The following TipsMake article will provide solutions to help you fix slow right-click errors. We invite you to consult now.
1. Update graphics driver
When you encounter a slow right-click error , you can fix it by updating the graphics driver. In the right-click menu, there are often many options related to graphics. Some cases can have up to 4 levels with more than 40 options. So, your computer needs to spend a certain amount of time to load every time the user right-clicks.
However, if the graphics driver is not working properly, it will cause the right-click menu to respond slowly. At this point, you can fix it by updating the graphics driver with the following steps:
- Step 1: Click to open the Start menu and enter the words Device Manager in the search box . Then, click on the corresponding display result at the top.
- Step 2: On the screen displaying the Device Manager window, click on the arrow icon next to the words Display Adapters and then right-click on the graphics card name. Continue to select Update Driver .

- Step 3: When the new window displays, select the Search automatically for update driver software line . Then, wait for Windows to automatically search for the driver version that needs to be updated for the graphics card currently in use.

- Step 4: After the driver is found, make sure this driver is suitable for your device before starting to update. If not found, click on the words Search for updated drivers on Windows Update to search for the updated driver on Windows Update.

- Step 5 : When the Windows Update window appears, click the Check for updates button located in the right pane to let the system start searching.
- Step 6: If Windows Update finds an update, it will automatically download and update the system.
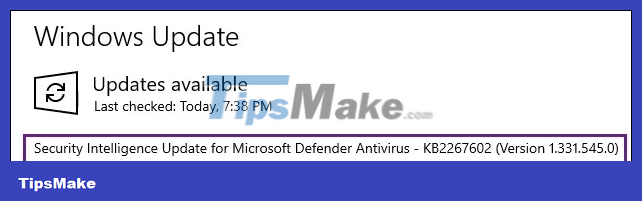
Note: If Windows Update cannot find an update for your device's driver, please visit the manufacturer's website to search.
2. Use the Clean Boot feature
Sometimes, the right mouse button is slow every time you click on the computer because some other program is launching and accidentally interferes with the right-click menu. To quickly identify whether slow right mouse clicks are caused by this, you can use the Clean Boot feature.
Implementing this feature can ensure that other programs do not interfere or run in parallel with necessary programs for Windows. The steps are detailed instructions below:
- Step 1: Click the Start menu item and enter msconfig into the search box. Then, click on the System Configuration search result displayed in the top row.
- Step 2: After the new window displays, click on the General tab and click on the Load startup items option located under Selective startup section . Next, press the OK button and select Restart to restart the system.

- Step 3: After restarting your computer, try accessing the right-click menu again to check if the error still exists. If you notice that the mouse feels smoother, you can determine the cause is due to one of the programs that launched at the same time. If you still can't fix it, continue taking the following measures to fix the slow right click error.

- Step 4: Continue pressing the keyboard shortcut Ctrl + Shift + Escape to open Task Manager . Then, click on the Startup tab and right-click on the first enabled item. Next select Disable and restart the computer and check the right-click menu. If the error is still not resolved, continue to the next section in the Startup tab . You repeat continuously until you have determined which program is causing the error, then stop.
- Step 5: Finally, once the right-click menu is available, it can work as usual. At this point, you can determine that the last disabled startup program is the cause of the error that caused the slow right-click problem. Your task is to turn off or remove that program.
3. Uninstall Windows tuning software
You can also adjust the status of the right-click menu more quickly by removing Windows customization software. The reason is because your computer usually has a number of applications that help users create the Windows interface according to their wishes. Such as Start8, WindowBlinds or StarDock.
Applications often interact with Windows at a deep level. So, in many cases they will somewhat affect items like Windows Shell as well as context menus. That's why you can uninstall these software from your computer when not really needed to improve the slow mouse situation.

4. Edit Registry
In case the above mentioned measures cannot completely improve the error situation, you may need to intervene with the Windows Registry.
And to launch this feature, you need to have Administrator rights. The steps are detailed as follows:
- Step 1: Click to open the Start menu in Windows and enter Regedit in the search box. Then, click on the Registry Editor display result located at the top. Or press the keyboard shortcut combination Windows + R and enter regedit or regedit.exe to access the Registry Editor on Windows 10.

- Step 2: In the Registry Editor display window, access the HKEY_CLASSES_ROOT key . Then select Directory . Continue selecting Shellex and select ContextMenuHandlers .

- Step 3: On the screen, right-click and delete all other folders, leaving only 2 keys: WorkFolders and New. You need to restart your computer after deleting each folder one by one and closing Registry Editor to check the right-click menu speed again. You just keep repeating these operations until you notice that the right-click menu is working normally.
Note: During the process of editing the Registry, you should back up the Registry before performing customization operations to avoid unfortunate problems.
The article on TipsMake has shared with you 4 ways to fix slow right-click errors on your computer effectively and quickly. In case you have applied all the above measures but still fail, the only last solution is to restore the original settings or reinstall the Windows 10 version for the device. Thank you for following and don't forget to share the article with more people.
You should read it
- Error 'can't change desktop wallpaper' on Windows 10, this is how to fix it
- How to Fix Windows Error 1320
- How to Make Desktop Icons Bigger
- How to Change Your Desktop Background in Windows
- This is the reason and how to fix slow Zalo error on Android
- Causes and ways to fix slow running laptops
- Add any applications to the right-click Windows Desktop Menu
- How to fix Trackpad error on MacBook does not work, slow operation
May be interested
- Handle common situations when using Office 365
 automatically activate applications in office 365 on desktop, interface display errors, misspellings, annoying grammar, no text zooming feature to check, errors when installing office 365 for desktop these are common situations with office 365 on 'clouds'.
automatically activate applications in office 365 on desktop, interface display errors, misspellings, annoying grammar, no text zooming feature to check, errors when installing office 365 for desktop these are common situations with office 365 on 'clouds'. - How to fix AutoCAD lagging, freezing, and slow running errors
 autocad is popular technical drawing software in the mechanical, architectural and construction industries. when installing, autocad also requires users to install on a computer with the required standard configuration to avoid errors, of which autocad lagging, freezing, and slow running errors are the most common errors.
autocad is popular technical drawing software in the mechanical, architectural and construction industries. when installing, autocad also requires users to install on a computer with the required standard configuration to avoid errors, of which autocad lagging, freezing, and slow running errors are the most common errors. - How to add software to the right-click menu Desktop Context Menu
 to avoid wasting time searching on the desktop if the desktop has too many icons. you can add those applications and software to the right-click menu in desktop to facilitate their use.
to avoid wasting time searching on the desktop if the desktop has too many icons. you can add those applications and software to the right-click menu in desktop to facilitate their use. - Fix Windows 10 error with just one click with FixWin
 fixwin 10 for windows 10 allows users to fix and fix errors on windows 10 with just one click. to better understand fixwin 10 and how to use fixwin 10 to fix errors on windows 10, please refer to the following article of network administrator.
fixwin 10 for windows 10 allows users to fix and fix errors on windows 10 with just one click. to better understand fixwin 10 and how to use fixwin 10 to fix errors on windows 10, please refer to the following article of network administrator. - Instructions for troubleshooting Windows 7 network errors
 setting up and maintaining home network is easier than ever with windows 7 operating system. however, this is not true. there are still many unresolved network related issues in the windows 7 control panel.
setting up and maintaining home network is easier than ever with windows 7 operating system. however, this is not true. there are still many unresolved network related issues in the windows 7 control panel. - How to Create a Desktop Shortcut
 desktop shortcuts are the shortcuts of a particular file present inside the complex folders and drives on the computer. through desktop shortcuts, applications can be opened easily just on a click. desktop shortcuts reduce the need to...
desktop shortcuts are the shortcuts of a particular file present inside the complex folders and drives on the computer. through desktop shortcuts, applications can be opened easily just on a click. desktop shortcuts reduce the need to... - Summary of tips to fix slow computer errors on Windows 10/8 / 8.1 / 7 and Windows XP
 speeding up your computer makes it faster, handling less time-consuming tasks. here are ways to speed up computer details, please refer.
speeding up your computer makes it faster, handling less time-consuming tasks. here are ways to speed up computer details, please refer. - How to create slow-motion video with Super Slow Motion on Galaxy S9
 super slow motion video super slow motion is one of the impressive features on the samsung galaxy s9 / s9 + super duo. thanks to this feature, you can record videos with super slow speed movies - 960 frames per second, 3-4 times more than other smartphones on the market.
super slow motion video super slow motion is one of the impressive features on the samsung galaxy s9 / s9 + super duo. thanks to this feature, you can record videos with super slow speed movies - 960 frames per second, 3-4 times more than other smartphones on the market. - How to fix slow responsive keyboard errors on Windows 10
 are you having trouble using the keyboard because typing is laggy or the keyboard response is very slow? latency when entering information from the keyboard is one of the common problems you encounter when working on windows systems
are you having trouble using the keyboard because typing is laggy or the keyboard response is very slow? latency when entering information from the keyboard is one of the common problems you encounter when working on windows systems - Top 5 tips for fast and safe phone battery charging
 technology companies have now released a multitude of technologies that help shorten battery life. however, there are times when they cannot function properly. so in this article i will guide you on how to fix the error of not being able to charge quickly.
technology companies have now released a multitude of technologies that help shorten battery life. however, there are times when they cannot function properly. so in this article i will guide you on how to fix the error of not being able to charge quickly.










 Summary of 13 ways to make your computer lag-free fastest
Summary of 13 ways to make your computer lag-free fastest Instructions on how to connect iPhone to computer in the most detail
Instructions on how to connect iPhone to computer in the most detail 4 quick and simple ways to delete applications on Macbook
4 quick and simple ways to delete applications on Macbook Simple way to download Zoom for MacBook for beginners
Simple way to download Zoom for MacBook for beginners Collection of essential software for the latest computers in 2023
Collection of essential software for the latest computers in 2023 How to calibrate computer screen colors is extremely simple
How to calibrate computer screen colors is extremely simple