The Best Free Screen Recorder in 2021 - IObit Screen Recorder
Sometimes you need to record everything that happens on your computer screen. This is particularly relevant if you want to create live broadcasts, record your own games, or create tutorials and then upload them to platforms like YouTube. To do this, you can use a Free Screen Recorder like IObit Screen Recorder, which I will talk about below.
IObit Screen Recorder is a free, easy-to-use screen recorder for Windows with a built-in video editor. Allows not only full screen capture, specific window or any selected area (4K support), but also support for simultaneous recording of audio from microphone and speakers. The program is great for recording video seminars, webinars, lectures, presentations... In addition, you can add a click effect by highlighting the cursor and adding animation to it. click action.
 Picture 1 of The Best Free Screen Recorder in 2021 - IObit Screen Recorder
Picture 1 of The Best Free Screen Recorder in 2021 - IObit Screen Recorder
This program is focused on both professional use as it can be used as a tool for creating videos for applications, recording web conferencing or recording online classes, as well as for solving solutions. Mind, as it is possible to record its games with the highest quality.
IObit Screen Recorder Features
- Record any selected region on your screen into high-quality video easily
- Support recording audio from microphone and speaker into video simultaneously
- Add mouse click effects like highlighting the cursor and clicking animation while recording
- Offer a convenient screenshot feature
- Light video editor to edit captured videos with ease
- Quick-share to YouTube, Facebook, Instagram, Twitch, etc
- Support multiple popular video formats like MP4, AVI, FLV, MKV, MOV, TS, and GIF
- Adopt GPU hardware acceleration technology for more efficient and stable video recording and editing
- No record time limitation & no watermark
- Simple and easy-to-use UI for anyone
System requirements
- Supported Operating Systems: Windows Vista, 7/8 / 10
- Free hard disk space: 100 MB or more.
Instructions to install IObit Screen Recorder
Step 1. Download free IObit Screen Recorder.
You access the address recorder.iobit.com then click Free Download to start downloading the installation file.
 Picture 2 of The Best Free Screen Recorder in 2021 - IObit Screen Recorder
Picture 2 of The Best Free Screen Recorder in 2021 - IObit Screen Recorder
The software is quite light, about 24Mb, only takes a few seconds to download. After the download is complete, open the file you just downloaded to start installing IObit Screen Recorder on your computer
Step 2. Install IObit Screen Recorder on your computer.
 Picture 3 of The Best Free Screen Recorder in 2021 - IObit Screen Recorder
Picture 3 of The Best Free Screen Recorder in 2021 - IObit Screen Recorder
The installation is very simple! Click "Next".
 Picture 4 of The Best Free Screen Recorder in 2021 - IObit Screen Recorder
Picture 4 of The Best Free Screen Recorder in 2021 - IObit Screen Recorder
Then click "Accept".
 Picture 5 of The Best Free Screen Recorder in 2021 - IObit Screen Recorder
Picture 5 of The Best Free Screen Recorder in 2021 - IObit Screen Recorder
Select installation directory then click "Next".
 Picture 6 of The Best Free Screen Recorder in 2021 - IObit Screen Recorder
Picture 6 of The Best Free Screen Recorder in 2021 - IObit Screen Recorder
Continue to click "Next".
 Picture 7 of The Best Free Screen Recorder in 2021 - IObit Screen Recorder
Picture 7 of The Best Free Screen Recorder in 2021 - IObit Screen Recorder
IObit Screen Recorder installation process took place quickly.
Step 3. Finish
 Picture 8 of The Best Free Screen Recorder in 2021 - IObit Screen Recorder
Picture 8 of The Best Free Screen Recorder in 2021 - IObit Screen Recorder
Installation is complete! Click Finish to finish and open IObit Screen Recorder to begin recording your computer screen.
You can see detailed instruction videos below
Instructions to record your screen with IObit Screen Recorder
After opening the IObit Screen Recorder software you will see a permanent toolbar on the top right corner of your screen.
 Picture 9 of The Best Free Screen Recorder in 2021 - IObit Screen Recorder
Picture 9 of The Best Free Screen Recorder in 2021 - IObit Screen Recorder
The three most commonly used shortcuts are
- F9: start screen recording
- F10: Pause
- F11: screen capture
Follow the steps below to record your screen recording according to your preference.
1. Select the screen area.
 Picture 10 of The Best Free Screen Recorder in 2021 - IObit Screen Recorder
Picture 10 of The Best Free Screen Recorder in 2021 - IObit Screen Recorder
There are many options to suit your goals. Here I choose "Select Region".
You hold and drag the mouse over the part of the screen you want to select.
 Picture 11 of The Best Free Screen Recorder in 2021 - IObit Screen Recorder
Picture 11 of The Best Free Screen Recorder in 2021 - IObit Screen Recorder
Click "REC" or press the F9 shortcut to start recording the screen part you have selected.
 Picture 12 of The Best Free Screen Recorder in 2021 - IObit Screen Recorder
Picture 12 of The Best Free Screen Recorder in 2021 - IObit Screen Recorder
The software will start recording the portion of the screen in the red box you selected. You will see a toolbar at the bottom right.
 Picture 13 of The Best Free Screen Recorder in 2021 - IObit Screen Recorder
Picture 13 of The Best Free Screen Recorder in 2021 - IObit Screen Recorder
Very simple, right.
2. Set the resolution and frames per second
Just below you will find the tab "Recording settings" which when clicking on it will show us the drop-down menu. Here, we have to choose where we want to save the videos we have recorded.
You can also choose video settings like resolution (4K, Full HD, HD and SD), format (MP4, AVI, FLV, MKV, MOV, TS and GIF), fps (Auto, 12, 24, 30, 40 and 60) and quality (Standard, HD and Original).
In terms of audio, you can choose its format (MP3, AAC, AC3, FLAC, and WMA2), as well as its bit rate (32 kbps, 64 kbps, 128 kbps, 192 kbps, 256 kbps, and 320 kbps).
 Picture 14 of The Best Free Screen Recorder in 2021 - IObit Screen Recorder
Picture 14 of The Best Free Screen Recorder in 2021 - IObit Screen Recorder
In the upper part, if you clicked on the three vertical stripes located in the upper right part, you can access their settings by clicking 'Settings'. Here, you can access the Hotkeys section, where you can choose a format for your screenshots (JPG, PNG and BMP), as well as shortcuts to start and stop, pause recording, and take screenshots. while recording.
 Picture 15 of The Best Free Screen Recorder in 2021 - IObit Screen Recorder
Picture 15 of The Best Free Screen Recorder in 2021 - IObit Screen Recorder
Once you've made the appropriate adjustments, you just have to press the red REC button. Once pressed, a three-second countdown appears before recording starts. The recording area is marked with a box with red lines from which you can pause or stop recording, see the elapsed time, as well as a button to capture.
3. Edit videos and upload social media
Once finished inside the "Video List" section, you will see all recorded videos, their duration and storage capacity. On the right side, you can press the indicated button to be able to do a little video editing, which will allow you to trim its head and end, as well as save it as a separate file.
 Picture 16 of The Best Free Screen Recorder in 2021 - IObit Screen Recorder
Picture 16 of The Best Free Screen Recorder in 2021 - IObit Screen Recorder
Finally, it should be noted that by right clicking on the video you have recorded, a small context menu will appear with the option "Upload". From here, we can upload your recordings to platforms like YouTube, Vimeo, Facebook, Google Drive, and Dropbox. For this, it is essential that you register and log in with your account.
 Picture 17 of The Best Free Screen Recorder in 2021 - IObit Screen Recorder
Picture 17 of The Best Free Screen Recorder in 2021 - IObit Screen Recorder
Frequently asked questions about IObit Screen Recorder
1. Why Is There No Sound in My Recording?
Check the audio input in the screen recorder. To record the system sound, make sure there is no headset connection. To ensure that external sound can be collected, turn on the microphone during screen recording.
2. Is IObit Screen Recorder Safe to Use?
IObit Screen Recorder is an online screen recorder and a screen recorder for Windows (PC) powered by IObit. To us, customer data and information security is our priority. We have implemented reasonable technical and organizational measures to ensure no malware or hacking issues.
3. What Video Formats are Supported by IObit Screen Recorder?
IObit Screen Recorder supports multiple formats, including MP4 AVI FLV MKV MOV TS GIF and so on.
4. Can I Record My Webcam and Screen at the Same Time?
Recording screen and webcam video simultaneously are primarily for instructional purposes, tutorials, and presentations. Unfortunately, IObit Screen Recorder doesn't have this feature yet. You can record it separately. IObit is committed to better meeting customers' needs, and the team is working on introducing this feature in a future release.
5. Does IObit Screen Recorder Have a Watermark?
Even though IObit is a free screen recorder for PC (Windows), it doesn't place ugly watermarks or bombard you with annoying ads.
6. Does IObit Screen Recorder Have a Time Limit on Screen Recording?
There is no time limit for recording. Hence you can record as long as you want.
7. Is It Illegal to Screen Record YouTube or Netflix?
You can technically record movies and videos, but you're not allowed to. Both YouTube and Netflix have terms of service that prohibit stream capture. That means it's against their rules to screen record videos - that doesn't necessarily mean it's illegal, though.
8. Is IObit Screen Recorder Free?
IObit Screen Recorder is a completely free screen recorder with audio. You have access to the fully-featured of this free recording software, no time limits, quick editing after recording, and easy to create the great video that you want.
9. Can Screen Recording be Detected on Some Platforms?
It depends on the platform you use.
Snapchat: It still notifies users when you screen record privately messaged snaps, but some third-party apps can bypass this.
OnlyFans: It doesn't alert when you screenshot or screen record a video.
Instagram: It doesn't detect, but if you take a screenshot from someone's dm picture, it will notify them. Use third-party tools can bypass this.
Zoom: If you record with the zoom app, it will alert the host and probably everyone else in the room. If you use a 3rd party app, it doesn't alert anyone.
10. What Are Its Features?
IObit Screen Recorder is an easy-to-use and free screen recorder for Windows (PC). You can record the PC screen with the intimate countdown guide. No restrictions on video length, no watermarks, bundled software, and ad-free. Besides, this free recording software provides dozens of export options and format conversion. After the recording, you can quickly edit videos as you want.
11. Can It Record for Gaming?
Absolutely! Many gamers turn to IObit Screen Recorder, the excellent online screen recorder, to record and edit their gameplay. The recording process does not take up a huge amount of CPU and memory, ensuring your smooth experience
In this article, I have instructed you detail how to Free Screen Recorder computer screen with IObit Screen Recorder. Hope it is useful to you. good luck!
You should read it
- Guide to recording Android screen videos with AZ Screen Recorder
- Download Free Screen Recorder 10.7
- Screen Recorder online using RecordCast
- Steps to record screen video on Mac
- Download AnyMP4 Screen Recorder for free, screen video recording software
- Icecream Screen Recorder 6.26/1.0.8/1.0.30 - Download Icecream Screen Recorder here
- Download Apowersoft Screen Recorder Pro, a $ 40 high-quality screen capture app, free
- How to record screen video on Chromebook
- Top 6 quality Android phone screen video recording applications
- Download CyberLink Screen Recorder 2, a video recording software for $ 29.99, free of charge
- Instructions for using RecordScreen.io with multiple screen rotation options
- How to dial the Android phone screen using DU Recorder
May be interested

Download DNS Jumper 2.2: Free software to change DNS settings

Top 5 apps to teach chess on mobile

Download VPN Gate 2021.03.05: Software to hide, fake IP address

7 top software, website creating Deepfake today

How to create QR codes with Bing is extremely simple

Top 6 software to open WMV files on Windows 10
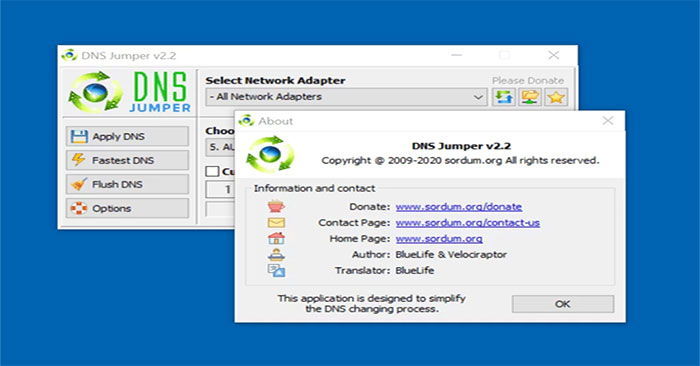

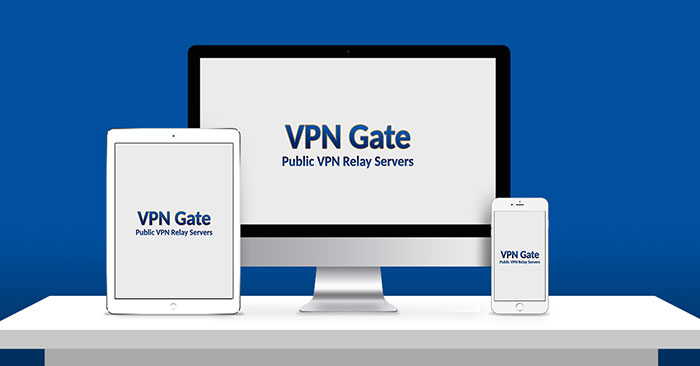



 Guide to recording Android screen videos with AZ Screen Recorder
Guide to recording Android screen videos with AZ Screen Recorder Download Free Screen Recorder 10.7
Download Free Screen Recorder 10.7 How to receive free gifts from IObit with a total value of nearly 150,000 USD
How to receive free gifts from IObit with a total value of nearly 150,000 USD Download Apowersoft Screen Recorder Pro, a $ 40 high-quality screen capture app, free
Download Apowersoft Screen Recorder Pro, a $ 40 high-quality screen capture app, free Download AnyMP4 Screen Recorder for free, screen video recording software
Download AnyMP4 Screen Recorder for free, screen video recording software Screen Recorder online using RecordCast
Screen Recorder online using RecordCast