Tips for using Galaxy Tab 10.1 (Part 1)
When you own a Galaxy 10.1, users can discover all the features that this machine offers. Here are some tips to help you use them more easily.
Convert keyboard on Galaxy 10.1
The non-restrictive tablet you have to use a fixed keyboard type that it can easily switch and install. There are keyboards suitable for texting, while others are designed to be professionally edited. Here are ways to help you easily convert these keyboards for each other on smart mobile devices like Galaxy 10.1.
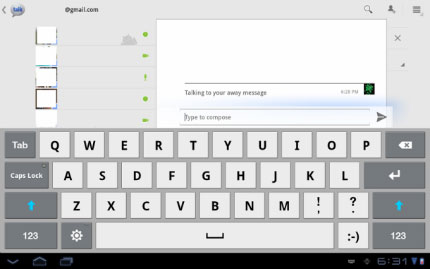
The keyboard is default on the Samsung Galaxy 10.1 Tab
Step 1: Search and install the keyboard we want to use on Android Market. There are many types of keyboards to choose from such as Thumb Keyboard, SwiftKey, Better KeyBoard .
Step 2: Make sure the keyboard is enabled on your device. Some keyboards will have instructions through the settings to help users activate all applications. But if not, we can also fully test this by taking the following steps:
Step 3: Open an application that we want to edit the text, select the text input area and you will see a small keyboard icon appear near the lower right corner.
Step 4: Click on this keyboard icon and select the type of keyboard you want to use. If there is no suitable keyboard type, go to: ' configure input method '.

We can choose the type of keyboard we want to use.
Step 5: Find and select the preferred or suitable keyboard type, please click on the left box. Go back and repeat steps 3 and 4.
Delete browser history:
It's hard to keep our browsing history away from prying eyes while sharing these devices with many people. Maybe we just want to create a little surprise for people we love or even we just don't want others to know our browsing history. If you are trying to delete the web pages we have accessed from Galaxy 10.1's memory, then follow these steps:
Step 1: Open the Web browser on Samsung Galaxy Tab.

Open the web browser on your device.
Step 2: Click on the menu in the upper right corner, and select Settings .
Step 3: On the left, select ' Privacy and security ' in the menu.
Step 4: Select ' Clear history ' in the right column.

Select the "Clear history" section.
Note: we can repeat this when we want, but don't overdo it because it can make websites load slower because images or data have to be downloaded again.
Read Google Books offline on Galaxy 10.1
Google Books for Android, provides a great way to sync our documents on multiple devices or even computers. The real thing we don't pay attention to is that the reading materials we have are only available when we're online. What happens when you can't connect to the internet while traveling or maybe we just want to save battery power by disconnecting from the internet. The better idea is to make sure that the reading material we want to use has been downloaded. Here's how to do it:

Search for documents you want to save and use when offline.
Step 1: Open Google Books app and search for documents that we intend to download when reading offline.
Step 2: Click and hold on the document title, a small menu will appear.
Step 3: Select ' Make available offline '
Step 4: We can also select additional documents to save for later use by selecting the thumbtack icon below the titles of these documents. Once done, press the done button in the lower right corner

We can choose all we want
You can see the amount of memory left to save the document. We can save everything we want as long as there is enough memory available.
You should read it
- How to fix Samsung Galaxy S8 to restart automatically
- Galaxy S11 5G officially appeared on Geekbench with impressive specifications
- Galaxy S20 and S20 +: Snapdragon 865 / Exynos 990, 8 / 12GB RAM, 100X zoom camera, 8K video recording
- Samsung released Android 4.4 update, does not support Galaxy S3
- Review Samsung Galaxy S20: First 5G phone in 2020
- 6 top new features on Samsung's Galaxy S20 flagship device
- Some useful tips to take advantage of features on Galaxy S7 (P1)
- Tips for speeding up Samsung Galaxy crickets
May be interested
- Tips for using Galaxy Tab 10.1 (Part 2)
 the customization of wallpaper changes will help the galaxy more pleasant, but you should also explore the features of managing the tablet's application.
the customization of wallpaper changes will help the galaxy more pleasant, but you should also explore the features of managing the tablet's application. - Which USB format is reasonable?
 how to know mac, xbox and windows can read your files? the following article will provide the perfect solution for your usb drive.
how to know mac, xbox and windows can read your files? the following article will provide the perfect solution for your usb drive. - Fix USB error not for format
 one of the most common errors when using usb is not able to format. there are many reasons for this error, the article will analyze each specific cause and how to fix it.
one of the most common errors when using usb is not able to format. there are many reasons for this error, the article will analyze each specific cause and how to fix it. - Optimize the PC system to play games
 today, entertainment applications and games are growing strongly in both features and hardware configuration requirements. to be able to enjoy these powerful applications ...
today, entertainment applications and games are growing strongly in both features and hardware configuration requirements. to be able to enjoy these powerful applications ... - Compare speed of connection standards
 your computer (including desktop and laptop) has many different types of connectors. these connections could be usb 2.0, usb 3.0, esata, thunderbolt, firewire and ethernet ...
your computer (including desktop and laptop) has many different types of connectors. these connections could be usb 2.0, usb 3.0, esata, thunderbolt, firewire and ethernet ... - Experience gold when choosing to buy an external hard drive
 external hard drive (hdd) has become an indispensable component for office users. however, many people still do not know how to buy them.
external hard drive (hdd) has become an indispensable component for office users. however, many people still do not know how to buy them.






 Some useful tips to take advantage of features on Galaxy S7 (P2)
Some useful tips to take advantage of features on Galaxy S7 (P2) Tips for using Galaxy Tab 10.1 (Part 2)
Tips for using Galaxy Tab 10.1 (Part 2) Summarize interesting tips on Galaxy S9 users should not ignore
Summarize interesting tips on Galaxy S9 users should not ignore Some useful tips to take advantage of features on Galaxy S7 (P1)
Some useful tips to take advantage of features on Galaxy S7 (P1) Just bought Galaxy S20? Here are some tips you need to know to experience the best!
Just bought Galaxy S20? Here are some tips you need to know to experience the best!