Steps to install Microsoft Edge on Chromebook
Chrome OS is a 'official' operating system developed by Google, so it will be integrated with almost all Google products, services and software by default, including the Chrome browser.
It can be said that Chromebook users are true 'fans' of Google, so using Chrome as the default browser on the system is natural. However, if you want to try to switch to Microsoft Edge, you can also install this browser on your Chromebook.
In fact, the current official version of Edge is not yet supported on Chrome OS, but you can completely install the Edge Linux version (recently released in beta) on your Chromebook.
Step 1: Open Chrome and visit the Microsoft Edge Insider website. This website will automatically detect that the operating system you are using is Chrome OS and give a notice that you are not currently supported.
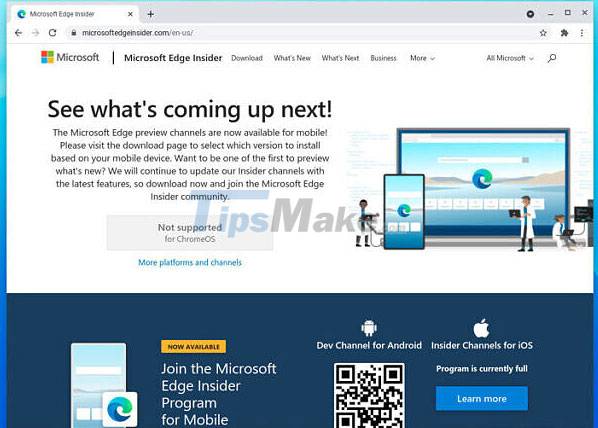 Steps to install Microsoft Edge on Chromebook Picture 1
Steps to install Microsoft Edge on Chromebook Picture 1
Step 2: Click "More platforms and channels". A message will be displayed, giving you more information that Microsoft Edge is not currently supported for Chrome OS. Scroll to the bottom and click the download button in the 'Linux (.deb)' section.
 Steps to install Microsoft Edge on Chromebook Picture 2
Steps to install Microsoft Edge on Chromebook Picture 2
Step 3: Now choose whether you want Edge Beta or Edge Dev (Stable version is not available yet). The Beta will be updated every six weeks (the upcoming roadmap is every four weeks), while the Edge Dev will be updated weekly.
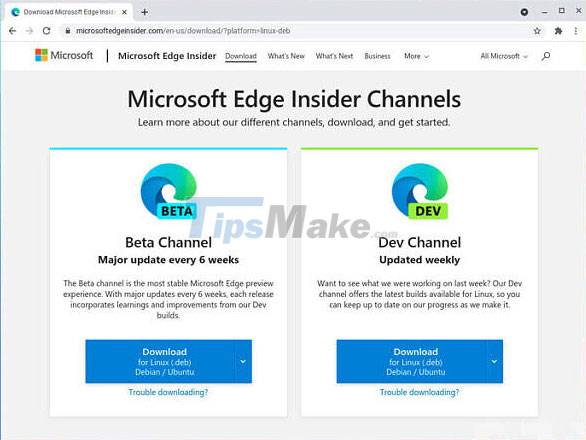 Steps to install Microsoft Edge on Chromebook Picture 3
Steps to install Microsoft Edge on Chromebook Picture 3
Step 4: Next, navigate to 'Settings -> Advanced -> Developers'. In the 'Linux development environment (Beta), you click Turn on'.
 Steps to install Microsoft Edge on Chromebook Picture 4
Steps to install Microsoft Edge on Chromebook Picture 4
Step 5: Follow the on-screen instructions to set up the Linux environment.
 Steps to install Microsoft Edge on Chromebook Picture 5
Steps to install Microsoft Edge on Chromebook Picture 5
Step 6: Once done, open the Microsoft Edge installation file you downloaded. This process is quite simple. You'll find it in the applications section under the "Linux apps" folder.
 Steps to install Microsoft Edge on Chromebook Picture 6
Steps to install Microsoft Edge on Chromebook Picture 6
Step 7: If you want, you can sign in with a Microsoft account. This will allow you to sync your favorites, history, passwords, etc across the browser.
 Steps to install Microsoft Edge on Chromebook Picture 7
Steps to install Microsoft Edge on Chromebook Picture 7
The installation is complete and you can now experience Edge on your Chromebook. However, Chrome will remain your default browser. If you want a more open operating system, you can consider switching to Linux or Windows.
You should read it
- How to install the new Microsoft Edge browser
- Instructions for restoring Microsoft Edge on Windows 10
- 20 small tips with Edge browser you should know (Part 1)
- Microsoft Edge is about to add a series of features to support remote work and enhance security
- How to color PDF documents on Microsoft Edge
- How to block hateful ads on Microsoft Edge browser
- Microsoft Office is available on Chromebook
- Manage and delete browsing data on Microsoft Edge
- Microsoft officially launched a new Edge browser for global users
- How to install Microsoft's new Microsoft Edge Chromium browser
- Edge Chromium is adding many useful new features
- How to allow Pop-Up window to be displayed in Microsoft Edge
May be interested

How to use your web browser's built-in printer tool to save emails as PDF files

Microsoft adds Math Solver to Edge browser

Google Chrome crashes on Windows 10? Here's the fix!

Microsoft 'killed' Internet Explorer from June 15, 2022

How to fix status_invalid_image_hash error on Microsoft Edge

How to Enable PUA Protection security feature on Edge Chromium






 Instructions for installing extensions on Edge browser Windows 10
Instructions for installing extensions on Edge browser Windows 10 How to install the new Microsoft Edge browser
How to install the new Microsoft Edge browser How to stop installing extensions on Microsoft Edge
How to stop installing extensions on Microsoft Edge Steps to adjust security settings in Microsoft Edge
Steps to adjust security settings in Microsoft Edge How to download and install Microsoft Edge Preview on macOS
How to download and install Microsoft Edge Preview on macOS How to install Microsoft's new Microsoft Edge Chromium browser
How to install Microsoft's new Microsoft Edge Chromium browser