Steps to share iTunes library on iPhone or iPad
Suppose in case your iPhone or iPad memory is full but you do not want to delete any songs or videos in the device. So why don't you think about the option to share and save these songs, videos . on your computer. However, sharing iTunes library on iPhone and iPad is not easy, especially for new iPhone or iPad users. The following article Admin network will show you how to share iTunes library on iPhone and iPad .
Note: your devices such as iPhone, iPad, computer . have installed iTunes.
If your devices do not have iTunes installed, download iTunes to your device here and install it.
First activate Home Sharing on your computer. Open iTunes, click File => Home Sharing => Turn on Home Sharing .

On the Apple ID login screen (iTunes account), enter your Apple ID and password to login.
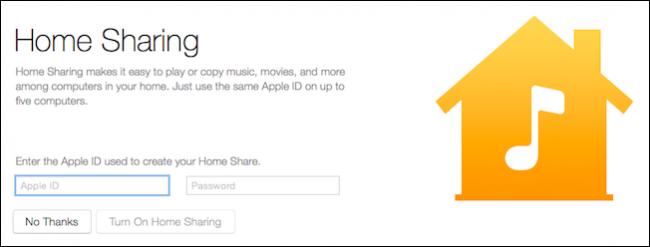
After the login is completed, a message will appear on the screen. Click " Done".

Note: Your other devices must also connect to Wi-Fi and log in to Apple ID.
You can turn your iPhone into a Wifi hotspot with just 5 basic steps, refer to how to do it here.
To check on your iPhone or iPad , open the settings ( tap ), tap "iTunes & App Store" , then log in to your Apple ID .

To change your login, simply tap the "Apple ID" link, select Sign out , and then log back in to Apple ID corresponding to the Apple ID you logged in on the computer.

Open music apps on your iPad or iPhone .
Notice that at the bottom of the application there are detailed items like radio, artist, playlist . you will see an option to display the words 'More ', touch that option to select.

On the next screen, click on "Shared" to see the library you can share.

The system will fully display all the music and video data . that you can share to other devices.
Good luck!
You should read it
- How to use multiple iTunes libraries on one computer?
- How to back up data on iTunes or Music library
- How to Transfer iTunes Library from One Computer to Another
- How to Delete Songs from iTunes
- How to Import Videos Into iTunes
- How to Transfer Your iTunes Library from One Computer to Another
- How to Put Music on iTunes
- How to Set Up iTunes
May be interested
- How to use App Library on iPad
 app library or application library is a utility that is already quite familiar to iphone users, but has only been introduced on ipad through ipados 15.
app library or application library is a utility that is already quite familiar to iphone users, but has only been introduced on ipad through ipados 15. - How to use multiple iTunes libraries on one computer?
 owning many itunes libraries is similar to owning many separate computers, each with its own itunes. these itunes libraries are completely separate from each other: music, movies or applications you add to this library will not automatically be added to another library unless you copy the files (the exception will be mentioned later). ). for computers with multiple users, this is a huge advantage.
owning many itunes libraries is similar to owning many separate computers, each with its own itunes. these itunes libraries are completely separate from each other: music, movies or applications you add to this library will not automatically be added to another library unless you copy the files (the exception will be mentioned later). ). for computers with multiple users, this is a huge advantage. - How to Connect a New Device to iTunes
 itunes is the media library and syncing program designed for use with ios devices such as the iphone, ipad, and ipod. you can quickly sync your media content to your ios device, using either windows or os x. connecting a new device to...
itunes is the media library and syncing program designed for use with ios devices such as the iphone, ipad, and ipod. you can quickly sync your media content to your ios device, using either windows or os x. connecting a new device to... - How to fix the error does not appear item Tones ringtone on iTunes
 when making an iphone ringtone on itunes, move the created ringtone to tones in itunes and then sync the device with itunes as a necessary step. however, in case itunes does not appear tones in the library, how to do it?
when making an iphone ringtone on itunes, move the created ringtone to tones in itunes and then sync the device with itunes as a necessary step. however, in case itunes does not appear tones in the library, how to do it? - How to back up data on iTunes or Music library
 although we store more and more music online today, hard copy remains the gold standard for keeping data safe. if you use apple music or icloud music library, the best way to do that is still itunes.
although we store more and more music online today, hard copy remains the gold standard for keeping data safe. if you use apple music or icloud music library, the best way to do that is still itunes. - How to Add Music to Iphone, Add Music to iTunes Library
 did you just download the latest song as a .mp3, .mp4 file and put it on your iphone so you can listen to it anytime? the following article will show you how to do that. add music to your itunes library. open itunes, go to file >> add file...
did you just download the latest song as a .mp3, .mp4 file and put it on your iphone so you can listen to it anytime? the following article will show you how to do that. add music to your itunes library. open itunes, go to file >> add file... - Instructions for installing iTunes for Windows 10
 if you use an iphone or ipad, knowing how to install itunes for windows 10 or other versions of windows is extremely necessary, especially when itunes is the leading tool to copy music to iphone and ipad today and supports all iphone models. on the market.
if you use an iphone or ipad, knowing how to install itunes for windows 10 or other versions of windows is extremely necessary, especially when itunes is the leading tool to copy music to iphone and ipad today and supports all iphone models. on the market. - How to Delete Songs from iTunes
 if your itunes library is getting a bit out of control, you can clean things up by deleting music you no longer listen to. when you remove songs from your itunes library, they'll be removed from any devices they're synced to next time you...
if your itunes library is getting a bit out of control, you can clean things up by deleting music you no longer listen to. when you remove songs from your itunes library, they'll be removed from any devices they're synced to next time you... - How to convert videos from computer to iPhone with iTunes
 itunes is a support tool that is familiar to ios device users. we can copy images, audio or video from computer device to iphone / ipad easily with itunes.
itunes is a support tool that is familiar to ios device users. we can copy images, audio or video from computer device to iphone / ipad easily with itunes. - How to use iTunes on Linux?
 for users of ios devices such as iphone, ipad and ipod in some cases if there is not enough memory capacity, they often sync items such as music, movies, and other data to the computer via itunes. .
for users of ios devices such as iphone, ipad and ipod in some cases if there is not enough memory capacity, they often sync items such as music, movies, and other data to the computer via itunes. .










 5 steps to turn your iPhone into Wifi hotspot
5 steps to turn your iPhone into Wifi hotspot Sync iPhone contacts with Gmail
Sync iPhone contacts with Gmail Tips for charging your phone when the laptop is in Sleep Mode
Tips for charging your phone when the laptop is in Sleep Mode The trick that iPhone users need to know
The trick that iPhone users need to know Instructions for activating and using Wifi Calling feature on iOS 8
Instructions for activating and using Wifi Calling feature on iOS 8 Delete Web Browser Cookies / Cache on iPhone, iPad
Delete Web Browser Cookies / Cache on iPhone, iPad