Steps to fix Windows 10 update error 0xC1900107
Windows 10 update error 0xC1900107 is quite common when upgrading to new versions. Follow these steps to fix Windows 10 problem quickly.
Error code 0xC1900107 when updating Windows 10
When upgrading Windows 10 from one version to another, most users face the error code 0xC1900107. This error is quite common. When decoding this error, what Windows is saying is that you need to delete the previous installation files, if you upgraded to the new version.
When you upgrade Windows 10 to a newer version, it saves the previously installed files into a folder in the root folder of drive C. These files help you downgrade if you don't like or have problems with the Windows version. 10 new. If you do not delete the previous installation files, Windows 10 cannot be upgraded to another new version.
To fix the 0xC1900107 update error, you need to delete the previous Windows 10 installation files. To do that, follow the steps below.
Steps to fix Windows Update error 0xC1900107
Because errors are caused by previous installation files, you need to delete them to fix them. Follow the steps below to fix the updated error code 0xC1900107 in Windows 10.
1. Open the Settings application .
2. Go to the System page .
 Go to the System page
Go to the System page 3. Click the Storage tab on the left panel.
4. On the right panel, click the Configure Storage Sense link or run it now .
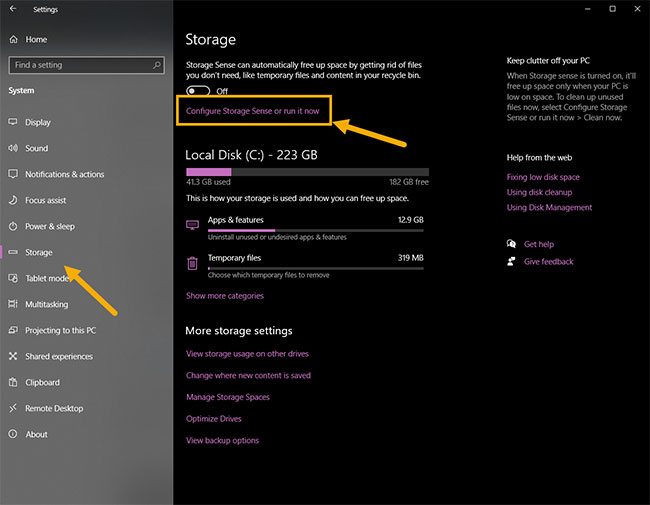 Click the Configure Storage Sense link or run it now
Click the Configure Storage Sense link or run it now 5. Scroll down and select the Delete previous version of Windows checkbox .
6. Click the Clean now button .
As soon as you click this button, Windows 10 will delete the previously installed files. After deleting the files, you will see a checkmark next to the Clean Now button . Since the previous installation files have been deleted, the error 0xC1900107 will be fixed and you can proceed to upgrade Windows 10.
Use the Disk Cleanup tool (Alternative method)
You can also use the Disk Cleanup tool to delete previously installed files and fix 0xC1900107 errors in Windows 10.
1. Open the Start menu .
2. Search and open the Disk Cleanup tool .
3. Select C drive from the drop-down list and click OK.
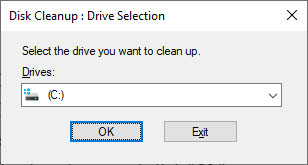 Select C drive from the drop-down list
Select C drive from the drop-down list 4. Click the Cleanup system files button .
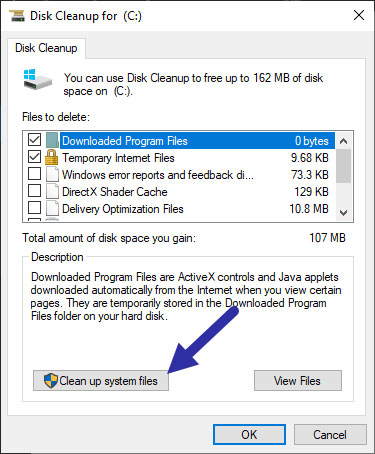 Click the Cleanup system files button
Click the Cleanup system files button 5. Select C drive from the drop-down list and click OK.
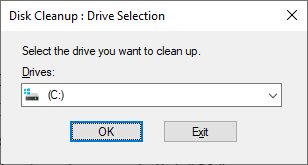 Select C drive and click OK
Select C drive and click OK 6. Select the Previous Windows Installation (s) checkbox .
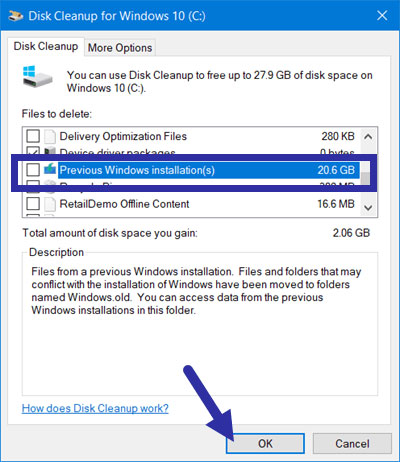 Select the Previous Windows Installation (s) checkbox
Select the Previous Windows Installation (s) checkbox 7. Click the OK button .
As soon as you click this button, Windows will delete the previously installed files. Once done, the error code 0xC1900107 will be automatically corrected. You can now proceed to upgrade to the new version of Windows 10.
You should read it
- How to fix Windows Update error 0xC1900101 - 0x4000D
- How to fix a blank screen error after updating Windows 10 April 2018 Update
- Error 0x80245006 during Windows 7, 8 and 10 update, this is how to fix the problem
- How to fix Windows Update error
- Windows Update June 2022 continues to cause many annoying bugs
- What to do when Windows Update crashes 0% on Windows 7/8/10?
- Fix the Webcam Error on Windows 10 Anniversary Update is suspended
- How to fix error 0x8007045A ERROR_DLL_INIT_FAILED when using Windows Update
May be interested
- Windows Update June 2022 continues to cause many annoying bugs
 microsoft has just updated the official windows health dashboard page to include known bugs that arise after the most recent update.
microsoft has just updated the official windows health dashboard page to include known bugs that arise after the most recent update. - How to fix Windows Update error
 regular windows updates will help keep your system running smoothly and with the latest bug fixes. however, the update process sometimes happens not smoothly and you don't know how to fix it?
regular windows updates will help keep your system running smoothly and with the latest bug fixes. however, the update process sometimes happens not smoothly and you don't know how to fix it? - What to do when Windows Update crashes 0% on Windows 7/8/10?
 a windows update error crashes is one of the most common problems windows users face. if you are using windows 7/8/10 and during the update process you are notified that the error cannot be updated, or the error is updating, it will be suspended 0%, then you can apply the solution in the article below. here of network administrator to fix the error.
a windows update error crashes is one of the most common problems windows users face. if you are using windows 7/8/10 and during the update process you are notified that the error cannot be updated, or the error is updating, it will be suspended 0%, then you can apply the solution in the article below. here of network administrator to fix the error. - Fix the Webcam Error on Windows 10 Anniversary Update is suspended
 on windows 10 anniversary update, microsoft only allows usb webcam to use the yuy2 encoding code and does not allow the use of mjpeg codes and h264 streams to compress videos. this means that when you perform any action, simply activating hd video on skype will cause the webcam to hang, freeze ....
on windows 10 anniversary update, microsoft only allows usb webcam to use the yuy2 encoding code and does not allow the use of mjpeg codes and h264 streams to compress videos. this means that when you perform any action, simply activating hd video on skype will cause the webcam to hang, freeze .... - Steps to fix Windows Update and Microsoft Store errors 0x80070424
 windows update error 0x80070424 may prevent you from downloading and installing windows updates. it can also affect microsoft apps, such as xbox, and prevent you from installing software from the microsoft store.
windows update error 0x80070424 may prevent you from downloading and installing windows updates. it can also affect microsoft apps, such as xbox, and prevent you from installing software from the microsoft store. - How to fix Windows Update error 0x800705b4
 window 0x800705b4 error is actually a problem with the windows update service, in which windows update could not complete its task for a number of reasons.
window 0x800705b4 error is actually a problem with the windows update service, in which windows update could not complete its task for a number of reasons. - How to fix error 0x80d06802 when installing Windows updates
 when you try to install the update via the windows update channel on your windows 10 computer, the error 0x80d06802 may appear. this article shows you how to fix error 0x80d06802 during windows update installation.
when you try to install the update via the windows update channel on your windows 10 computer, the error 0x80d06802 may appear. this article shows you how to fix error 0x80d06802 during windows update installation. - How to fix Windows Update error code 0x80240fff in Windows 10
 are you seeing error code 0x80240fff in windows 10? like most other windows errors, this error is confusing and doesn't give you a lot of information. take a look at what windows update error 0x80240fff means and how to fix it through the following article!
are you seeing error code 0x80240fff in windows 10? like most other windows errors, this error is confusing and doesn't give you a lot of information. take a look at what windows update error 0x80240fff means and how to fix it through the following article! - Chrome, Edge and Firefox cannot be opened after updating Windows 10, 11
 recently, microsoft has released the patch tuesday april 2022 update to patch a series of serious vulnerabilities on both windows 11, windows 10 and older versions of windows. to ensure safety, microsoft recommends that users update windows immediately.
recently, microsoft has released the patch tuesday april 2022 update to patch a series of serious vulnerabilities on both windows 11, windows 10 and older versions of windows. to ensure safety, microsoft recommends that users update windows immediately. - How to fix Windows update error 0x80071a91
 updating windows is very important for the system. if the windows update process is delayed, it can pose a threat to the system, so this issue should be addressed as a priority.
updating windows is very important for the system. if the windows update process is delayed, it can pose a threat to the system, so this issue should be addressed as a priority.










 Instructions on how to upgrade Windows 10 Home to Pro
Instructions on how to upgrade Windows 10 Home to Pro How to change the folder in Command Prompt on Windows 10
How to change the folder in Command Prompt on Windows 10 What is FileRepMalware? Does it delete anything?
What is FileRepMalware? Does it delete anything? How to use an Android phone as a mouse pad in Windows 10?
How to use an Android phone as a mouse pad in Windows 10? How to create a yellow circle around the mouse cursor on Windows
How to create a yellow circle around the mouse cursor on Windows How to fix Windows Update error 0x8e5e03fa on Windows 10
How to fix Windows Update error 0x8e5e03fa on Windows 10