Stable Diffusion - The most professional Ai drawing
As artificial intelligence becomes more and more popular and becomes a worldwide craze, the Stable Diffusion tool - Professional Ai Painting is getting attention. This toolkit not only helps users create impressive and unique Ai painting products but also effectively supports unlimited creativity.
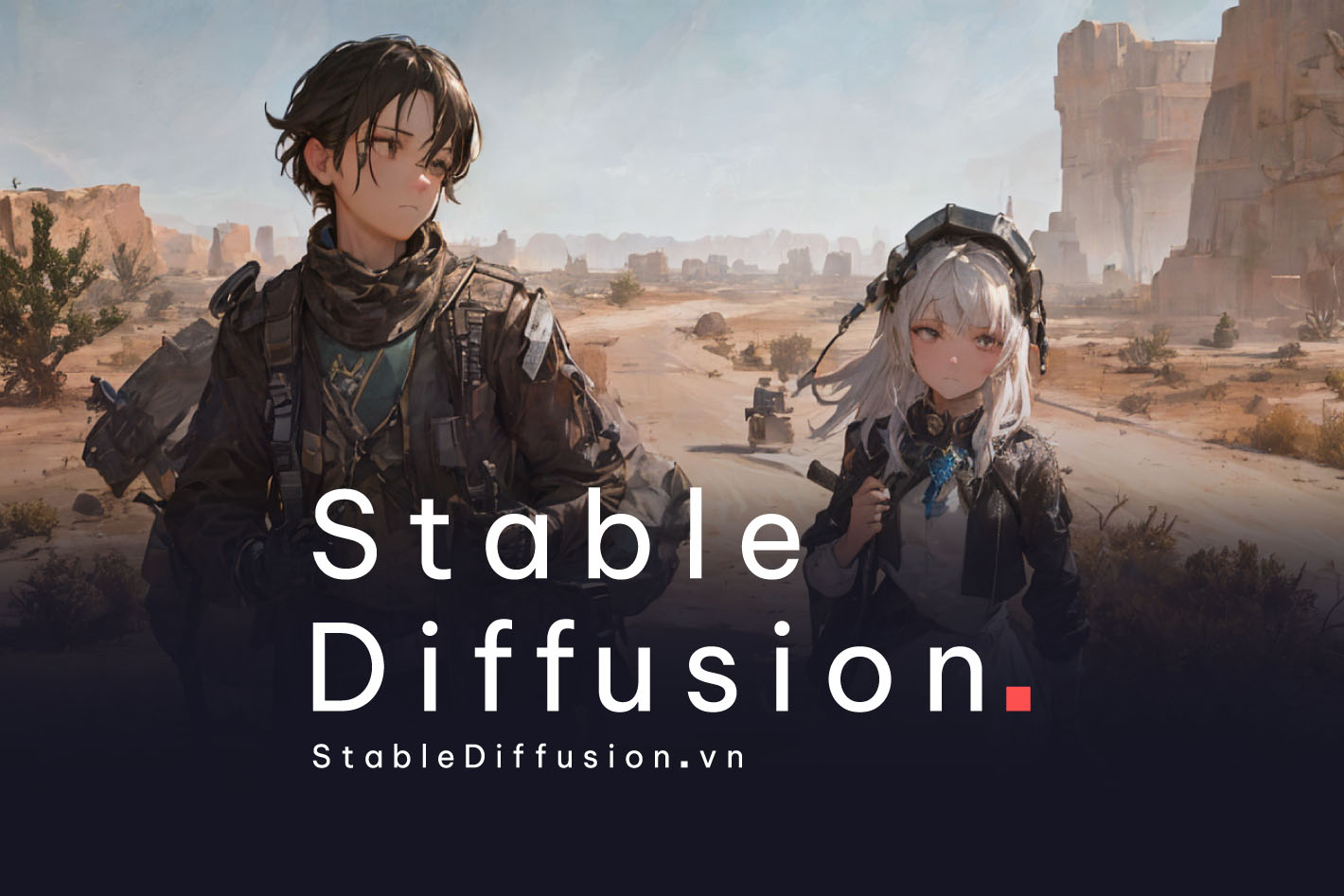
AI painting is gradually dominating and making an impression in the fields of graphics, design, communication and advertising, gradually becoming an important part of modern visual culture. Artists, designers or graphic experts choose the Stable Diff tool, drawing with AI to create beautiful and unique works of art. However, not everyone knows about this leading toolkit, the following article will help you use Stable Diffusion in the most optimal way.
1. Required parameters
To install Stable Diffusion, your computer must meet the following basic specifications:
- Operating system Window 8, 10, 11 or macOS, Linux
- GPU with at least 6GB VRAM
- Hard drive with minimum capacity of 10GB
- Miniconda3, Git installer
- Stable diffusion files from GitHub
To use the best Ai tools, you need to equip yourself with highly specialized computers, here are the top Ai PCs from TipsMake :
[Products:1902,5163,4923,5196,4519,4514,4518,4924,4925]
2. Instructions for using the Stable Diffusion toolkit
2.1. Access the webUI interface
Step 1. Visit website stablediffusion.vn
Step 2. On the home page, click on the Stable Diffusion WebUI tool
Step 3. At the google colab interface, log in with your Google account
Step 4. Select version, model before using….

Step 5. Click on the Runtime option, select run all on the menu bar of google colab (Or quickly press Ctrl + F9)

Step 6: Click OK to continue running when asked, click connect to drive when asked, click skip if there is a notification about memory capacity


Step 7: Wait 5-7 minutes until the link appears with the message "Click on this link to use"
Step 8: Click on any link to use (Priority is given to the main server gradio.live)

2.2. Use directly on Photoshop
Install Plugin in PTS
1. Install Extension: GitHub, go to the link above, download the .zip or ccx file, unzip it to the /Photoshop/Plugins folder and start PTS
2. Go to PTS, activate the plugin by going to menu Plugin -> Auto Stable Diffusion Photoshop Plugin -> Auto-Photoshop-SD

Get API code for Plugin
1. Go to the SD-UI colab page, run everything as usual. When the path appears, copy the noted path (' API is stable with Photoshop ').

2. Paste the link into the setting section in the plugin, press submit. Switch to the first tab, press reset and use.


You May Also Like:
- Intel drops Core i5, i7 names on new chip lines
- Quadro vs GeForce Graphics Card Comparison: Which One Should You Choose?
- NVIDIA's RTX 4080 Will Only Have a 16GB Version, Canceling the 12GB Version
- Ryzen 5 7600X with Cinebench R23, AMD Core Performance Boost
- RTX 3060 8GB and RTX 3060Ti with GDDR6X memory launching in October
You should read it
- The best step counter app for Android and iOS
- Corel Draw 12: Draw the globe
- Instructions on how to use VPN in Opera browser
- Create header and footer in Excel
- How to Download MATLAB on a Mac
- Macromedia Flash - Visual effects using mouse click
- Apply Picture effects to background colors in PowerPoint
- Ignore ads of shortened links to directly access the original link on Chrome, Coc Coc and Firefox
May be interested
- Guide to drawing female head and face characters
 in this article, tipsmake.com will show you how to draw the heads and faces of anime and manga heroines from the front and side views.
in this article, tipsmake.com will show you how to draw the heads and faces of anime and manga heroines from the front and side views. - Tutorial to draw Anime Chibi characters step by step
 stylized chibi anime characters with a large head and small body, suitable for a cute storyline, fast and simple scenes.
stylized chibi anime characters with a large head and small body, suitable for a cute storyline, fast and simple scenes. - Clip Studio Paint - Professional comic drawing software on iOS
 recently, manufacturer celsys has officially released clip studio paint, professional drawing software for iphone version painters.
recently, manufacturer celsys has officially released clip studio paint, professional drawing software for iphone version painters. - How to use Google Drawing
 google drawing is an online drawing and designing utility on google.
google drawing is an online drawing and designing utility on google. - Instructions for drawing Anime and Manga characters from different positions
 continuing the anime - manga drawing series, tipsmake.com comes back with anime and manga style drawing tutorials in a number of different positions.
continuing the anime - manga drawing series, tipsmake.com comes back with anime and manga style drawing tutorials in a number of different positions. - Advantages and disadvantages of computer board brands in the market
 on the market there are many different brands of computer drawing boards, however, each brand has its own advantages and disadvantages that create the characteristics of each company.
on the market there are many different brands of computer drawing boards, however, each brand has its own advantages and disadvantages that create the characteristics of each company. - Guide to drawing male heads and face characters
 the goal of this tutorial is to help you draw the face of a young male character.
the goal of this tutorial is to help you draw the face of a young male character. - Top 5 simple 3D drawing software
 top 5 simple 3d drawing software. 3d is the most developed and important field in the era of technology 4.0 with the ability to sketch out works and equipment and calculate them in the most accurate way. if readers want to find a 3d drawing software, we should start with simple 3d drawing software first.
top 5 simple 3d drawing software. 3d is the most developed and important field in the era of technology 4.0 with the ability to sketch out works and equipment and calculate them in the most accurate way. if readers want to find a 3d drawing software, we should start with simple 3d drawing software first. - 9 steps to create your own Manga - Anime series
 to produce a manga - anime requires a lot of time, effort and importance is the artistic ability of the writer. however, do not let these immediate difficulties discourage you and hesitate to try.
to produce a manga - anime requires a lot of time, effort and importance is the artistic ability of the writer. however, do not let these immediate difficulties discourage you and hesitate to try. - Guide to drawing Anime and Manga characters' feet from different perspectives
 feet are also an extremely difficult part of the body. however in the anime style, the feet will be much simplified, being the minimalist version of the true feet.
feet are also an extremely difficult part of the body. however in the anime style, the feet will be much simplified, being the minimalist version of the true feet.










 How to Install Printer for Computer, Laptop Simple and Fast
How to Install Printer for Computer, Laptop Simple and Fast 9 Simple and Quick Ways to Fix a Frozen Laptop
9 Simple and Quick Ways to Fix a Frozen Laptop Instructions for Checking Laptop Battery Quickly and Effectively at Home
Instructions for Checking Laptop Battery Quickly and Effectively at Home Causes and Effective Ways to Fix Laptop Speakers That Are Buzzing
Causes and Effective Ways to Fix Laptop Speakers That Are Buzzing 6 Ways to Fix Laptop Screen Not Turning On
6 Ways to Fix Laptop Screen Not Turning On 2 Simple Ways to Update Video Card Driver
2 Simple Ways to Update Video Card Driver