How to fix low light images on iPhone and Android
Low light conditions can cause photos to be underexposed, unclear, and vivid, but you can easily fix it right in the native photo app on your phone. Here's how to fix low-light photos on iPhone and Android!
How to fix low light photos on iPhone
iPhone users can use the pre-installed Photos app to make basic exposure adjustments. There's always the Auto feature that does the heavy lifting for you, but auto features adjust the entire photo, whereas we just want to target underexposure and manual editing gets the results. the best.
Find your photo in the app, tap Edit and follow the steps below:
- The first slider you want to find is Brightness in the Adjust section . Because the Brightness setting brightens both the dark and light parts of the image equally, you can drag it up as much as you like to see exactly what's going on in the image. If you find it a bit too much, you can pull it back.
- Find the Exposure slider . This setting is slightly different from Brightness , it focuses more on the highlights instead of the entire image, and its purpose is to adjust the exposure settings in the camera. Increase the exposure to the appropriate level.
- Find Contrast and increase it a bit to add depth and make your photo stand out. If you go too high, the bright parts of the image will be blown out and the dark parts will almost disappear.
- Next, you'll want to modify the Highlights and Shadows sliders . Increase Shadows to brighten dark areas in low-light photos. If the highlights in the image are fine, you can leave them as they are or reduce the Highlights slider a bit.
- Go back to Brightness and bring it down. You don't need to go all the way to zero, just get to a natural-looking exposure level.


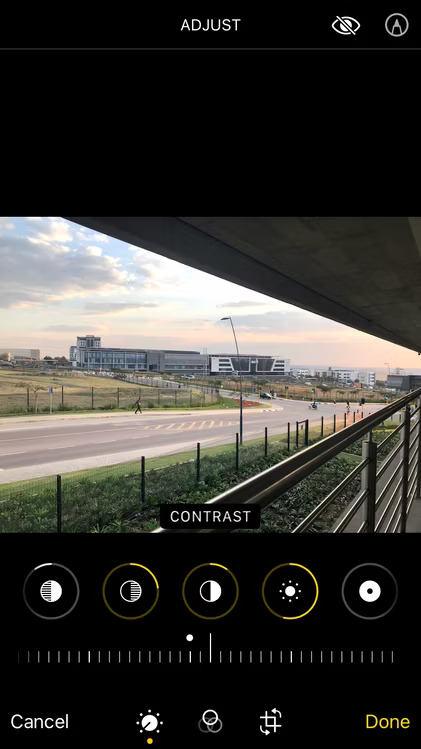

You will now have a correctly exposed photo, ready for further editing. If the lighting looks fine but you still feel like your photo is a bit soft, increase Sharpness , Definition , and Brilliance to get the desired results.
How to fix low light photos on Android
The process is quite similar when using Google Photos on Android. Again, we'll ignore any automatic or AI features to avoid changing the entire image. We only want to target low light, so manual editing is best in this case.
Find your image in the app, tap Edit and follow the steps below:
- Go to Adjust and find Brightness . Try increasing it to see more clearly what's happening in the photo now.
- The next step is to increase the contrast. Don't go overboard as there needs to be a good balance between the light and dark parts of the image.
- Now it's time to touch on Highlights and Shadows . Increase Shadows to brighten dark parts of the image. You might also want to increase Highlights , but if the bright parts in the image are already bright you're better off ignoring it or even turning it down.
- Google Photos' Black point settings are much better than those on the iOS Photos app, so you should use it. If your photo is quite dark to begin with, reduce the Black point . If your photo feels a bit dull and still lacks contrast, tone it up a bit.
- Go back to Brightness and slowly reduce it until you achieve a nice, natural exposure.




If you feel like your photo needs a little more clarity, increase the Pop and Sharpen . Your photos now not only look brighter, but also more vibrant.

While smartphone cameras continue to improve, noise or blurriness when shooting in low light conditions remains a challenge. But once you know which settings to toggle for better exposure, everything will go smoothly.
You should read it
- 8 tips to take better night photos with Android phones
- Things to know about Light Painting techniques in photography
- Light artist - artist that adjusts sharpness for images
- Do you choose a large aperture or a large sensor when taking photos?
- When you turn off the light in the room, where did the light go?
- Download and experience the free blockbuster Sky: Children of the Light
- How to use Night Light in Windows 11
- What is the light year?
May be interested
- How to view the Emoji emoticons of iPhone on Android
 if you use an android phone and want to make sure the message you send to a friend using iphone will display as expected, you should use the iphone emoji. to use the iphone emoji on android does not need to root the phone, this is a detailed guide for you.
if you use an android phone and want to make sure the message you send to a friend using iphone will display as expected, you should use the iphone emoji. to use the iphone emoji on android does not need to root the phone, this is a detailed guide for you. - Redeem feature Night Light for Android 8.0 Oreo on Nexus
 unfortunately for those who use android 8.0 oreo version on nexus devices because it lacks some features. one of the features that pixel owns, but the nexus doesn't have is the night light.
unfortunately for those who use android 8.0 oreo version on nexus devices because it lacks some features. one of the features that pixel owns, but the nexus doesn't have is the night light. - How to fix Images error does not work on iPhone
 the images app in messages for ios provides a library of searchable gif images to instantly add to messages with friends. however, sometimes, you may receive an error message when trying to use it.
the images app in messages for ios provides a library of searchable gif images to instantly add to messages with friends. however, sometimes, you may receive an error message when trying to use it. - Compare iPhone 13 and iPhone 12
 iphone 13 has officially launched. in addition to the new a15 bionic processor, the iphone 13 is also equipped with a large sensor for better low-light photography, a large battery and, with the iphone 13 pro model, a fast-refresh screen that can be adjusted based on activity.
iphone 13 has officially launched. in addition to the new a15 bionic processor, the iphone 13 is also equipped with a large sensor for better low-light photography, a large battery and, with the iphone 13 pro model, a fast-refresh screen that can be adjusted based on activity. - Blue Light Filter, application to prevent eye strain when using device on Android
 blue light filter-night not only helps protect your eyes from harmful blue light (filtering over 98% of harmful light) when using electronic devices for hours but also supports recovery of eyesight through 6 articles simple but effective practice, thereby giving you the right filter from the training results.
blue light filter-night not only helps protect your eyes from harmful blue light (filtering over 98% of harmful light) when using electronic devices for hours but also supports recovery of eyesight through 6 articles simple but effective practice, thereby giving you the right filter from the training results. - Real photos of Apple's latest iPhone X / iPhone 10
 in the event of the launch of apple's new product last night, iphone x was the name that many people expected. it is the true successor of the early iphone, with its splendid style, premium materials, great power and intelligence for a handheld device.
in the event of the launch of apple's new product last night, iphone x was the name that many people expected. it is the true successor of the early iphone, with its splendid style, premium materials, great power and intelligence for a handheld device. - 8 photo editing apps for Android or iPhone
 use your phone to get creative with images you've already shot.
use your phone to get creative with images you've already shot. - Shockwave image 'bends light' around F-35C
 the us navy has just released breathtaking images of the training flight of the f-35c fighter of the airline evaluation and test squadron nine (vx-9) in southern california that created a unique shock wave that caused the light around the plane is distorted.
the us navy has just released breathtaking images of the training flight of the f-35c fighter of the airline evaluation and test squadron nine (vx-9) in southern california that created a unique shock wave that caused the light around the plane is distorted. - Eliminate red-eye effect and make animated images with Photoscape
 when photographing in low light conditions, photographers often use flash to enhance the light, which causes red-eye phenomenon, because the photographer's eyes reflect the light of the flash. .
when photographing in low light conditions, photographers often use flash to enhance the light, which causes red-eye phenomenon, because the photographer's eyes reflect the light of the flash. . - How to convert images into PDF files on iPhone and iPad
 the image file on an ios device is in jpeg format. this format is highly compatible so you can easily send and share it with other devices. however, for some documents or digitizers, it may be possible to request images in pdf format.
the image file on an ios device is in jpeg format. this format is highly compatible so you can easily send and share it with other devices. however, for some documents or digitizers, it may be possible to request images in pdf format.









 Instructions on how to fix iPhone camera errors effectively and quickly
Instructions on how to fix iPhone camera errors effectively and quickly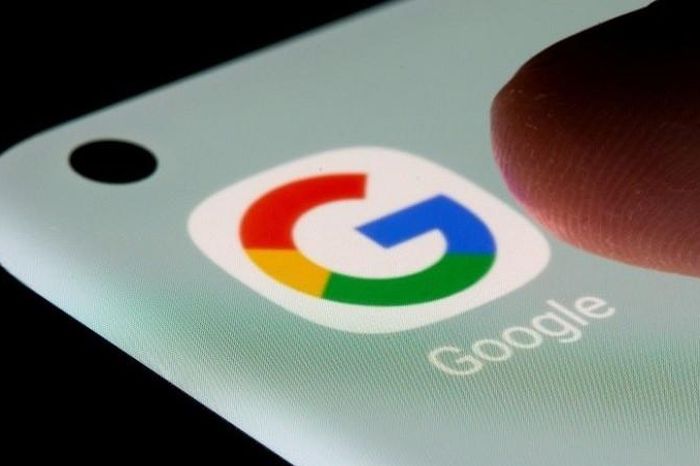 Google will release a free AI photo editing tool for iPhone users
Google will release a free AI photo editing tool for iPhone users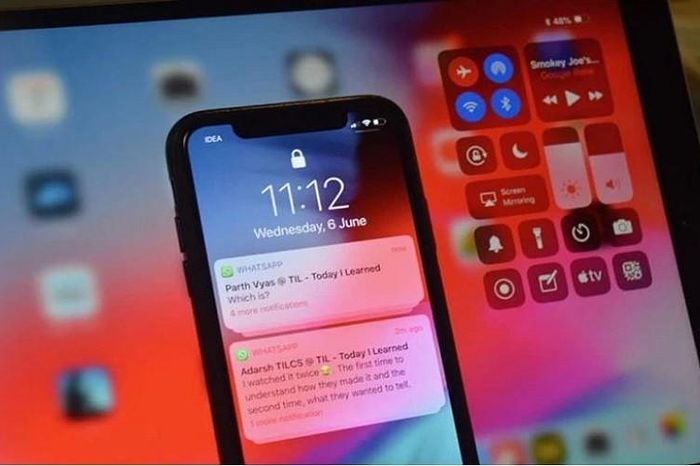 3 easy ways to adjust iPhone screen brightness that only takes a few seconds
3 easy ways to adjust iPhone screen brightness that only takes a few seconds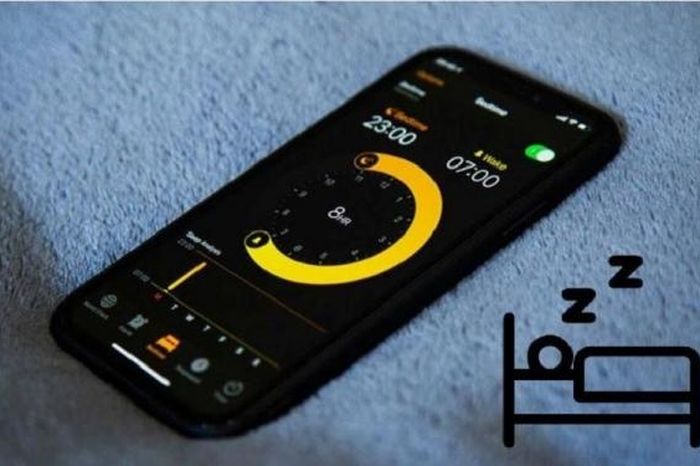 How to set up iPhone sleep mode in the Health app
How to set up iPhone sleep mode in the Health app 5 Extremely beautiful hair grafting apps
5 Extremely beautiful hair grafting apps Music finder app - Share 5 smartest music finder apps
Music finder app - Share 5 smartest music finder apps