Share files and folders between Mac OS X and Windows 7
QuanTriMang - In daily life, work, data file sharing requirements are huge. And with the following article, we will cover the basic steps to share system resources between Mac OS X and Windows 7.
Share files on Mac OS X with Windows 7:
It sounds simple, but many people often confuse this setup process. First, select System Preferences> Sharing on Mac computer:

Choose File Sharing and click Options :

Select Share files and folders using SMB (Windows) , then click Done :

Here, the user can assign more or less, assign permissions to each account in the system using the +/- button under Folders and Users . Next, on a Windows-based computer, the Mac will be fully displayed in the Network section as shown below, click and that to connect and use the features as usual. The process is the same as when connecting 2 Windows computers together, you need to have an account that was initialized, depending on the level of permissions set accordingly:
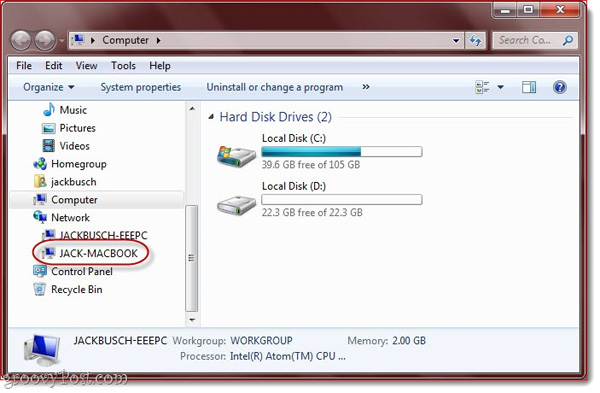
Share Windows data with Mac OS X:
To perform this process, on Windows 7 computer, select Start> Control Panel> Network and Internet> Network and Sharing Center> Change Advanced Sharing Settings:

Scroll down, until the File and printer sharing section , select Turn on file and printer sharing and Turn on sharing compared to the access network can read and write files in the Public folders in the next section:

After selecting the settings above, you click Save Changes to save the changes. Next, on a Mac OS X computer, use the Finder , and the system will display the Windows 7 computer in the left window under Shared :

In case you do not see the Windows computer, it may be due to the following two reasons. First, users who have not enabled the shared server feature in the Finder , please check again in Finder> Preferences> Sidebar and make sure that the Connected servers box is marked:
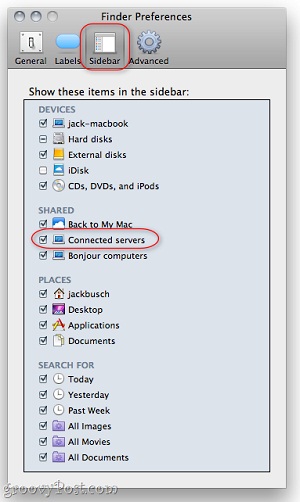
If you apply the above method and still don't solve the problem, try logging in directly to Windows manually. In the Finder section, select the menu Go> Connect to Server or press Command - K :

And type the SMB: //192.168.1.7 address or the IP address of the Windows 7 machine, click Connect and account information to login.
Change Workgroup in Windows 7 and Mac OS X:
For some systems, changing the Workgroup to a single standard makes it easier to share data files and folders. By default, both Windows 7 and Mac OS X use workgroup as the standard name.
To change the workgroup in Windows 7, click Start Menu , right-click the Computer> Properties icon, scroll down to the Computer name, domain, and workgroup settings> Change settings :

At the Computer Name tab, click Change :

To do this in Mac OS X, select System Preferences> Network , select Internet connection protocol like wired or wireless network . and Advance :

Select the WINS tab, and enter the workgroup name, then click OK and Apply to save the change:

When you have completed the above steps without problems, we have finished sharing the file or folder sharing process between two Windows 7 and Mac OS X computers.
You should read it
- A list of 101 utility websites
- 10 support utilities for Office 2007 and 2010
- How to fix 'Insufficient System Resources Exist' error on Windows 10/11
- Which system cleanup utility should be used for Windows?
- Instructions for using utilities in Windows XP
- Learn about the management and monitoring functions of Resource Monitor tool
- How to share printer in Windows network system?
- Some common problems with Exchange 2003 systems - Activesync and workarounds
May be interested
- Instructions for hiding files and folders in Windows 10 Search
 in windows 10, the cortana box or windows search item can help you search all files and folders in your computer. however, if you don't want others to view certain files or folders, you can hide them in windows search results. let's see how to hide a folder so it doesn't appear in the search results of file explorer, cortana or search item in the taskbar!
in windows 10, the cortana box or windows search item can help you search all files and folders in your computer. however, if you don't want others to view certain files or folders, you can hide them in windows search results. let's see how to hide a folder so it doesn't appear in the search results of file explorer, cortana or search item in the taskbar! - How to exclude files and folders with Robocopy in Windows 10
 on windows 10, robocopy is a powerful command-line file management tool. in this guide, you'll learn the steps to copy data with robocopy on windows 10, except for unnecessary files and folders.
on windows 10, robocopy is a powerful command-line file management tool. in this guide, you'll learn the steps to copy data with robocopy on windows 10, except for unnecessary files and folders. - How to share data, drives, folders in Windows 10
 with lan system, computers can easily share data easily with fast speed. the following article of tipsmake.com will guide in detail how to share / share drives and folders in windows 10. this article is very useful.
with lan system, computers can easily share data easily with fast speed. the following article of tipsmake.com will guide in detail how to share / share drives and folders in windows 10. this article is very useful. - How to Sync Folders
 this article shows you how to share folders with other computers on your network. this allows any computer on the network to access and change files in the shared folder. you can share and access folders on windows and mac operating systems; however, the computer that contains the shared folder and the computer that has access to the folder must be on the same wireless (or wired) internet network. if you just want to synchronize a folder on your computer with a local folder or flash drive, you can use the freefilesync program.
this article shows you how to share folders with other computers on your network. this allows any computer on the network to access and change files in the shared folder. you can share and access folders on windows and mac operating systems; however, the computer that contains the shared folder and the computer that has access to the folder must be on the same wireless (or wired) internet network. if you just want to synchronize a folder on your computer with a local folder or flash drive, you can use the freefilesync program. - 7 files and folders Windows can delete to free up space
 windows contains many unnecessary files and folders from hidden caches, old files you can delete to free up space. but knowing whether it is safe to delete those folders and files seems to be a challenge.
windows contains many unnecessary files and folders from hidden caches, old files you can delete to free up space. but knowing whether it is safe to delete those folders and files seems to be a challenge. - 7 small tips with folders in Windows
 as we all know, every folder on windows is used to store and manage many different data. today, we will share with you 7 small tricks to use those folders more effectively, not simply copying or deleting data in it. please consult.
as we all know, every folder on windows is used to store and manage many different data. today, we will share with you 7 small tricks to use those folders more effectively, not simply copying or deleting data in it. please consult. - How to show hidden files, hidden folders in Windows 10, Windows 7
 how to show hidden files, hidden folders in windows 10, windows 7. in some cases, users actively hide files or folders of their important data to ensure safety. however, many times, when we hide, we don't know how to display it
how to show hidden files, hidden folders in windows 10, windows 7. in some cases, users actively hide files or folders of their important data to ensure safety. however, many times, when we hide, we don't know how to display it - The simplest way to show and hide folders on Windows 10
 by hiding folders on windows 10 computers, users can hide them without anyone knowing. especially for folders containing important files and documents, hiding folders on windows 10 is extremely necessary. to know how to hide and show folders on windows 10, readers can refer to the instructions below and follow the steps.
by hiding folders on windows 10 computers, users can hide them without anyone knowing. especially for folders containing important files and documents, hiding folders on windows 10 is extremely necessary. to know how to hide and show folders on windows 10, readers can refer to the instructions below and follow the steps. - Tricks to hide files or folders on Windows, Mac OS X and Linux
 hiding, hiding folders or files on your computer partially ensures the security of the information contained in the folder or files that are not found by others.
hiding, hiding folders or files on your computer partially ensures the security of the information contained in the folder or files that are not found by others. - How to enable / disable the Security tab of files and folders on Windows?
 on ntfs-formatted hard drive partitions, you can set security permissions for files and folders. this permission allows you to access or deny access to files and folders. to set security for files and folders, please refer to the steps in the following article of network administration.
on ntfs-formatted hard drive partitions, you can set security permissions for files and folders. this permission allows you to access or deny access to files and folders. to set security for files and folders, please refer to the steps in the following article of network administration.










 2 free tools to synchronize data with Dropbox in Mac OS
2 free tools to synchronize data with Dropbox in Mac OS How to back up Gmail on a Mac computer
How to back up Gmail on a Mac computer Backup iPhoto photo library
Backup iPhoto photo library Create ZIP files in just two steps in Mac OS X
Create ZIP files in just two steps in Mac OS X