Microsoft Outlook and 9 things you don't know
Edward Mendelson
Network administration - E-mail can be a daily affair, but most of us have never discovered all the settings or less than half of the tips it can perform. So in this tutorial we will show you 9 things you can do with Microsoft Outlook.
Open Calendar, Contacts, or Task List in a separate window
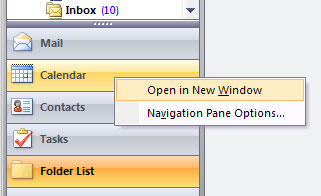
Are you bored when you click on navigation buttons every time you want to switch between Inbox and Calendar? Right-click on any navigation button and select Open in a New Window, and you'll keep the Calendar or Contacts open in separate windows. They will remain open when you process notifications; When moving between windows, you just need to use Alt-Tab to navigate between them.
Display multiple dates in Calendar
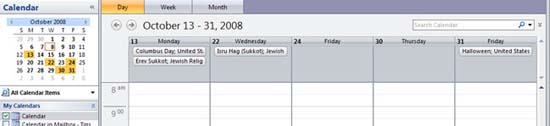
You can display multiple dates, continuously or intermittently in a schedule by going to the display of the monthly schedule in the upper left part of the schedule window and pressing Ctrl plus the same-day click. you want to see. Each day you Ctrl-click will appear as a column in the main Calendar display. You can also display a range of these continuously by dragging the mouse over a series of days in the month.
Customize flag icons and categories
You can use the flag icon in the list of messages in Inbox to remind you of the message you need to see at some point, or the item icon to help you organize your mail. (The flag icon will appear on the right side of each Outlook mailing entry; the category icon is a rounded square on the left of each flag icon). You can specify which flag color or item color will appear by default when clicking on those icons. Simply right-click any flag or item icon, select Set Quick Click ., and select the category or flag you want to use by default.
Use abbreviations for dates and times
Outlook Calendar understands both plain English text and abbreviations in its Start Time and End Time fields. For example, instead of typing dates, you just type "next Tue" or "next month", so Calendar will insert the date. In the hour field, you can enter "now" or the abbreviated hour like "4p", then Outlook will turn itself into "4:00 pm". There are many other abbreviations that also work in the schedule window, which means that you can enter the Appointment Recurrence dialog box and enter "next Thursday" for Start time, when Outlook will specify the date.
Adjust the menus of Outlook

Do you want the still-used commands to appear at the top of Outlook menus? Very simple, just select Tools | Customize , then the Commands tab, and click Rearrange Commands . In the dialog box that opens, you can move menu items up or down in the list, delete items you don't need to use, and add items you want. You can also save time by specifying "accelerator key" hotkeys to launch a menu item when you type a character while the menu is open. To change or create a hotkey for a menu item, click Modify Selection in the Rearrange Commands dialog box , insert the '&' symbol immediately before the character in the menu item you have chosen as the hotkey.
Add holidays to the Outlook calendar
If the company tracks holidays you can add these holidays to the Outlook calendar. Use Tools | Options; on the Preferences tab , click Calendar Options ., then click Add Holidays ., and check the checkmark next to the holidays you want to mark in your calendar.
Insert calendar data into e-mail
If your email accounts are on the Microsoft Exchange server and you want to send someone who also uses Microsoft's Exchange server, then you can insert data from your schedule into e-mail. In the edit window, go to Message ribbon (selected by default), select Calendar from the Include group and specify the time period and detail level you want to group. This option is not available if your account is on a POP or IMAP server.
Add a contact from an email notification
To add an email sender to your contact list, go to the notification (not the item in the notification list), right-click the sender's name and select Add to Outlook Contacts.
Eliminate unnecessary add-ins
If you want Outlook 2007 to run quickly by removing add-ins that other software installs. Go to Tools | Trust Center . then click Add-ins, find the Manage: item at the bottom of the window, make sure that the COM Add-ins are the current items, click Go . From the COM Add-in dialog box you can disable a certain item by checking its checkbox or by removing it entirely by clicking Remove.
You should read it
- Some tips for Outlook 2013
- How to reduce the size of Outlook data files (.PST and .OST)
- One more way to fix a crashed Outlook, no response or inactivity
- Microsoft Outlook acceleration tips
- Tips or troubleshooting connection problems on Outlook
- Error cannot open Outlook, this is a fix
- Instructions on how to use Outlook from AZ for beginners
- How to use the Outlook.com Beta version
May be interested
- Microsoft brings Outlook Web App to some Android devices
 microsoft just launched outlook web app (owa) last thursday. this is a web-based application with completely similar features for ios version.
microsoft just launched outlook web app (owa) last thursday. this is a web-based application with completely similar features for ios version. - How to use the Outlook.com Beta version
 microsoft has officially released a beta test of outlook.com to users around the world with many features to change and update new features.
microsoft has officially released a beta test of outlook.com to users around the world with many features to change and update new features. - Microsoft wants users to switch to the new Outlook before August, or receiving emails will be interrupted
 the new outlook for windows app is essentially built on the outlook.com web app.
the new outlook for windows app is essentially built on the outlook.com web app. - Microsoft Outlook Windows is about to receive 'biggest changes' since 1997
 since 2019, microsoft has attracted a lot of attention when announcing that it will accelerate the rollout of outlook for windows updates with some major improvements.
since 2019, microsoft has attracted a lot of attention when announcing that it will accelerate the rollout of outlook for windows updates with some major improvements. - Microsoft plans to 'migrate' to the new Outlook
 microsoft has been publicly testing the redesigned outlook windows application for over a year now, and now is probably the time when this project is entering its final stages of completion.
microsoft has been publicly testing the redesigned outlook windows application for over a year now, and now is probably the time when this project is entering its final stages of completion. - New points on Microsoft Outlook.com Beta and how to register
 microsoft has started launching the beta version of outlook.com from today. this is the opt-in web version that is enabled on outlook.com and is available to all users in the next few weeks.
microsoft has started launching the beta version of outlook.com from today. this is the opt-in web version that is enabled on outlook.com and is available to all users in the next few weeks. - Shortcuts in Outlook.com
 shortcuts in outlook.com are the latest updates for outlook 2016, please consult.
shortcuts in outlook.com are the latest updates for outlook 2016, please consult. - Discover 6 features of Outlook mail
 microsoft outlook is currently a popular and widely used mailbox in many companies because of its ease of use and great management tools.
microsoft outlook is currently a popular and widely used mailbox in many companies because of its ease of use and great management tools. - Vulnerability in Microsoft Outlook makes users believe in phishing emails
 a new vulnerability has just been discovered by a security researcher on the microsoft outlook platform.
a new vulnerability has just been discovered by a security researcher on the microsoft outlook platform. - 5 methods of merging PST files of Microsoft Outlook
 the pst file in microsoft outlook contains all inbox data. if you have multiple email accounts in outlook, you will also have multiple pst files. in this case, it is necessary to combine all those pst files for easy management.
the pst file in microsoft outlook contains all inbox data. if you have multiple email accounts in outlook, you will also have multiple pst files. in this case, it is necessary to combine all those pst files for easy management.










 9 interesting secrets of Microsoft Outlook
9 interesting secrets of Microsoft Outlook 13 support issues for Microsoft Outlook
13 support issues for Microsoft Outlook Automatically resize the attached image in Outlook 2007
Automatically resize the attached image in Outlook 2007 Discover more interesting with Outlook
Discover more interesting with Outlook Manage Outlook 2007 through Group Policies - Part 1
Manage Outlook 2007 through Group Policies - Part 1 Move daily email to a folder in Outlook
Move daily email to a folder in Outlook