Quickly translate with Siri Shortcuts on iPhone
The new Siri Shortcuts application on iOS 12 has proven its versatility. By adding shortcuts for different functions to Siri Shortcuts, users will quickly use a certain tool right on the home screen, such as translating the language right on the iPhone screen.
Accordingly, on Siri Shortcuts, there is a Google Translate shortcut, which supports translating phrases, paragraphs via Clipboard, or manually entering. Users can choose any target language to translate from the original language. The following article will show you how to quickly translate on iPhone.
- How to combine photos on iPhone with Siri Shortcuts
- How to download YouTube videos to iPhone phones
- How to turn off WiFi and Bluetooth completely from the iPhone main screen
Quick translation guide on iPhone
Step 1:
First click on the link below to open the Google Translate shortcut, press Get shortcut . Then the shortcut will ask you to display the top languages in the language selection section. Here we can enter the language we want to translate , then press the Done button .
https://www.icloud.com/shortcuts/df07412555f64f6db0f0c0a2031a782b
 Quickly translate with Siri Shortcuts on iPhone Picture 1
Quickly translate with Siri Shortcuts on iPhone Picture 1  Quickly translate with Siri Shortcuts on iPhone Picture 2
Quickly translate with Siri Shortcuts on iPhone Picture 2  Quickly translate with Siri Shortcuts on iPhone Picture 3
Quickly translate with Siri Shortcuts on iPhone Picture 3
Step 2:
Going back to the Siri Shortcuts interface in Library section will have the shortcut Google Translate. Click on the 3 dots icon to change the settings for the shortcut. In the Reminder section we can add a way to enter the translation content.
 Quickly translate with Siri Shortcuts on iPhone Picture 4
Quickly translate with Siri Shortcuts on iPhone Picture 4 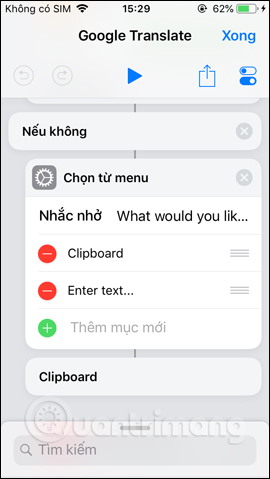 Quickly translate with Siri Shortcuts on iPhone Picture 5
Quickly translate with Siri Shortcuts on iPhone Picture 5
The Question section can be changed to display a notification when entering the translation content. In addition, the Text section can select additional languages to translate. After setting up, press the Play button above the interface to run the shortcut.
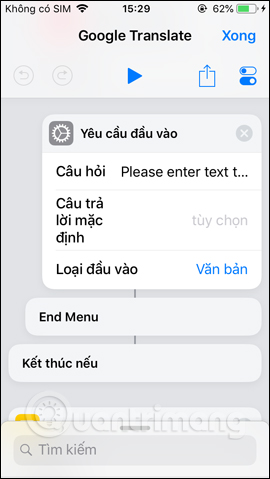 Quickly translate with Siri Shortcuts on iPhone Picture 6
Quickly translate with Siri Shortcuts on iPhone Picture 6 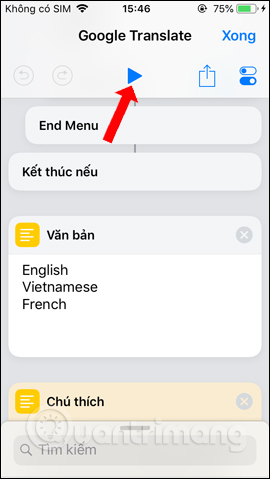 Quickly translate with Siri Shortcuts on iPhone Picture 7
Quickly translate with Siri Shortcuts on iPhone Picture 7
Step 3:
Go back to the application interface and then click on the Google Translate shortcut. You will ask to enter the content in any way, via the copy content to Clipboard or directly enter Enter text .
For example, using copy content to clipboard, the shortcut will automatically enter the content. The user will then be able to select the target language to translate.
 Quickly translate with Siri Shortcuts on iPhone Picture 8
Quickly translate with Siri Shortcuts on iPhone Picture 8  Quickly translate with Siri Shortcuts on iPhone Picture 9
Quickly translate with Siri Shortcuts on iPhone Picture 9
Step 4:
Shortcuts will automatically identify the original language the user entered. The result you will get is the translation of the paragraph as shown below. The shortcut provides additional options for sharing (Share .) translation results and then selecting the shared application, or backing up to the Clipboard to send or import content.
 Quickly translate with Siri Shortcuts on iPhone Picture 10
Quickly translate with Siri Shortcuts on iPhone Picture 10  Quickly translate with Siri Shortcuts on iPhone Picture 11
Quickly translate with Siri Shortcuts on iPhone Picture 11
Step 5:
In case you want to import directly to translate , click on Enter text . Display text input box and click OK. As a result we will also get the translated content. Shortcuts can translate long paragraphs, or 1 simple sentence.
 Quickly translate with Siri Shortcuts on iPhone Picture 12
Quickly translate with Siri Shortcuts on iPhone Picture 12  Quickly translate with Siri Shortcuts on iPhone Picture 13
Quickly translate with Siri Shortcuts on iPhone Picture 13
Step 6:
Also in the language selection section when clicking on Other . users can also select additional languages to translate if desired.
 Quickly translate with Siri Shortcuts on iPhone Picture 14
Quickly translate with Siri Shortcuts on iPhone Picture 14  Quickly translate with Siri Shortcuts on iPhone Picture 15
Quickly translate with Siri Shortcuts on iPhone Picture 15
The Google Translate shortcut uses the popular Google Translate translation tool so users can trust the translation results. So when you put the Google Translate shortcut on the widget screen, you will quickly translate content from the iPhone main screen.
Video tutorial for quick translation on iPhone
See more:
- Translate language on Viber
- How to translate web pages on Google Translate
- Translate English on the phone with quality translation apps
I wish you all success!
You should read it
- How to translate many languages on Siri iOS 11
- Translate English on the phone with quality translation apps
- How to use Siri Shortcuts to manipulate quickly and smartly on iPhone
- How to find the nearest gas station with Siri Shortcuts iPhone
- How to quickly translate Vietnamese English on iPhone
- How to shorten links on iPhone with Siri Shortcuts
- How to share shortcuts in Siri Shortcuts iPhone
- How to bring Siri Shortcuts shortcut to iPhone main screen
- How to quickly use iPhone maps from the main screen
- How to fix the problem of not seeing Shortcuts on iPhone, iPad
- How to find lyrics of songs currently playing on iPhone
- How to use Dict Box to translate and look up words on iPhone
May be interested

How to create battery saving shortcuts on iPhone

How to find lyrics of songs currently playing on iPhone

How to change the speed of motion animation on iPhone

How to resize photos on iPhone mass

How to share shortcuts in Siri Shortcuts iPhone

How to prohibit deleting iPhone applications, limiting the time to use applications on iOS 12






 How to use Siri Shortcuts to manipulate quickly and smartly on iPhone
How to use Siri Shortcuts to manipulate quickly and smartly on iPhone How to quickly use iPhone maps from the main screen
How to quickly use iPhone maps from the main screen How to translate many languages on Siri iOS 11
How to translate many languages on Siri iOS 11 How to shorten links on iPhone with Siri Shortcuts
How to shorten links on iPhone with Siri Shortcuts How to find the nearest gas station with Siri Shortcuts iPhone
How to find the nearest gas station with Siri Shortcuts iPhone How to find lyrics of songs currently playing on iPhone
How to find lyrics of songs currently playing on iPhone