Product evaluation: GFI Backup 2010 Business Edition
Network Administration - This article will assess the capabilities and features of GFI Backup 2010 Business Edition, a full-featured backup product of GFI Software.
For this review, we tested GFI Backup in an Active Directory environment with several SharePoint 2010 servers with a SQL Server 2008 R2 database. The actions taken during the evaluation process include installing, configuring the product, configuring Windows Firewall to allow the web administration interface to communicate with backup agents on other computers, deploying Deploy backup agents to computers using Group Policy, perform a backup of some SQL Server databases, check backups, and study the reports generated when the backup is finished.
Installation and configuration
GFI Backup can be installed on any platform:
Microsoft Windows 7 (x86 or x64)
Microsoft Windows Server 2008 (x86 or x64)
Microsoft Windows Vista (x86 or x64)
Microsoft Windows Server 2003 Standard / Enterprise (x86 or x64)
Microsoft Windows XP (x86 or x64)
We installed GFI Backup on a server running Windows Server 2008 R2 x64, so after downloading the gfibackup2010business.exe installation file from the GFI website, we need to double-click the file to launch it. Installation wizard (Figure 1):
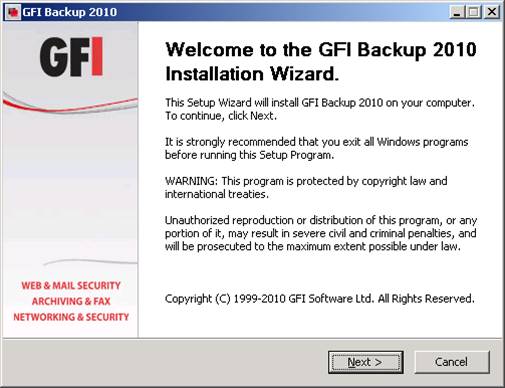
Figure 1: Step 1 of GFI Backup 2010 installation process
After accepting the EULA, we use the default connection settings, which will use port 5580 for HTTP and port 5543 for HTTPS (Figure 2):
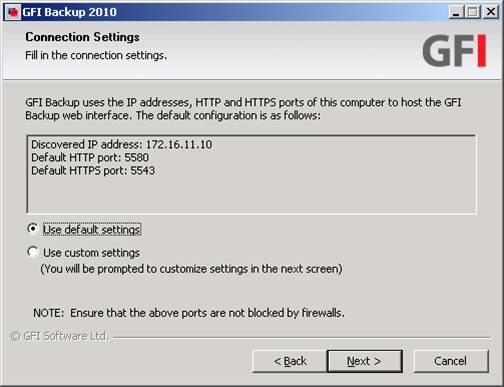
Figure 2: Step 2 of installing GFI Backup 2010
The next step is to specify the password and user name information used for product installation and configure its components and services. We have logged in with the default Administrator domain account so I have used this account here (Figure 3):
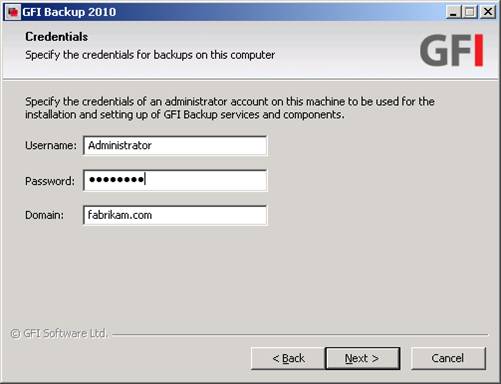
Figure 3: Step 3 of installing GFI Backup 2010
When you finish the wizard, you will see a summary of the settings you have configured (Figure 4):
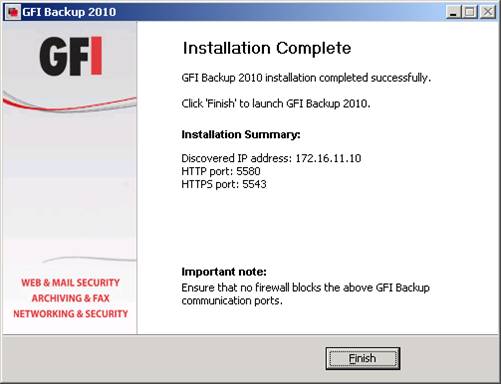
Figure 4: Step 4 of installing GFI Backup 2010
Click Finish to end the installation process and launch the Startup Wizard, which will guide you through the necessary configuration steps. The first thing you have to do is specify the information that will be used to access the administration interface (Figure 5):
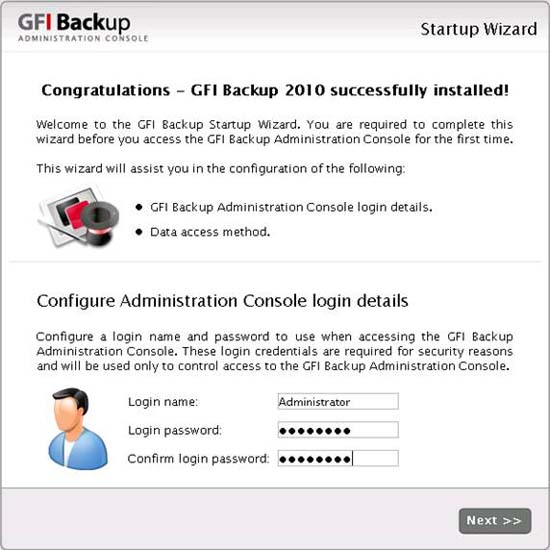
Figure 5: Step 1 of configuring GFI Backup
The second step and the final configuration step is to specify a domain account that has the necessary privileges to access the data that we will backup. Since the Domain Administrator account has a lot of permissions needed to be able to backup the database on my SQL servers, we specify this account here (Figure 6). Note that this is not the best method in the real environment - it is better to create a separate domain account and use SQL Server Management Studio to assign db_backupoperator and dbo_owner database roles to the account, from there GFI Backup can use the account for backing up your SQL Server databases.
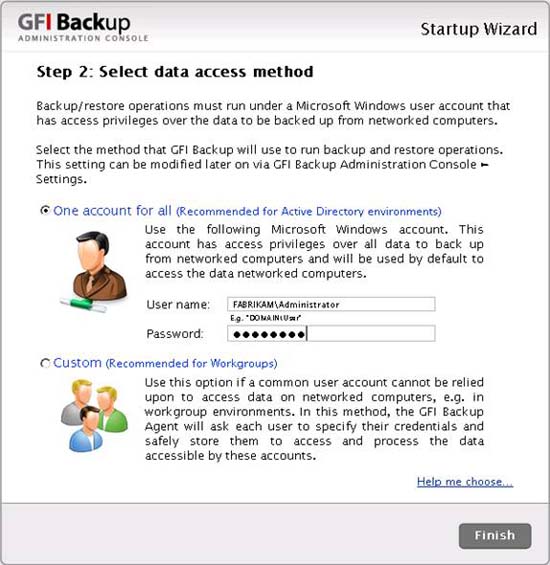
Figure 6: Step 2 of configuring GFI Backup
When you click Finish , the dialog box shown in Figure 7 will appear, indicating that you need to download and install Adobe Flash Player:
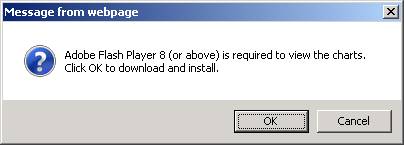
Figure 7: Step 3 of configuring GFI Backup
Adobe Flash Player is a software required for the web administration interface to work. Knowing this, in a production environment, you will not install an extension software like Flash Player on a server like we do here. Instead, you will install GFI Backup (and also Flash Player) on an administrative workstation running Windows 7, Windows Vista or Windows XP.
Configure Windows Firewall
Before you can use the web administration interface to configure backups on other computers, you need to open the necessary firewall ports on the computer where you have installed the administration interface. On computers running Windows Server 2008, Windows 7 or Windows Vista, open the firewall ports by launching the Windows Firewall with Advanced Security console, right-click the Inbound Connections button, and select New Rule . This will launch the New Inbound Rule Wizard, on the first page of this wizard, select the Port option (Figure 8):
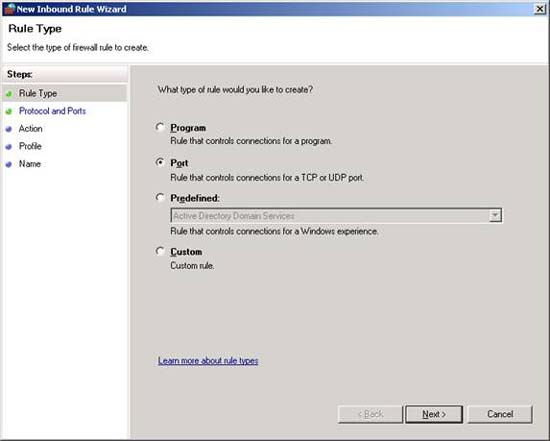
Figure 8: Step 1 in the process of creating an exception firewall port
In the next wizard page, type two ports that you need to open, separated by commas (Figure 9):
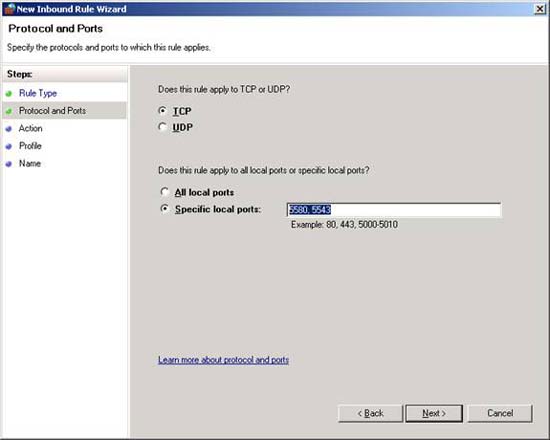
Figure 9: Step 2 in the process of creating an exception firewall port
On the next page, select Allow The Connection to allow incoming traffic on the ports you specified (Figure 10):
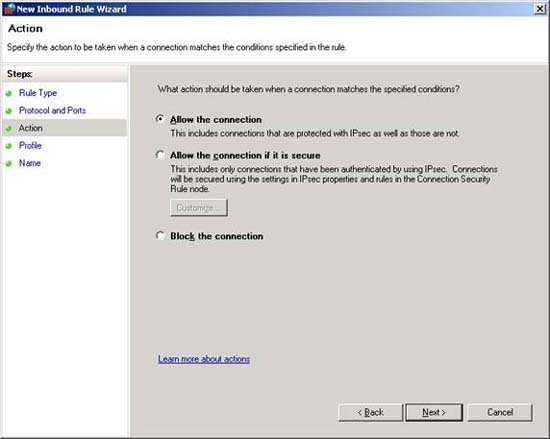
Figure 10: Step 3 in the process of creating an exception firewall port
In the next page, you can select all three items (Figure 11):
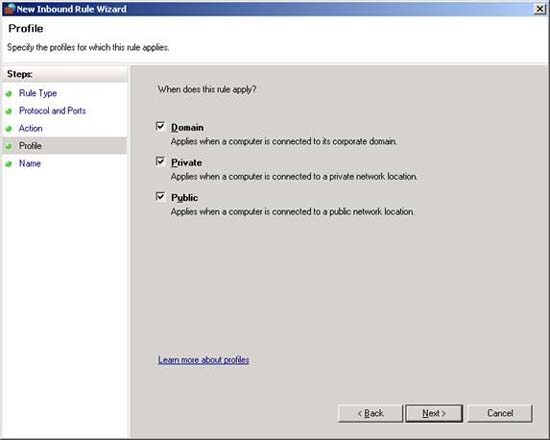
Figure 11: Step 4 in the process of creating an exception firewall port
In the last page, type a descriptive name for the new firewall rule you are creating (Figure 12):
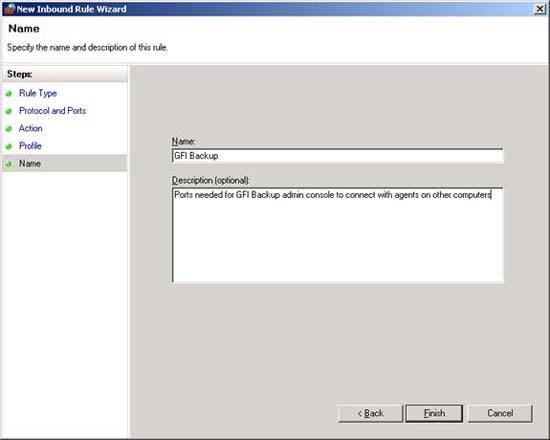
Figure 12: Step 5 in the process of creating an exception firewall port
At the end of the wizard, a new exception to the port will be displayed in the Inbound Rules section of the Windows Firewall With Advanced Security console (Figure 13):
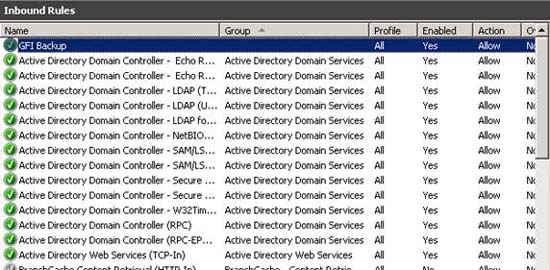
Figure 13: An exception port firewall has been created for the administration interface
Deploy the Agent
Before backing up the server, you need to install the backup agent software on them. The easiest way to do this in an Active Directory environment is to use the Group Policy installation software. Before doing so, copy the two files (gfibackup2010.msi and setup.xml) from the% ProgramFiles% GFIGFI Backup 2010 Administration folder in the folder where you will deploy the agent software, in my test environment. is the C: AgentLocationShare shared folder on the server named NYC-DC-01 (see Figure 14). Note that if you install GFI Backup on x64 systems, these two files will be in the% ProgramFiles (x86)% . agent folder.
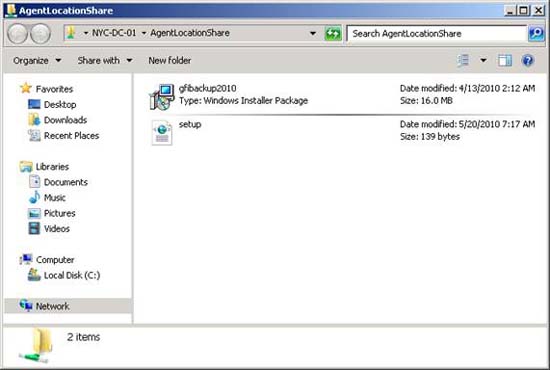
Step 14: Step 1 of deploying backup agents with Group Policy Software Installation
Open the Group Policy management interface, Group Policy Management is installed by default on all Windows Server 2008 domain controllers. Next, create and edit a Group Policy Object (GPO) or open an existing GPO with the Group Policy Management Editor. For testing purposes, we used the Default Domain Policy GPO to be able to deploy backup agents to all computers in the domain. When the GPO is opened, open Computer Configuration, Policies, Software Settings, Software Installation in the interface tree. Right-click on Software Installation and select New Package (Figure 15):
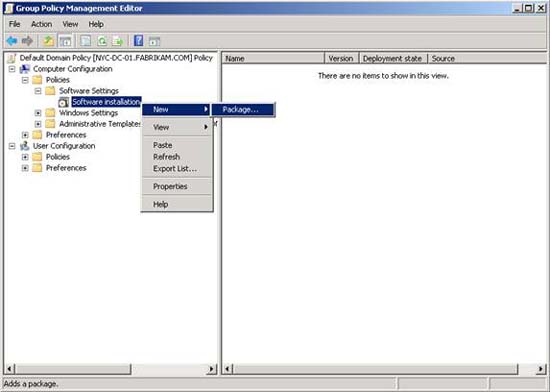
Figure 15: Step 2 of deploying backup agents with Group Policy Software Installation
In the Open dialog box, browse Network to select the Windows Installer gfibackup2010.msi file (Figure 16):
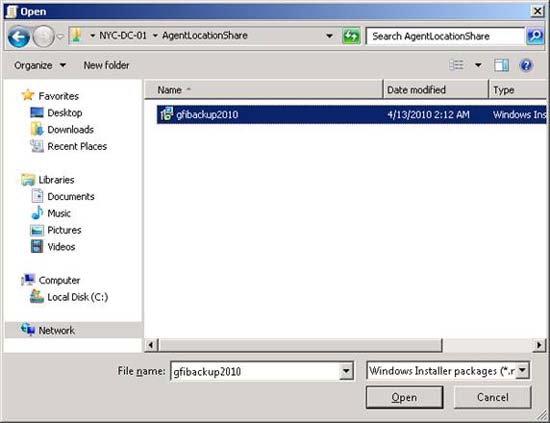
Figure 16: Step 3 of deploying backup agents using Group Policy Software Installation
Click Open , then make sure that the deployment method is Assigned (Figure 17):
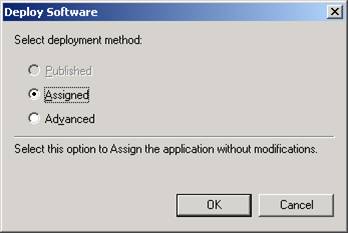
Figure 17: Step 4 of deploying backup agents with Group Policy Software Installation
When you click OK , the agent software will be deployed and will be displayed in the GPO editor (Figure 18):
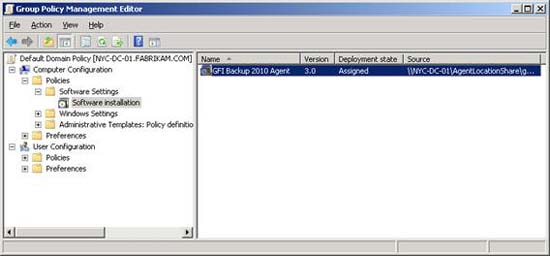
Figure 18: Step 5 of deploying backup agents with Group Policy Software Installation
Agent software will be deployed to computers when they are restarted.
Note 1 : This means you need to restart your servers (and the clients you are backing up) at a suitable time.
Note 2 : Running gpupdate / force on computers will not initiate agent installation on them. This is because the Group Policy Client Side Extension for Software Installation does not work in the background; It only works during restart or login.
When the agent software is installed on the computers you want to backup, launch the administration interface by clicking Start, All Programs, GFI Backup 2010, GFI Backup 2010 Administration Console. The web browser will open and you enter important information (username and password) (see Figure 19). Note that GFI Backup requires IE 8, IE 7 or Mozilla FireFox 3.
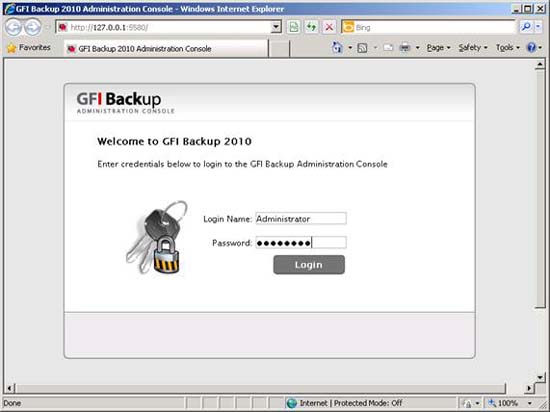
Figure 19: Log in to the admin interface
After logging in, the administration console home page will appear (Figure 20). This page allows you to easily backup and restore data, manage agents, view and create reports. The lower part of the page also has agent backup and action tasks, disk space for backups and other notifications.
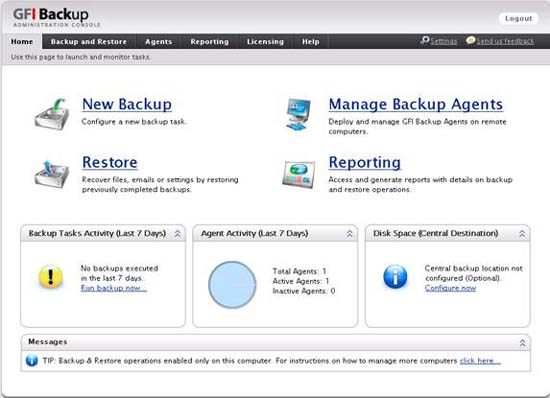
Figure 20: Home page of the administration interface
When you click the Agents tab, you will see a list of computers on which the agent software has been installed and authorized (Figure 21). Note that the help information for the product indicates that agents must be authorized after installation on computers. However, during the implementation process we found that the authorization process appears automatically when the agent software is installed.
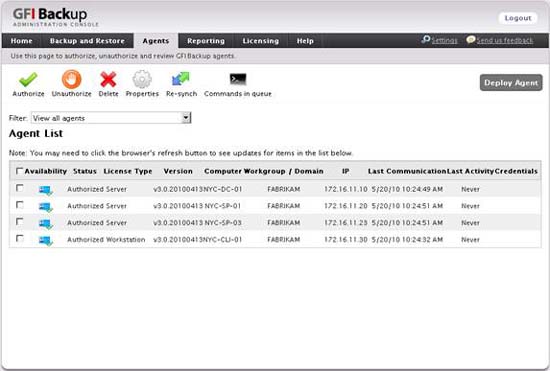
Figure 21: The Agents tab shows the servers and workstations on which the backup agent software is installed and authorized
Perform backup
GFI Backup can be used for both SMB backups (meaning backing up shared folders on file servers) and SQL Server backups (backing up databases on SQL servers). With this review, we choose to backup SQL Server to see what can be done with this product. So in the next step we have backup some SQL databases on NYC-SP-01 server in our test environment. To do this, we started by selecting the Backup and Restore tab in the administration interface (Figure 22):
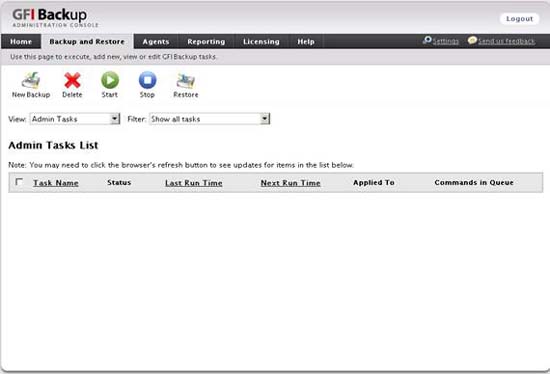
Figure 22: Step 1 of performing a backup of SQL server databases
Clicking New Backup will bring up options for what we can backup (Figure 23):
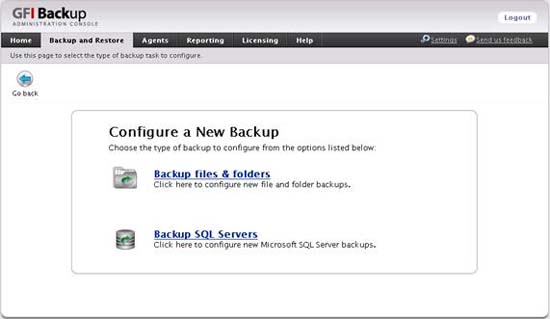
Figure 23: Step 2 of performing a backup of SQL server databases
Click Backup SQL Servers will display the New Microsoft SQL Server Backup Wizard (Figure 24):
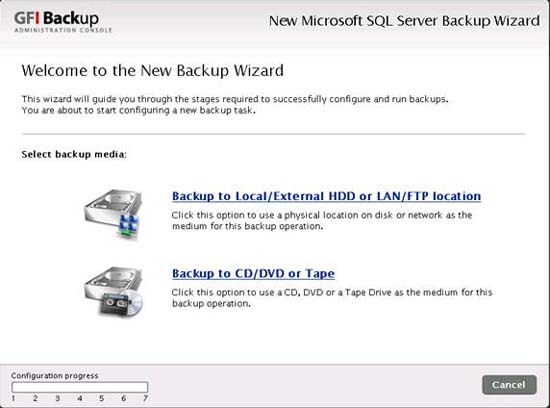
Figure 24: Step 3 of performing a backup of SQL server databases
We have clicked on the first option on the page because we want to backup the network share databases HV-1GFI. Clicking the first option will display the General tab of the New Backup Wizard, where I have specified a descriptive name for the backup (Figure 25):
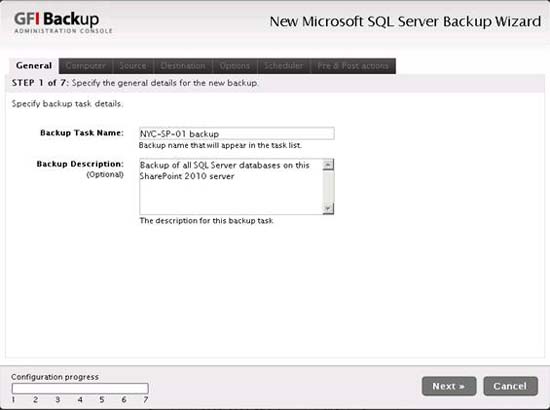
Figure 25: Step 4 of performing a backup of SQL server databases
On the Computer tab, I selected SQL server to backup (Figure 26). Note that before selecting NYC-SP-01 on this tab, my other SQL server NYC-SP-03 also appears; Selecting a server will make the other server hidden - you need a separate backup task for each SQL server you want to backup.
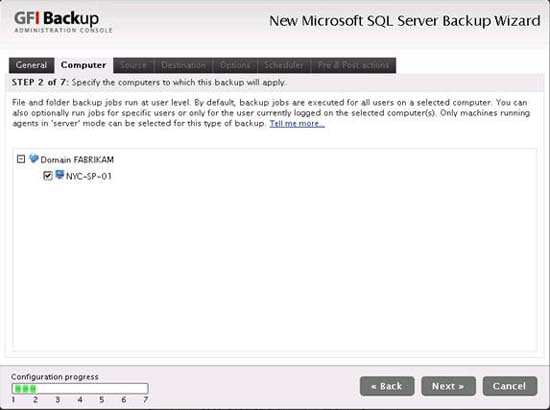
Figure 26: Step 5 of performing a backup of SQL server databases
On the Source tab, I select the database I want to backup on the server (Figure 27):
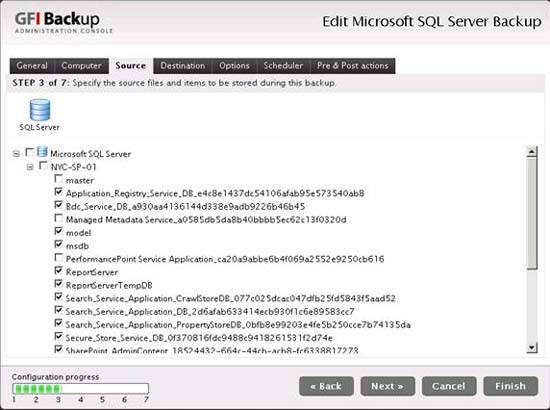
Figure 27: Step 6 of performing a backup of SQL server databases
On the Destination tab, select LAN folder because I want to backup the database to the network share (Figure 28):
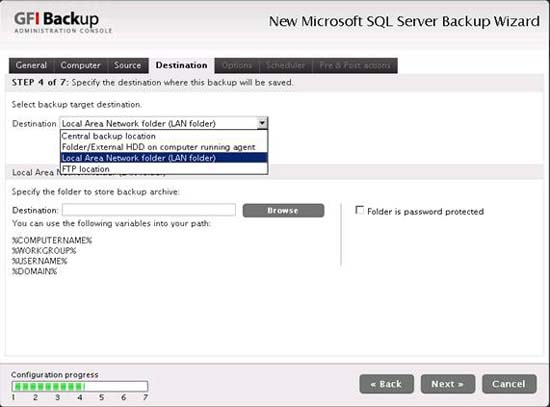
Figure 28: Step 7 of performing a backup of SQL server databases
Then specify the UNC path to the network share (Figure 29):
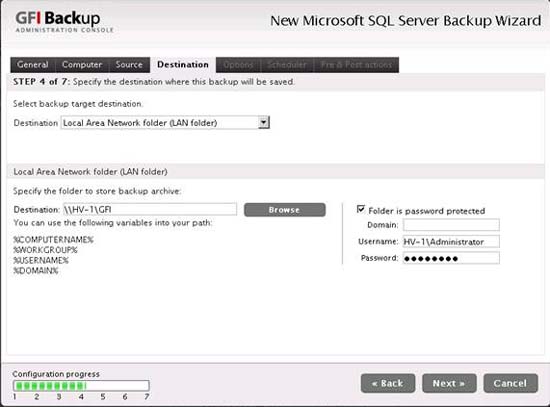
Figure 29: Step 8 of performing a backup of SQL server databases
On the Options tab, you can configure the compression and encryption settings and the backup type to perform (Figure 30):
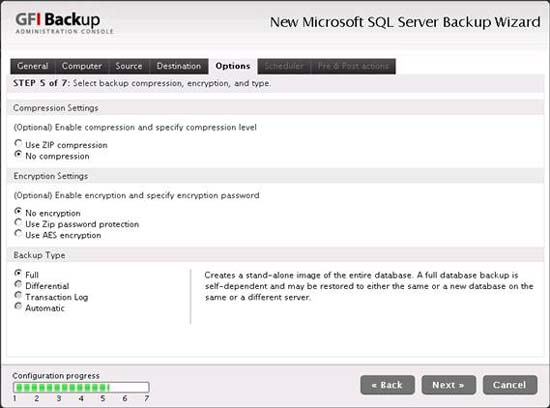
Figure 30: Step 9 of performing a backup of SQL server databases
On the Scheduler tab, I select Run Manually (Figure 31):
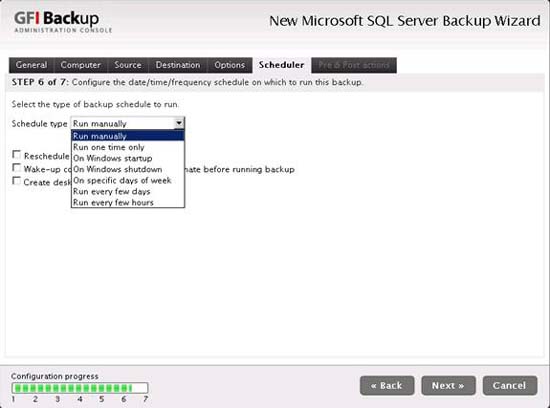
Figure 31: Step 10 of performing a backup of SQL server databases
The Pre & Post Actions tab will allow you to configure notifications and other actions (Figure 32):
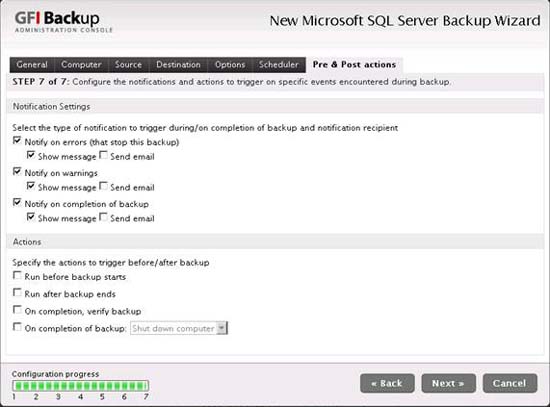
Figure 32: Step 11 of performing a backup of SQL server databases
The final page of the wizard summarizes your choices (Figure 33):
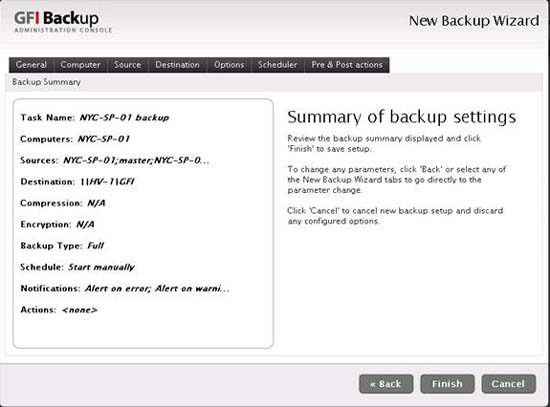
Figure 33: Step 12 of performing a backup of SQL server databases
Clicking Finish will prompt us whether we want to run the backup now (Figure 34):
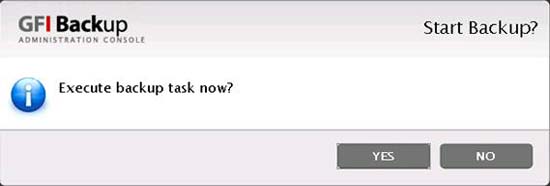
Figure 34: Step 13 in the process of performing a backup of SQL server databases
Check and report
When the backup is in progress, the Status column of the Backup And Restore tab displays its progress (Figure 35):
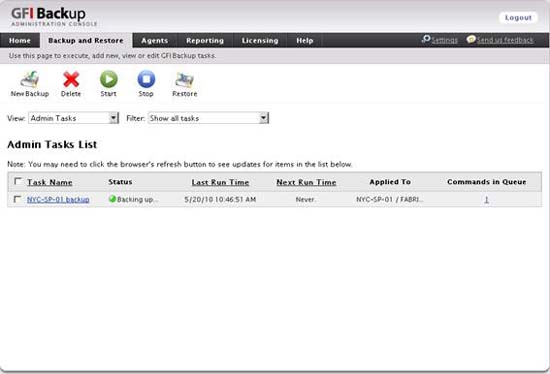
Figure 35: Backup is in progress
When the backup process is finished, the Reporting tab displays a View Report link for the backup (Figure 36):
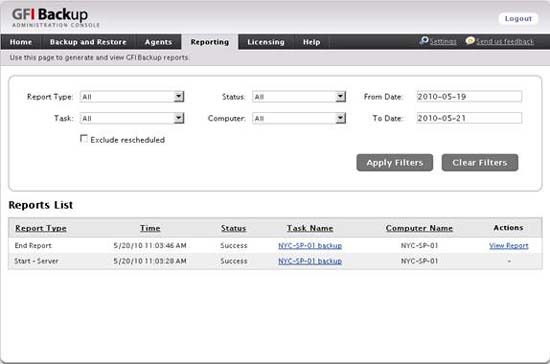
Figure 36: Reports tab
Clicking the View Report link will display a backup report with detailed information (Figure 37):
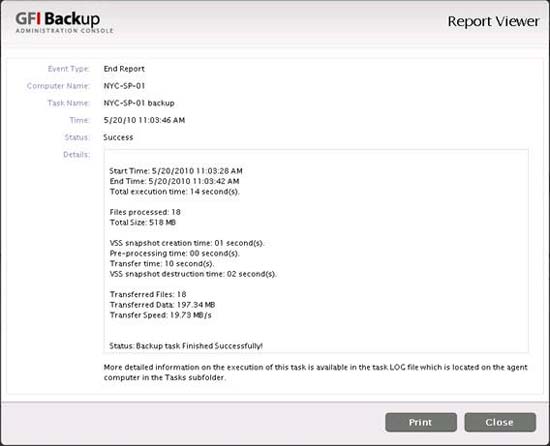
Figure 37: View the report
Product evaluation
For me personally, installing, configuring and using GFI Backup Business Edition is simple, but the product's documentation seems to be missing something. For example, the Getting Started Guide states that you need to open ports 5580 and 5543 on the computer on which you install the product, but it does not describe the steps to take actions to open these ports in Windows Firewall. The online help for the product says that after agents are deployed to computers, you need to authorize these agents on the Agent tab of the administration interface. However, I have found that the deployed agents are automatically authorized. And studying further, I discovered that the administrator and user guide for the product said that 'By default GFI Backup will automatically authorize the backup agents to be installed' so it provides online help for Products need to update. The online help also states that deploying agents using Group Policy 'may require restarting the user's computer', however during the test, restarting is not required. However, apart from these small problems, this seems to be a powerful product and works as designed.
It is also worth discussing how GFI Backup compares with other backup solutions. For example, you can use Transact-SQL commands to back up a SQL Server database from the command line and instructions for using these commands are documented by the TechNet. The advantage of GFI Backup in using T-SQL commands is that the GUI backup tool like GFI Backup makes it easier to use than the command line. In my experience, we will get errors when performing administrative tasks like backups from the command line. However, on the other hand, the power of the command line method allows you to create scripts to use database backup automation and transaction logs in a custom manner according to your needs. your specific. So it's simple and reliable on this side but it's strong and can be automated on the other hand - you need to make your choice.
When performing SMB backups for file servers and network sharing, in my opinion GFI Backup is quite flexible compared to the Windows Server Backup utility included with Windows Server 2008. For example, GFI Backup directly supports Support backup to different tape storage systems, such as DDS (Digital Storage), DAT (Digital Audio Tape), LTO (Linear Tape Open) and AIT (Advanced Intelligent Tape), . Meanwhile Windows Server Backup does not support the original backup for this type of storage. GFI Backup also allows you to encrypt your backups with AES encryption; Windows Server Backup does not support encryption. However, Windows Server Backup allows you to perform a full system recovery to a new computer and GFI Backup does not have this feature. So, again, your choice of which tool to use is entirely up to your specific needs, such as tape backup, encryption, or system recovery.
In conclusion, I personally value GFI Backup Business Edition quite high for 4.5 stars out of 5 stars. You can rate GFI Backup - Business Edition by downloading the trial version from the GFI website.
You should read it
- Complete how to use all backup and restore tools on Windows 10
- How to backup SMS messages with SMS Backup and Restore
- How to use Iperius Backup Free to back up Windows data
- Instructions for backing up and storing data on your Android device securely
- 4 ways to manage the process of Backup Windows Server 2008 on multiple servers
- Backup and restore Registry on Windows
- Some common backup errors
- How to back up automatically on Windows 10
May be interested
- Vivo launches the NEX 2 super product with 2 screens, 3 rear cameras, Snapdragon 845, and 10GB of RAM
 vivo has officially launched the second generation of nex series called nex dual display edition. as its name suggests, nex 2 is equipped with two monitors.
vivo has officially launched the second generation of nex series called nex dual display edition. as its name suggests, nex 2 is equipped with two monitors. - If there is only passion, do not rush to think about starting a business
 many small business owners often start a company when they are just passionate about a product or service. however, not many people actually open a bakery because they love making cakes. if so, it is best to go to a bakery and ask to be a baker or salesman.
many small business owners often start a company when they are just passionate about a product or service. however, not many people actually open a bakery because they love making cakes. if so, it is best to go to a bakery and ask to be a baker or salesman. - Balance downloading Web-Proxy Client with ISA Server 2004 Standard Edition
 load balancing of web-proxies is often understood as one of the functions provided by isa server enterprise edition. but for many, the extra cost of the enterprise edition makes them hesitant, although the desire of organizations or companies is always in need.
load balancing of web-proxies is often understood as one of the functions provided by isa server enterprise edition. but for many, the extra cost of the enterprise edition makes them hesitant, although the desire of organizations or companies is always in need. - Should online data backup be used?
 nowadays, the need to back up data of business users has increased making online data backup service much more prosperous.
nowadays, the need to back up data of business users has increased making online data backup service much more prosperous. - Backup SMS, MMS and call logs automatically on Android device
 you can back up anything to the cloud storage service. however with text messages, when you perform factory reset or switch handset, the messages will be completely lost. however, if you want to back up your sms, you can use the sms backup + or tasker application.
you can back up anything to the cloud storage service. however with text messages, when you perform factory reset or switch handset, the messages will be completely lost. however, if you want to back up your sms, you can use the sms backup + or tasker application. - Recognize genuine and fake Xiaomi backup battery
 xiaomi backup battery is being chosen by many consumers to buy and use. however, if you do not find out carefully, it will lead to the purchase of counterfeit goods, poor quality and affect the device. so follow the following article to be able to find the right genuine product.
xiaomi backup battery is being chosen by many consumers to buy and use. however, if you do not find out carefully, it will lead to the purchase of counterfeit goods, poor quality and affect the device. so follow the following article to be able to find the right genuine product. - Google is about to launch Android 9 Pie (Go Edition) for low-end smartphones
 google recently announced that it will soon release android 9 pie (go edition). the go version of the android 9 pie operating system will be designed with a few enhancements to run on mid-range and low-cost smartphones, making them a little worse.
google recently announced that it will soon release android 9 pie (go edition). the go version of the android 9 pie operating system will be designed with a few enhancements to run on mid-range and low-cost smartphones, making them a little worse. - Cause backup battery charger explodes, causes fire and prevention
 rechargeable backup batteries are becoming more and more popular in everyday life, but if used in the wrong way can cause explosion, even human damage.
rechargeable backup batteries are becoming more and more popular in everyday life, but if used in the wrong way can cause explosion, even human damage. - 11 best DVD and Blu-ray backup software
 if you still own these dvds and blu-ray discs and want to digitize it, consider one of the following dvd backup and rip software.
if you still own these dvds and blu-ray discs and want to digitize it, consider one of the following dvd backup and rip software. - 5 solutions to backup local Mac to replace Time Machine
 time machine comes with all macs. it is ready to run and creates a great option to backup your computer to an external hard drive. but outside there are many other options and these options have features that apple's default backup application cannot compete with.
time machine comes with all macs. it is ready to run and creates a great option to backup your computer to an external hard drive. but outside there are many other options and these options have features that apple's default backup application cannot compete with.










 Backup and synchronize files with SyncToy
Backup and synchronize files with SyncToy Add a self-proclaimed 'fastest in the world' browser
Add a self-proclaimed 'fastest in the world' browser Microsoft Forefront TMG - TMG Storage 101
Microsoft Forefront TMG - TMG Storage 101 Comparison between Laptop, Netbook and Smartphone
Comparison between Laptop, Netbook and Smartphone Instructions for buying tabletop machines: Explain technical details
Instructions for buying tabletop machines: Explain technical details Try Microsoft Forefront Identity Manager 2010
Try Microsoft Forefront Identity Manager 2010