Prevent Windows from notifying your antivirus software when you open and send email attachments
Windows 10 provides settings for Group Policy, Notify antivirus programs when opening attachments, stops scanning email attachments when you open them. To prevent Windows from telling your antivirus software to scan for attachments, follow these steps:
Press Win + R to open the Run prompt. Then, type gpedit.msc and press the Enter button to open the Local Group Policy Editor on the computer. Once opened, navigate to this path:
User Configuration> Administrative Templates> Windows Components> Attachment Manager
On the right hand side, you will get an installation called Notify antivirus programs when opening attachments. By default, it is set to Not Configured. Select the Disable option and click the Apply> OK button respectively.
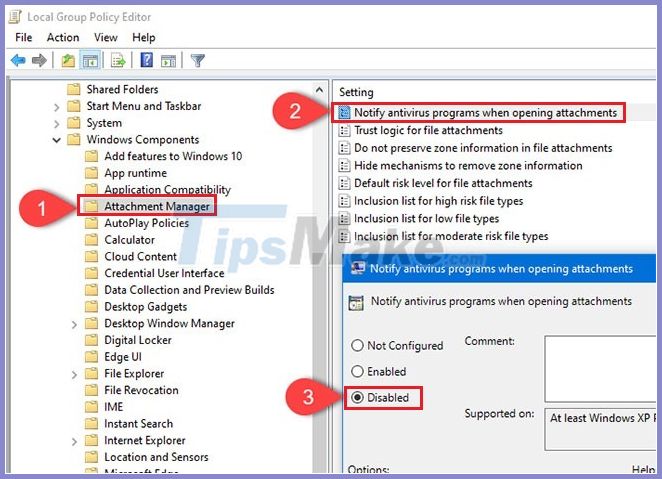
This policy setting allows you to manage notification behavior for registered antivirus programs. If more than one program is registered, all of them will be notified. If the registered antivirus has done check-in checks or scans files when they reach your computer's email server, additional calls will not be needed.
If you turn on this policy setting, Windows will ask the registered antivirus program to scan the file when the user opens the attachment. If the anti-virus program fails, the attachments will be blocked from opening.
If you turn off this policy setting, Windows will not call registered antivirus programs when the attachment is opened.
If you do not configure this policy setting, Windows will not invoke registered antivirus programs when the attachment is opened. After that, Windows will not notify the registered antivirus software to scan for any attachments.
In case you want to re-enable this feature, navigate to the same path in Local Group Policy Editor and select the Not Configured option.
Prevent Windows from notifying your antivirus software when you open and send email attachments using the Registry
To prevent Windows from telling your antivirus software to scan for attachments using Registry Editor, follow these steps:
Note: First of all, don't forget to create a system restore point and back up all Registry files.
First, you will open Registry Editor on your computer. To do that, press Win + R to open Run, type regedit and press the Enter button. If the UAC prompt appears, click the Yes button. After opening Registry Editor, navigate to the following path:
HKEY_CURRENT_USERSOFTWAREMicrosoftWindowsCurrentVersionPoliciesAttachments
If the Attachments key is not there, right-click on Policies and choose New> Key. Then, name it Attachments. However, if you can see the Attachments key under Policies, you can skip this step.
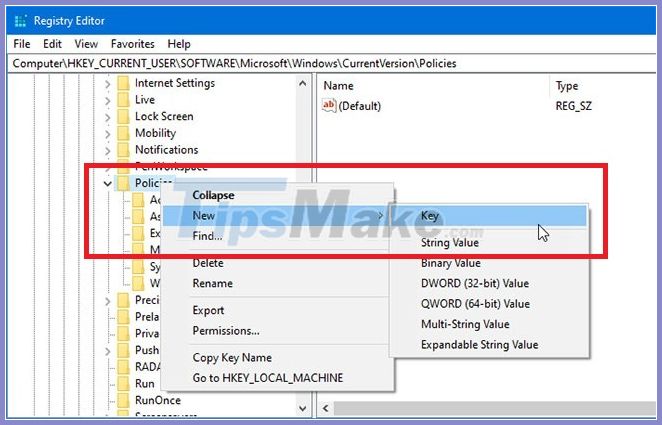
Then right-click on Attachments and choose New> DWORD (32-bit) Value.
Name it ScanWithAntiVirus. Then double-click on ScanWithAntiVirus, set the Value data to 1, and click the OK button to save the changes.

If you set Value data to 1, scanning of attachments will be disabled. However, if you want to re-enable it, you can either delete this Attachments key or set the Value data of ScanWithAntiVirus to 3 (open Registry Editor, navigate to the same path as mentioned above, double click on ScanWithAntiVirus and set its value accordingly).
You should read it
- The self-canceling email feature (Confidential Mode) has been officially updated for Gmail on Android
- Send 1GB email attachment to Pando
- 6 ways to work faster in MS Outlook
- How to find email with attachments in Gmail
- Email large files from Outlook with Acrobat.com
- How to fix Outlook Web cannot load attachments
- How to find quick attachments in Outlook emails
- Drag and drop attachments from Gmail to the Desktop
May be interested
- 5 things to consider before buying antivirus software
 with dozens of anti-virus software on the market, you will wonder which one to choose. please refer to our article before making your decision!
with dozens of anti-virus software on the market, you will wonder which one to choose. please refer to our article before making your decision! - How to Send Email with Telnet
 software like thunderbird and outlook make sending emails magical. but who knows, your email may not reach where it needs to go. how do you know what happens after you click the 'send' button? one way is to try sending emails from the email service provider's external server using telnet - a small application built into the computer. you will receive an error message if the email software does not send the message.
software like thunderbird and outlook make sending emails magical. but who knows, your email may not reach where it needs to go. how do you know what happens after you click the 'send' button? one way is to try sending emails from the email service provider's external server using telnet - a small application built into the computer. you will receive an error message if the email software does not send the message. - Top free antivirus software for Windows
 most computer users know they need an antivirus program to protect their computers from modern web threats. while there are plenty of free antivirus programs, many of them keep their free programs by constantly pushing users to upgrade to paid versions or installing unnecessary browser extensions.
most computer users know they need an antivirus program to protect their computers from modern web threats. while there are plenty of free antivirus programs, many of them keep their free programs by constantly pushing users to upgrade to paid versions or installing unnecessary browser extensions. - Top 7 best free antivirus software for Linux
 there is a misconception that linux users do not need antivirus software. yes, linux performs better security than windows. however, antivirus software is necessary for any computer to provide maximum protection for users.
there is a misconception that linux users do not need antivirus software. yes, linux performs better security than windows. however, antivirus software is necessary for any computer to provide maximum protection for users. - Why Most Windows 11 Users Don't Need Antivirus Software?
 as long as you keep your system updated and practice safe browsing habits, windows 11's built-in protections are enough to keep you safe online.
as long as you keep your system updated and practice safe browsing habits, windows 11's built-in protections are enough to keep you safe online. - Email large files from Outlook with Acrobat.com
 do you ever need to send large files via email but are limited in attachments? the add-in for outlook called acrobat.com will help you solve that problem.
do you ever need to send large files via email but are limited in attachments? the add-in for outlook called acrobat.com will help you solve that problem. - Top 10 best Antivirus software in early 2018 for Windows 10
 accordingly, the antivirus software from kaspersky, mcafee and vipre security all received 6 points in the security, performance and usability categories. with a maximum score of 18/18, all three anti-virus software ranked first in the rankings.
accordingly, the antivirus software from kaspersky, mcafee and vipre security all received 6 points in the security, performance and usability categories. with a maximum score of 18/18, all three anti-virus software ranked first in the rankings. - Top free antivirus software, no bloatware and requires upgrade to free of distractions
 most computer users know that they need an antivirus program to protect the computer against modern web threats. while there are many free antivirus software, many are free by constantly asking people to upgrade to a paid version or installing some unnecessary browser extensions.
most computer users know that they need an antivirus program to protect the computer against modern web threats. while there are many free antivirus software, many are free by constantly asking people to upgrade to a paid version or installing some unnecessary browser extensions. - 9 best antivirus software for Mac
 by now, you know that mac needs antivirus software, but which antivirus software should you choose? there are a lot of security applications dedicated to mac and it can be difficult to distinguish them, so we did a study. 9 security suites will help your computer not be infected with viruses, trojans and all other types of malware.
by now, you know that mac needs antivirus software, but which antivirus software should you choose? there are a lot of security applications dedicated to mac and it can be difficult to distinguish them, so we did a study. 9 security suites will help your computer not be infected with viruses, trojans and all other types of malware. - Two well-known anti-virus software encountered an error that prevented the application to open on Windows 10
 avg and avast antivirus software have encountered a problem that makes some applications on windows 10 unable to start.
avg and avast antivirus software have encountered a problem that makes some applications on windows 10 unable to start.










 iOS 14 has a nice 'reveal password detection' feature
iOS 14 has a nice 'reveal password detection' feature Ransomware: An existing 'undercurrent' threatens businesses
Ransomware: An existing 'undercurrent' threatens businesses Tips to detect spyware stealing information on the phone
Tips to detect spyware stealing information on the phone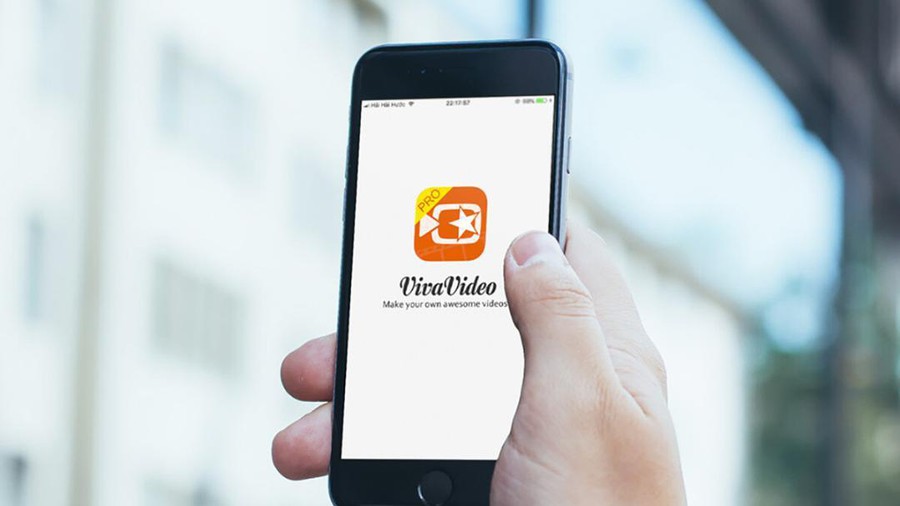 The famous VivaVideo editing app you need to remove right from your phone
The famous VivaVideo editing app you need to remove right from your phone Signs that your iPhone has been compromised by a hacker
Signs that your iPhone has been compromised by a hacker 6 Recommended iOS security when using iPhone
6 Recommended iOS security when using iPhone