Instructions for installing and using Kodi on computers
Kodi is an open-source, multi-platform software program, friendly interface and easy to use. It can be used as a viewer and player for music, videos from hard drives outside or with installed add-ons. This article will show you how to set up Kodi and install Kodi add-ons on your computer, this installation will be quite similar to other platforms as it is cross-platform compatible.
- Discover free software
How to install and use Kodi
- Install Kodi
- Install add on Kodi
- Install new repositories on Kodi
- Change Kodi skin
Install Kodi
First you need to download Kodi and install it. The process is simple, just go to the website, scroll down to the " Choose your weapon" section and choose a platform. Select the " Release " version instead of " Nightly " because it is more stable.
In the installer, you should install " Full " to not miss anything, then select the installation directory and let the installation process complete.
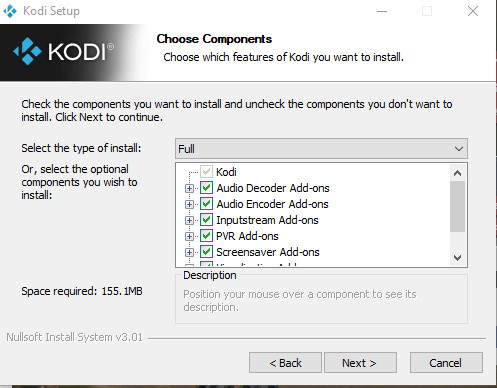
Install add on Kodi
After installation is complete, open Kodi and click on "Add-on ' , select the utility you want to see, then click ' Enter add-on browser '. Here, you will find hundreds of channels. To see, although many channels may be locked because of regional restrictions, but this can be done by turning on the VPN and changing the country to one of the places where the utility is used. You should turn on VPN when using Kodi.

Once you have installed the add-ons browser option, you will see the 'add-ons browser' option disappear for that category, replaced by thumbnails of the utilities you have installed. For more utilities for that type, click 'Install from repository' in ' Categories ' at the top right.

Install new repositories on Kodi
Kodi's add-on repository is not the only one. There are many archives created by various Kodi users, including add-on collections, TV channels and other products. First, you need to turn on 'Unknown sources ' in Kodi settings. Go to 'Settings> Add-ons', and then turn on 'Unknown sources.'
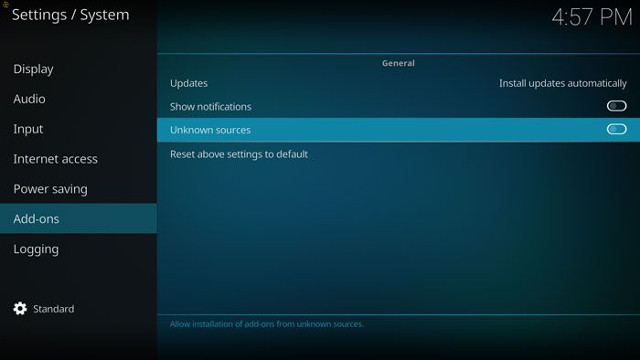
Next, go to 'Settings> File Manager> Add source' , where you can type the URL of a third-party repository (or repo) in the box. For example you can use Ares's prestigious repo: "http://ares-repo.eu/."
From the main menu click on 'Add-ons' and then click on the package download icon. Click 'Install from ZIP file' and select Ares to install.
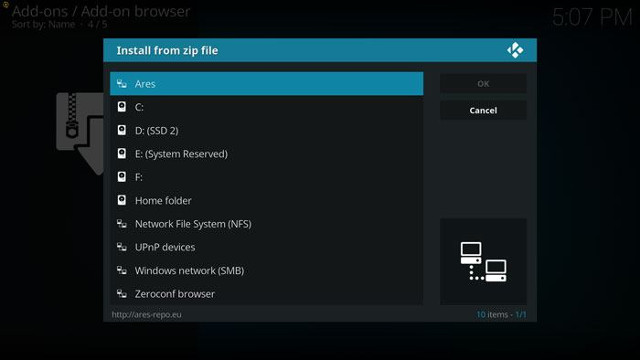
You will now have access to Ares' add-on repository. Just go to the Add-on from the main menu and select 'Install from repository> Ares Project> Video add-ons ' to browse through the available channels.
This process is similar for most Kodi Repos, you just need to go out there and find the best add on.
Change Kodi skin
If you don't like Kodi's default blue skin, you can change it. There is a large repository of skins provided by Kodi. To change your skin to 'Add-ons-> Download -> Look and feel' . Here you will find a list of alternative skins, each with a thumbnail so you can visualize the skin you want to choose.

I wish you all success!
You should read it
May be interested
- How to set up a Kodi remote control
 perhaps you didn't have a remote control from the beginning, or it was lost during transport. here's how to set up remote control with any media center kodi.
perhaps you didn't have a remote control from the beginning, or it was lost during transport. here's how to set up remote control with any media center kodi. - Install Kodi to turn Raspberry Pi into media center at home
 how to turn kodi into the best home media center in the world? today's article will show you how to install kodi to turn raspberry pi into media center at home.
how to turn kodi into the best home media center in the world? today's article will show you how to install kodi to turn raspberry pi into media center at home. - How to install Kodi on iPhone without jailbreak
 kodi formerly known as xbmc, is one of the most versatile media players available. with it, you can run almost all internet and media files in a variety of formats, and it can be used on operating systems including ios 10.
kodi formerly known as xbmc, is one of the most versatile media players available. with it, you can run almost all internet and media files in a variety of formats, and it can be used on operating systems including ios 10. - 9 best Kodi alternatives
 a single application can hardly meet the needs of everyone. therefore, tipsmake.com has found the best kodi alternatives that you can download and use immediately.
a single application can hardly meet the needs of everyone. therefore, tipsmake.com has found the best kodi alternatives that you can download and use immediately. - How to Watch Live TV on Kodi on PC or Mac
 this wikihow teaches you how to watch live tv using kodi. kodi is a free and open sourced media player app. it has the ability to stream live tv using iptv. before you can watch live tv with kodi, you will need to set it up. you will also...
this wikihow teaches you how to watch live tv using kodi. kodi is a free and open sourced media player app. it has the ability to stream live tv using iptv. before you can watch live tv with kodi, you will need to set it up. you will also... - 3 reasons why you should use VPN with Kodi
 vpn allows you to access content blocked by geography, but not using vpn with software can also have serious security impacts.
vpn allows you to access content blocked by geography, but not using vpn with software can also have serious security impacts. - How to control Kodi by voice
 currently, kodi does not have any options for built-in voice control. if you want to control kodi with your voice, follow the instructions below.
currently, kodi does not have any options for built-in voice control. if you want to control kodi with your voice, follow the instructions below. - How to Install Kodi
 this wikihow teaches you how to install kodi on a computer, phone, or tablet. though there's no way to install kodi from the apple app store on an iphone or ipad, you can get the app through a third-party installer like tweakbox. open the...
this wikihow teaches you how to install kodi on a computer, phone, or tablet. though there's no way to install kodi from the apple app store on an iphone or ipad, you can get the app through a third-party installer like tweakbox. open the... - Instructions for using and installing new computers
 you have researched and bought a new computer. now, when he brought it home and must be very eager to start using it to send email, share photos, surf the web, listen to music and watch movies.
you have researched and bought a new computer. now, when he brought it home and must be very eager to start using it to send email, share photos, surf the web, listen to music and watch movies. - How to listen to Spotify on Kodi
 if you use kodi, you probably already know how to listen to music files stored on your hard drive. but what if you want to listen to spotify on kodi?
if you use kodi, you probably already know how to listen to music files stored on your hard drive. but what if you want to listen to spotify on kodi?










 5 ways to learn 'unusual' foreign languages on a PC or smartphone
5 ways to learn 'unusual' foreign languages on a PC or smartphone 5 free application building platforms do not need code
5 free application building platforms do not need code Why does anyone in Sillion Valley use the app called Droplr
Why does anyone in Sillion Valley use the app called Droplr How to use the new file management application Files on iOS 11
How to use the new file management application Files on iOS 11 How to shorten the link and create a QR code using goo.gl
How to shorten the link and create a QR code using goo.gl How to fix errors cannot type Vietnamese for Windows folder
How to fix errors cannot type Vietnamese for Windows folder