Open multiple web pages when the browser starts
If you are looking for a way to open multiple web pages or multiple tabs at the same time when starting the browser.
This article will be very helpful, as it will help you set that desire on many browsers, even in IE, Firefox, Chrome and even Opera easily. You can use the built-in options in the browser or you can choose from additional add-ons.
Here are the setup instructions in some browsers:
1. Google Chrome
If you are using Chrome as your main browser, Chrome will have a few different options. First, open the browser then lick select Continue where I left off and click the button with three dash lines on the right, then click Settings.
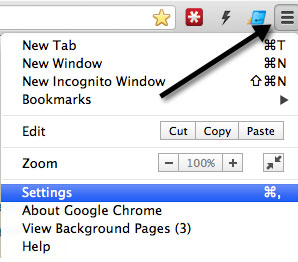
In Settings, you will see the On startup section and a few radio buttons. You can select the Open the new tab page , and the site will allow maximum access by default in Chrome. You can also use this button if you have an extension like SpeedDial2.

If you want to have only a few tabs open, you will need to select Continue where I left off or Open a specific page or set of pages. In case of an error or reboot, Chrome will only reload with all the tabs you opened before turning off the computer.

In Chrome, all your data is saved, so you won't have to log back into sites like Facebook or Gmail unless you configure them that way. In addition, Chrome has a setting that allows you to delete data if you want.
2. Firefox
In Firefox, you can use the Options option or download multiple plugins and add-ons . In contrast to Chrome and other browsers, with Firefox you first need to open the tabs you want to set as the home page. Once you have the tabs open, click on the Firefox button and then select Options> Options.

Next click on the General tab and then select Show my home page in the When Firefox starts box.

Now just click the Use Current Pages button, there will be some utilities right now that add extra functions like opening certain links on certain days.
3. Internet Explorer
For IE 9, all you have to do is click the gear icon and then click Internet Options, then click on the General tab in the new window that appears.


Now simply type the URL into the To create home page tabs box, type each address on its own line and then press Ok to close the Internet Options dialog box. Just like that, go back to the General tab and you can still enter many other websites.

You can choose Start with tabs from the last session to configure, like Continue where I left off in Chrome. You also have many options to configure tabs in IE 10. Click the Tabs button and you will also get a custom set of tools.

You can choose to open the new tab page, a blank page or choose to open the first home page when IE 10 starts to boot.
4. Opera
For Opera browser is a bit different than other browsers when it comes to setting up multiple home pages. First open all the pages you want to start and then click the Opera button , click on Tabs and Windows> Sessions and then click Save This Session.

At the Save Session window, check the item Show these tabs and windows every time I open Opera.

Alternatively, you can also click the Opera button , go to Settings , then select Preferences.

Here you can choose Continue from last time (Continue from last time), continue the session (continue saved sessions), start with the home page (Start with home page) . After setting up, you return to the delivery The main aspect of browsers is to receive results and you can enforce testing.
You should read it
- How to bookmark multiple tabs open in Safari on iPhone, iPad
- Instructions for organizing hundreds of open tabs in Chrome follow a separate column for quick access and management
- How to browse 2 websites at the same time on Microsoft Edge
- How to open multiple files with SpaceFM in Linux
- How to open, turn on Incognito Tab to browse privately on your computer
- Open multiple folders at once on Windows 10 with just one shortcut
- How to open many frequently used websites at once with just one click on Chrome
- How to select and move multiple tabs simultaneously on Chrome
May be interested
- How to open multiple files with SpaceFM in Linux
 if you use a customizable file manager like spacefm, you can add a menu to the toolbar that allows you to quickly open multiple files with the application you want with just one click.
if you use a customizable file manager like spacefm, you can add a menu to the toolbar that allows you to quickly open multiple files with the application you want with just one click. - 10 best open source web browsers
 you all know about the best mainstream web browsers like chrome, opera, safari, etc. but what about open source browsers? if you like to use open source software, there are many options available to you.
you all know about the best mainstream web browsers like chrome, opera, safari, etc. but what about open source browsers? if you like to use open source software, there are many options available to you. - How to automatically open a website at a specific time
 a new chrome utility that helps you automatically open saved web pages according to the specific date and time that open me later - helps you always remember to see saved web pages.
a new chrome utility that helps you automatically open saved web pages according to the specific date and time that open me later - helps you always remember to see saved web pages. - CCleaner setup starts the same system
 as you know, ccleaner has the ability to clean junk software and optimize the system on the computer quite well but there is an inconvenience that it will not be able to automatically run every time you start your computer and you will have to turn on it manually. but don't worry, we will show you how to make ccleaner have to boot with the system when you open the computer.
as you know, ccleaner has the ability to clean junk software and optimize the system on the computer quite well but there is an inconvenience that it will not be able to automatically run every time you start your computer and you will have to turn on it manually. but don't worry, we will show you how to make ccleaner have to boot with the system when you open the computer. - Open multiple folders at once on Windows 10 with just one shortcut
 have you ever thought about quickly accessing all your favorite folders at once? this is possible. with just one shortcut, you can open multiple folders at once on your windows 10 computer. please refer to the steps in the following article of network administrator.
have you ever thought about quickly accessing all your favorite folders at once? this is possible. with just one shortcut, you can open multiple folders at once on your windows 10 computer. please refer to the steps in the following article of network administrator. - How to Print Multiple Pages Per Sheet in Adobe Reader
 instead of printing one pdf page per sheet, you can print multiple pdf sheets on one page. this method of printing is called n-up, where 'n' stands for any number of pdf pages (2, 4, 6 …) you want to print on a single page. for example, 6...
instead of printing one pdf page per sheet, you can print multiple pdf sheets on one page. this method of printing is called n-up, where 'n' stands for any number of pdf pages (2, 4, 6 …) you want to print on a single page. for example, 6... - 4 useful tricks for Chrome browser on Android
 if you miss reading the information of certain web pages on the chrome browser for your computer, and at some point you want to continue reading that information on your mobile phone. then you can open the chrome browser application on your android phone, then find and click recent tabs to see the pages you have recently visited and continue to view the website information you want on your phone. android.
if you miss reading the information of certain web pages on the chrome browser for your computer, and at some point you want to continue reading that information on your mobile phone. then you can open the chrome browser application on your android phone, then find and click recent tabs to see the pages you have recently visited and continue to view the website information you want on your phone. android. - How to hide all tabs on Firefox, collapse when opening too many tabs
 collapsing the tab on firefox browser will become easier when the browser launches the tabbed feature, which helps users manage the tab as well as organize the workspace better.
collapsing the tab on firefox browser will become easier when the browser launches the tabbed feature, which helps users manage the tab as well as organize the workspace better. - How to print web pages without ads
 web articles often come with ads and other things. if you print the page, you will print that excess. however, you can remove ads and other irrelevant items with the browser built-in feature.
web articles often come with ads and other things. if you print the page, you will print that excess. however, you can remove ads and other irrelevant items with the browser built-in feature. - How to Print a Large Image on Multiple Pages on PC or Mac
 this wikihow teaches you how to print one large image on multiple sheets of paper (also known as a tiled or rasterbated poster) from your pc or mac. go to https://rasterbator.net/ in a web browser. the rasterbator is a popular website...
this wikihow teaches you how to print one large image on multiple sheets of paper (also known as a tiled or rasterbated poster) from your pc or mac. go to https://rasterbator.net/ in a web browser. the rasterbator is a popular website...










 How to fix keyboard errors
How to fix keyboard errors How to remove Certified Toolbar, Ilivid Searchnu ... from the browser
How to remove Certified Toolbar, Ilivid Searchnu ... from the browser How to identify and install the correct driver missing for Windows?
How to identify and install the correct driver missing for Windows? 8 tips to help your computer run like new
8 tips to help your computer run like new Part III: Troubleshooting hardware
Part III: Troubleshooting hardware