Open many websites when the browser starts up
Do you need to open some default websites when opening your browser to save time? This article will guide you to customize on Firefox, Chrome . to do that.
1. Firefox.
If you do not have Firefox installed, you can Download the following link: https://www.mozilla.org/en-US/firefox/new/?scene=2#download-fx
You can use Options or plugins and add-ons. First you have to open up the tabs and set as the home page by going to Tools choose Options .
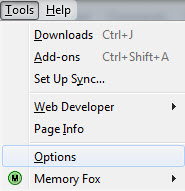 Open many websites when the browser starts up Picture 1
Open many websites when the browser starts up Picture 1
Then click on the General tab and select Show my home page in the When Firefox starts section . Now click on Use Current Pages, then automatically open web pages in the browser will be saved here. Click OK to change this setting.
 Open many websites when the browser starts up Picture 2
Open many websites when the browser starts up Picture 2
Every time we open Firefox, we will automatically load all those websites.
2. Google Chrome.
If you do not have Google Chrome installed, you can click the following link: https://www.google.com/chrome/browser/
Open Google Chrome browser, click Customize and control Google Chrome and select Settings .
 Open many websites when the browser starts up Picture 3
Open many websites when the browser starts up Picture 3
In the Settings section , on the Startup section, click Open the new tab page , the site will automatically allow the most access by default of Google Chrome.
 Open many websites when the browser starts up Picture 4
Open many websites when the browser starts up Picture 4
If you want to have only a few tabs open then you can choose Continue where you left off or Open a specific page or set of pages . In case of an error or restart, Google Chrome will reload all tabs that you have opened before shutting down.
 Open many websites when the browser starts up Picture 5
Open many websites when the browser starts up Picture 5
All your data is saved so you don't need to log back in to sites like Gmail or Facebook unless you configure them that way.
3. Internet Explorer.
Click on Tools and select Internet Options .
 Open many websites when the browser starts up Picture 6
Open many websites when the browser starts up Picture 6
Then type the URL into the Home Page section and click on OK to complete.
 Open many websites when the browser starts up Picture 7
Open many websites when the browser starts up Picture 7
Just like that you return to the step above you can enter many other websites. You can reconfigure the tab by clicking the Settings item in the Tabs section .
 Open many websites when the browser starts up Picture 8
Open many websites when the browser starts up Picture 8
You can choose to open a new tab page, a blank page, or choose to open the first homepage when Internet Explorer starts up.
 Open many websites when the browser starts up Picture 9
Open many websites when the browser starts up Picture 9
You should read it
- Open multiple web pages when the browser starts
- How to block websites that open on Coc Coc 100% successfully
- How to create a Bat file to quickly open multiple websites on Windows 10
- 5 ways to open Microsoft Edge browser in incognito mode
- How to open websites automatically on Microsoft Edge
- How to Put a Shortcut to a Website on Your Desktop
- 10 best open source web browsers
- Instructions for installing Tor Browser for Windows
- CCleaner setup starts the same system
- How to use Tor Browser to surf anonymously
- Leave the browser open in private mode
- How to Start Firefox in Safe Mode






 Open multiple web pages when the browser starts
Open multiple web pages when the browser starts How to block websites that open on Coc Coc 100% successfully
How to block websites that open on Coc Coc 100% successfully How to create a Bat file to quickly open multiple websites on Windows 10
How to create a Bat file to quickly open multiple websites on Windows 10 5 ways to open Microsoft Edge browser in incognito mode
5 ways to open Microsoft Edge browser in incognito mode How to open websites automatically on Microsoft Edge
How to open websites automatically on Microsoft Edge 10 best open source web browsers
10 best open source web browsers