Network settings for virtual machines
Register a network card
The first step in making sure a virtual machine can access the network is to register a network card for it. Ideally, your real machine should have enough network cards to install for each virtual machine, but this is not required. Virtual machines can share network cards together, and with real machines if needed.
First, open Hyper-V Manager by selecting Hyper-V Manager from the Administrative Tools menu. When the application is opened, select the virtual machine you want to add the network card to, then click the Settings link in the Action pane. You will see a screen that allows you to change settings for the virtual machine.
Select the " Networkd Adapter " option, as shown in Figure A, and then register the network card for the virtual machine to use. And you can see in the picture, you also have the option to specify a MAC address and a virtual machine, click OK to close the dialog box.
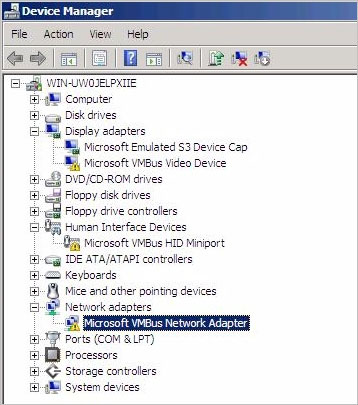
Figure A: You must register a physical network adapter for the virtual server.
Install advanced services
In the previous beta version of Hyper-V, it was necessary to install advanced services. In the current beta, these services are automatically installed for virtual machines running Windows Server 2008 operating systems. You can hardly know which version of Hyper-V your operating system is using. Come on. Therefore, I recommend installing advanced services if necessary.
To do this, select Insert Integration Services Setup Disk from the Actions menu of the virtual machine. After that, start the virtual machine if it is not already running and open My Computer (on the virtual machine). Then go to D: SupportAMD64 and run Setup.exe . Windows will install advanced services or tell you that these services are installed.
Install the device driver
The last part of this process is to install drivers for the virtual machine's network card. You cannot use this driver for physical cards. You will have to use a driver specified on Integrated Services Setup Disk (this is actually an ISO file installed on your hard drive by Hyper-V).
To install the network card, select Start , right-click My Computer and select Properties . When the System Properties dialog box appears, select Device manager . Look in Device Manager until you find the Microsoft VMBus Network Adapter in Network Adapters as shown below.
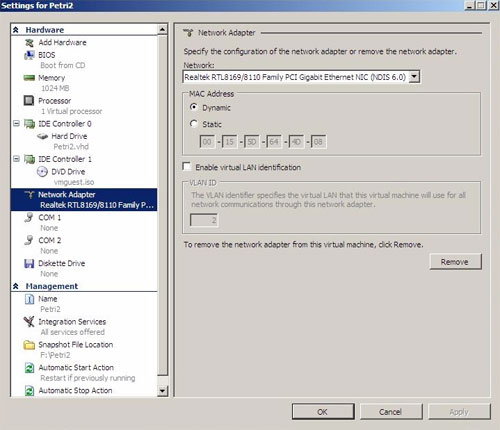
Right-click on the Network Adapter and select Update Driver Software . Then, Windows will display the Update Driver Software dialog box. Select the Browse My Computer for Driver Software button, followed by the Browse button. Then, navigate to D: supportamd64en-us , and select NEXT . Windows will proceed to install the driver. When the process finishes, select the Close button.
Conclude
In this article, I explained when you install a virtual machine on a system running Hyper-V, the virtual machine will not be able to access the network. Then explain how to register a network card. Also, how to use Integrated Services Setup Disk to install advanced services if needed and install the driver for the virtual network card.
You should read it
- Instructions for writing sweet confessions on Android
- Deploying Network Access Quarantine Control, Part 1
- Instructions for fixing 'Network path was not found' error in Windows
- Please watch the first 8K video filmed in space
- The magic ice 'dance' in the soap bubble
- Enhance Facebook account security in 5 steps
- Flash - Create words that explode
- 8 points Toshiba TG01 excels at iPhone 3G
May be interested
- Instructions on how to install virtual machines with VMware
 vmware workstation helps you create multiple virtual machines running different types of operating systems from windows to linux on a real machine, but the effects of that virtual machine do not affect the real machine.
vmware workstation helps you create multiple virtual machines running different types of operating systems from windows to linux on a real machine, but the effects of that virtual machine do not affect the real machine. - 10 security threats on virtual servers
 vulnerabilities of virtual machine control (hypervisor), phishing scams, network traffic are getting worse ... what are the biggest risks of virtualization technology today and how to deal with them? what? this is the time
vulnerabilities of virtual machine control (hypervisor), phishing scams, network traffic are getting worse ... what are the biggest risks of virtualization technology today and how to deal with them? what? this is the time - What is a virtual GPU?
 virtual gpu allows sharing on multiple virtual machines. this has greatly improved the performance of applications and desktops, as well as allowed organizations to build virtual desktop infrastructures, helping to increase cost efficiency for businesses.
virtual gpu allows sharing on multiple virtual machines. this has greatly improved the performance of applications and desktops, as well as allowed organizations to build virtual desktop infrastructures, helping to increase cost efficiency for businesses. - Collect the Process ID information or GUID of Hyper-V Virtual Machine
 when it comes to identifying a certain virtual machine component in the system, for some reason, such as changing hardware-related settings, fixing ntfs permissions problems ... then they we need to know the id or guid parameters of that virtual machine
when it comes to identifying a certain virtual machine component in the system, for some reason, such as changing hardware-related settings, fixing ntfs permissions problems ... then they we need to know the id or guid parameters of that virtual machine - Virtual machines without TPM 2.0 are prohibited from installing Windows 11 Insider Preview
 it seems that microsoft is tightening the list of devices that can install windows 11 insider preview.
it seems that microsoft is tightening the list of devices that can install windows 11 insider preview. - Detailed instructions for installing and using VMware virtual machines
 vmware is one of the popular virtual machine software, allowing users to run multiple operating systems on one computer. this tool helps to install windows, linux on virtual machines easily.
vmware is one of the popular virtual machine software, allowing users to run multiple operating systems on one computer. this tool helps to install windows, linux on virtual machines easily. - Create a virtual hard drive, turn the real machine into a virtual machine with Disk2vhd
 today we will look at disk2vhd as a simple solution to create virtual drives that convert real windows machines into virtual machines.
today we will look at disk2vhd as a simple solution to create virtual drives that convert real windows machines into virtual machines. - Instructions on how to create virtual machines with VirtualBox
 the name vmware workstation is probably well-known but in addition virtualbox is also a very useful virtual machine creation software that we may not yet know. come on, let's learn tipsmake how to create virtual machines with virtualbox software in the following article!
the name vmware workstation is probably well-known but in addition virtualbox is also a very useful virtual machine creation software that we may not yet know. come on, let's learn tipsmake how to create virtual machines with virtualbox software in the following article! - Learn about virtual machines
 virtual machines allow you to run different operating systems with the current operating system. operating systems will act as programs on a computer.
virtual machines allow you to run different operating systems with the current operating system. operating systems will act as programs on a computer. - Monitor Hyper-V with the command line (Part 2): Basic monitoring commands
 in this article, we will learn how to access the virtual machine list and see general information about virtual machines with simple powershell statements. we will also look at stop commands and start virtual machines from the command window.
in this article, we will learn how to access the virtual machine list and see general information about virtual machines with simple powershell statements. we will also look at stop commands and start virtual machines from the command window.










 Packet Sniffers is free for Windows 2003 / Vista / 2008
Packet Sniffers is free for Windows 2003 / Vista / 2008 Connect two or more PCs - anywhere, anytime
Connect two or more PCs - anywhere, anytime The process of setting up a wireless network
The process of setting up a wireless network Guide to building an Ultimate Wireless Network
Guide to building an Ultimate Wireless Network Set up your own home computer network
Set up your own home computer network Allows access to VMware Virtual Machine (NAT) from another computer
Allows access to VMware Virtual Machine (NAT) from another computer