Learn about LocalSend: An AirDrop-like app for transferring files between devices wirelessly
Sending files across devices running the same operating system or within the same ecosystem is usually quite easy. But when you need a truly cross-platform solution, the options are limited. That's where third-party apps like LocalSend come into play.
LocalSend is a free, open source file sharing application available on all major platforms that you can use to send files to any device on your local network.
Use LocalSend between mobile devices
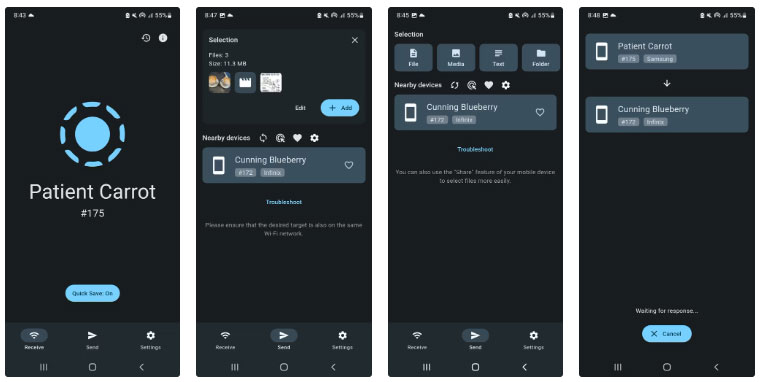 Learn about LocalSend: An AirDrop-like app for transferring files between devices wirelessly Picture 1
Learn about LocalSend: An AirDrop-like app for transferring files between devices wirelessly Picture 1
To transfer files between two phones, you need to install LocalSend on at least one of the two phones. When launched, the app assigns a strange name to your device, such as Nice Apple or Fine Carrot. You can change it to any name you like in the application settings.
LocalSend works over a wireless connection, so make sure both devices are connected to the local network. If you're not using a router, turn on the hotspot feature on one device and connect a second device to that router.
Next, navigate to the Send tab in the LocalSend app. You can send files, media, documents and even entire folders. You'll see nearby devices with apps running on the same network.
Sending files is as simple as selecting the file you want to send via the Selection panel and selecting the device to send the file to from Nearby devices . The recipient will be notified of the transfer and can choose to accept or decline the transfer. The recipient can click Options to select the folder to save the file and rename the file.
Tip : The gear icon next to Nearby devices lets you choose to send to a single recipient or multiple recipients at once. The "Share via Link" option allows you to send files to recipients without installing LocalSend via a shareable link or QR code.
Alternatively, you can send files right from your file explorer by selecting the file, clicking the Share icon , and selecting LocalSend from the list of services displayed.
Use LocalSend to transfer files from PC to phone
 Learn about LocalSend: An AirDrop-like app for transferring files between devices wirelessly Picture 2
Learn about LocalSend: An AirDrop-like app for transferring files between devices wirelessly Picture 2
LocalSend has a common interface and works similarly across all platforms, so there's not much difference between sending from your phone and sending from your computer. Again, you need to install the application to send files, but not necessarily to receive files.
After installing the application, you can select the file you want to send by clicking File in the Selection panel . If the receiving device is connected to your local network, it will appear in Nearby devices . Click the refresh icon if the other device doesn't show up immediately.
 Learn about LocalSend: An AirDrop-like app for transferring files between devices wirelessly Picture 3
Learn about LocalSend: An AirDrop-like app for transferring files between devices wirelessly Picture 3
File transfer will begin as soon as you select the device to send to. LocalSend file transfers are quite fast, very useful when you want to send many large documents, images and videos.
Tip : If you don't want to approve every file transfer, turn on Quick Save in Settings . Turn off this feature if you are not connected to a local, private network.
On the desktop, you can enable Autostart after login from the Settings menu to keep the application running. There's no similar option in the mobile app, so you'll need to make sure LocalSend is working before starting the transfer.
 Learn about LocalSend: An AirDrop-like app for transferring files between devices wirelessly Picture 4
Learn about LocalSend: An AirDrop-like app for transferring files between devices wirelessly Picture 4
Other options you might consider adjusting include:
- Auto Finish : This option automatically completes the transfer and is disabled by default
- Require PIN : Enabling this option allows you to set a PIN that the sender must enter to transfer files to your device
- Save to Folder : This setting allows you to choose a default folder for transfers to
- Save to history : Received files will be recorded in History by default. You can view them by clicking the icon at the top of the Receive tab .
- Animations : You can turn off animations to reduce the amount of memory the app uses
LocalSend is not the only Airdrop alternative available. There are several other options like Snapdrop, PairDrop, AirDroid, and KDE Connect. However, LocalSend is simple, doesn't require an account, works without an Internet connection, and is generally more reliable than most of these alternatives.
You should read it
- How to register for Mobile Interphone package of Mobifone
- What is spoil?
- Can frozen gas burn?
- Vietnameseization of OpenOffice software is completed
- Offer PDF Export Kit - a PDF converter to other formats for $ 49, which is free
- How to fix the problem of not seeing Shortcuts on iPhone, iPad
- The price for a MacBook Pro Retina battery is US $ 199
- The cipher command in Windows
- Install and configure Windows Server 2008 DHCP Server
- How to prepare subwoofers, simple bass speakers at home
- How to Rip DVD Audio to MP3 Using VLC Media Player
- The German Foreign Ministry, NASA, SpaceX, and most recently Google banned the use of Zoom






 How to use AirDrop on iPhone
How to use AirDrop on iPhone How to use AirDrop on Mac
How to use AirDrop on Mac There will soon be a file sharing feature between Windows and Android devices similar to AirDrop
There will soon be a file sharing feature between Windows and Android devices similar to AirDrop AirDrop fixes not working on iOS 11.2
AirDrop fixes not working on iOS 11.2 6 apps to 'airdrop' files between Android and iPhone
6 apps to 'airdrop' files between Android and iPhone Warning: Apple device users need to immediately turn off this feature when not in use to avoid data disclosure
Warning: Apple device users need to immediately turn off this feature when not in use to avoid data disclosure