Laptop screen not fully displayed - Detailed fix
Laptop screen not fully displayed makes you frustrated, especially when playing games? This situation will definitely affect the user experience. TipsMake will help you fix it quickly with effective solutions.
Problems that arise during laptop experience are unavoidable. No matter how simple or complex the problem is, the work, study, and entertainment the user is doing on the device are all affected. The same goes for the problem of the laptop screen not displaying fully . Therefore, let's find out with TipsMake the reason and how to fix this problem.

Instructions on how to fix the error of laptop screen not displaying fully on Windows 10
For the problem of the computer screen not displaying at all, there are two main causes: the display settings or the video adapter driver. However, there are also situations that are caused by the settings in the game you are playing. Therefore, below are ways to fix Windows 10 screen not full screen error for you to apply.
Method 1 - How to open Windows 10 computer full screen
Adjusting the screen to full screen is the first step you need to take. Because it's possible that the screen display settings are not standard, so the full screen is not displayed.
- Step 1 : At any empty space on the Desktop > Right-click and select Display settings .
- Step 2 : After entering the settings interface, in the Scale and layout section , you need to adjust the Change the size of text, apps, and other items line to 100% (as shown). Just click on the arrow to select.
- Step 3 : Besides, you also need to make sure the resolution is at the recommended level .

Solution 2 – Learn how to open the full computer screen when playing games
The cause of the game not displaying full screen may be due to the settings in the game. Because there are many games that have many different display settings, for example windowed mode, full screen mode. Therefore, try checking the display settings of the game you are playing. For example, in League of Legends, you can adjust the window size.
Besides, there are also some games that have errors in full screen mode so this mode cannot be opened. You can search on the forums about the game you are playing to see if any gamers have encountered the same situation and have a way to fix it!
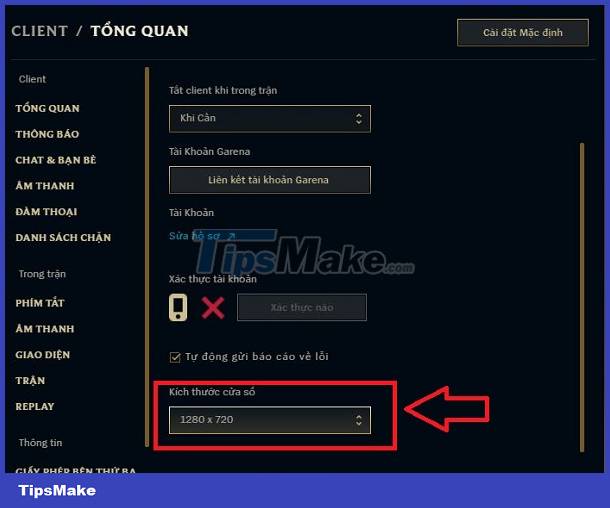
Solution 3 – Update or reinstall the Display Adapter driver
Outdated graphics card drivers or display adapters that are not compatible with the operating system version are also one of the reasons why Windows 10 does not display full screen. Therefore, an effective way for you to fix it is to update the driver or reinstall the driver. As follows:
- Step 1 : Right-click the Start button > Then select Device Manager .
- Step 2 : Double click on the Display adapters section to expand this section and display the sub-sections below.
- Step 3 : Right-click on your Display adapter below and select Update driver to update the driver.
If the above solution does not work, try reinstalling the driver by: Do the same from B1 to B3, at B3, instead of selecting Update Driver, select Uninstall device to uninstall. After that, users just need to restart the computer and the system will automatically reinstall the missing driver. If you can't install it, you can install the driver manually.

Solution 4 – Turn off game mode on Win 10
Turning off game mode on Win 10 is also a solution that you should try. Basically, game mode helps maximize game performance, but there are some cases where this mode will disable the computer's full screen capabilities. Therefore, users should try turning off currently running game modes and check for problems.

Measure 5 – Turn off unnecessary programs
Although it is very rare, it is also possible that the screen is not fully displayed due to a software conflict. Certain programs running are preventing full screen display, especially if you have too many applications open at the same time. Therefore, users should try closing unnecessary programs. After that, completely close the software that is having the error of not being able to fill the full screen and then launch it again to see if that fixes it.
Above are the 5 solutions that TipsMake wants to share with you in case the laptop screen is not fully displayed. Wishing you success in overcoming it!
You should read it
- Why is the laptop battery not fully charged? The cause and how to fix it
- How to fix the error does not show incoming calls on the Android screen
- How to detect dead spots on the Desktop screen
- Steps to fix laptop screen flickering
- MSI EX460, office laptop costs 12 million
- 9 damaging the fastest laptop screen!
- How to choose a laptop with a good screen
- Cause the laptop screen is blotchy and how to fix it
May be interested
- How to connect 3-screen PC quickly and effectively!
 what is a 3-screen pc? instructions on how to install a 3-screen pc and a 3-screen laptop quickly and effectively with 9 detailed steps from hacom!
what is a 3-screen pc? instructions on how to install a 3-screen pc and a 3-screen laptop quickly and effectively with 9 detailed steps from hacom! - Steps to fix laptop screen flickering
 you've probably had a situation where your laptop was watching movies or editing videos, and the image suddenly flickered, appearing colorful stripes as shown below.
you've probably had a situation where your laptop was watching movies or editing videos, and the image suddenly flickered, appearing colorful stripes as shown below. - Laptop disconnects from wifi when screen is turned off, effective solution
 hello! if you are frustrated because your laptop is disconnected from wifi when the screen is turned off. then tipsmake will give detailed instructions
hello! if you are frustrated because your laptop is disconnected from wifi when the screen is turned off. then tipsmake will give detailed instructions - MSI EX460, office laptop costs 12 million
 this device fully integrates office and entertainment functions with 14-inch screen, hd resolution ...
this device fully integrates office and entertainment functions with 14-inch screen, hd resolution ... - 9 damaging the fastest laptop screen!
 for some reason, if you really want your laptop to crash the screen (really sure you want it!) but don't know how to do it, then follow the ways below .. .
for some reason, if you really want your laptop to crash the screen (really sure you want it!) but don't know how to do it, then follow the ways below .. . - How to choose a laptop with a good screen
 the screen is one of the components attached to the laptop but has not been given adequate attention when choosing and buying the device. you should also consider the following factors to choose the best laptop screen.
the screen is one of the components attached to the laptop but has not been given adequate attention when choosing and buying the device. you should also consider the following factors to choose the best laptop screen. - Cause the laptop screen is blotchy and how to fix it
 one of the common errors in laptop is light spots, black spots, color deviations, light leaks ... let tipsmake.com learn the cause and how to fix the laptop screen light spot error through the article below!
one of the common errors in laptop is light spots, black spots, color deviations, light leaks ... let tipsmake.com learn the cause and how to fix the laptop screen light spot error through the article below! - Do not do the following if you do not want the laptop screen to be damaged
 to keep the laptop screen from being damaged, please note the following and keep your computer screen in the best mode.
to keep the laptop screen from being damaged, please note the following and keep your computer screen in the best mode. - Find out about laptop screen types
 when buying a laptop, consumers only care about parameters such as cpu, ram, hard drive ... but less attention to the screen, a very important component.
when buying a laptop, consumers only care about parameters such as cpu, ram, hard drive ... but less attention to the screen, a very important component. - Steps to set screen off time on laptop
 the automatic screen off feature on laptop computers is extremely important because they help users save power without shutting down. besides, when you are not using the computer, the screen is not bright, helping others not to be curious about what is on the screen.
the automatic screen off feature on laptop computers is extremely important because they help users save power without shutting down. besides, when you are not using the computer, the screen is not bright, helping others not to be curious about what is on the screen.










 Learn how to fix the error of continuously displaying search results on Windows 10 effectively
Learn how to fix the error of continuously displaying search results on Windows 10 effectively Suggested tips to fix the error of the computer not receiving scanned files
Suggested tips to fix the error of the computer not receiving scanned files Learn Now How to Fix Computer Lost Drive Error D
Learn Now How to Fix Computer Lost Drive Error D Share how to fix the error of Xbox Game Bar not recording the screen
Share how to fix the error of Xbox Game Bar not recording the screen Details on how to effectively fix USB Device Not Recognized Windows 11 error
Details on how to effectively fix USB Device Not Recognized Windows 11 error