How to fix the error does not show incoming calls on the Android screen
Thanks to the development of the Internet and smartphones, we now use phones for many things other than calling, such as chatting, taking pictures, browsing the web and more.
We seem to forget the main function of the phone is to make a call, but what happens when the phone receives a call without lights up the screen? Although it rings but you don't see an incoming call displayed on the screen.
If you have a similar problem, you don't need to worry, just do the following.
Instructions on how to fix errors do not display incoming calls on the Android screen
- 1. Restart the phone
- 2. Activate incoming call notification
- 3. Clear the cache and data
- 4. Reset application options
- 5. Issue the necessary permissions for Phone application
- 6. Check Do Not Disturb mode
1. Restart the phone
Before performing any of the following settings, try a simple but effective solution to restart your phone.
- Why does restarting the phone help the device run faster and fix some common errors?
2. Activate incoming call notification
Although notifications for incoming calls are turned on by default on all phones, sometimes third-party or updated apps can change this setting. Usually you cannot change this setting because it is gray. However, if the application or update makes it change, you can change it.
To check and change settings, follow these steps:
Step 1 . Open Settings on the phone and go to Apps / Application Manager .
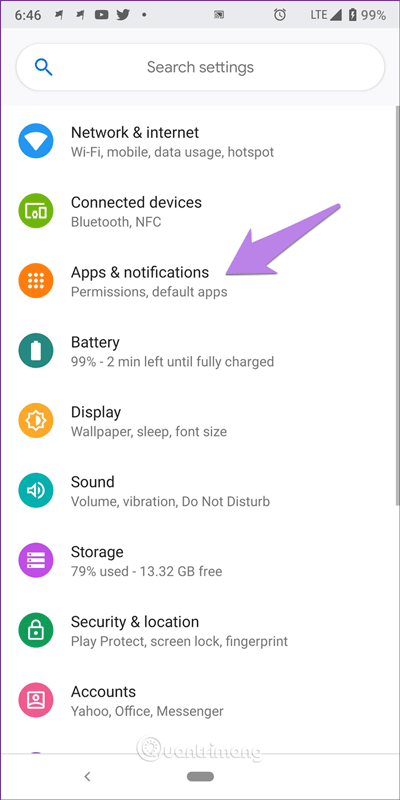
Step 2. Find the default Phone app, tap it, then tap Notifications (on Android Pie device) or App notifications (on Oreo).
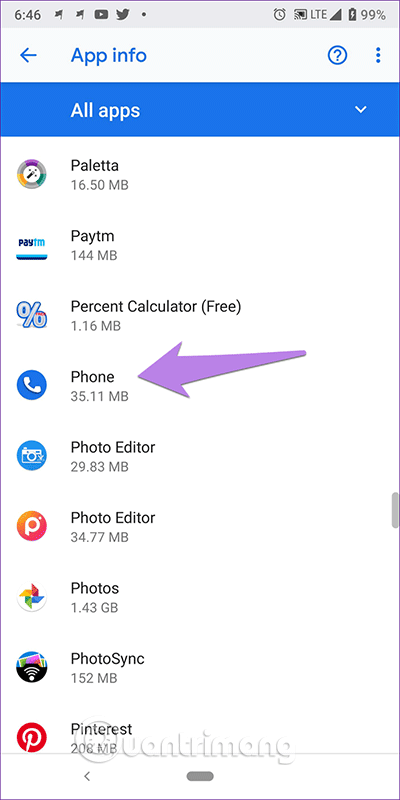
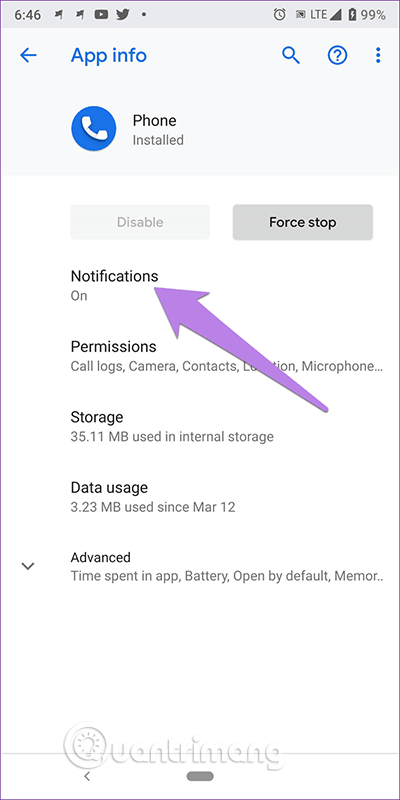
Tip: Alternatively, you can touch and hold the Phone app on the main screen and select App info from the menu, then tap Notifications .
Step 3 . Touch Incoming calls , make sure Show notification is turned on. Then touch Behavior . If you see Show silently and minimize , this is the culprit causing the problem, change it to Make Sound and pop up on Screen .
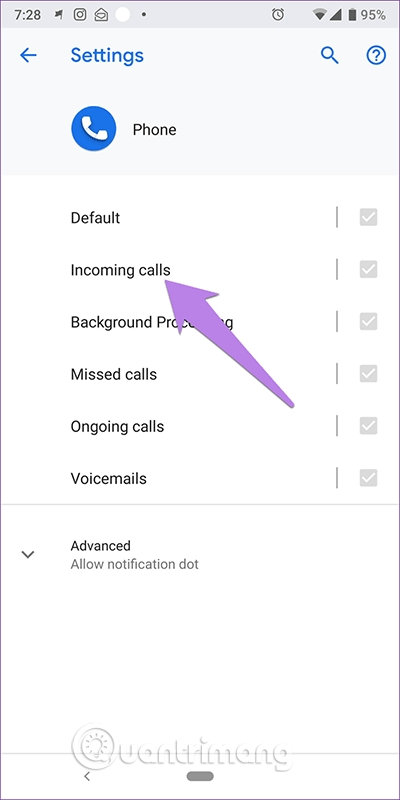
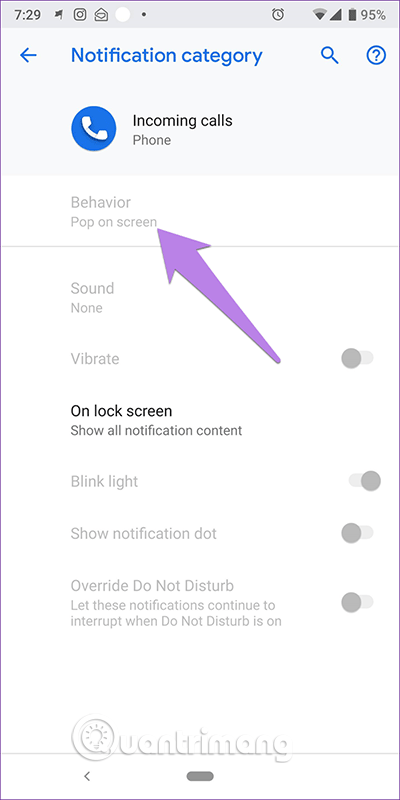
If you see Make Sound and pop up on Screen , change it to another option to reset the settings, then choose Make Sound and pop up on Screen .
Note : If everything is correct, the important settings of your Phone application will be grayed out as shown above.
3. Clear the cache and data
Another simple solution is to clear the cache from the Phone application. You do not need to worry because clearing the cache will not delete your data. If clearing the cache does not solve the problem, delete the application data. One thing to keep in mind is that deleting the data will delete the call history and reset the Phone application installation.
To clear cache and data, follow these steps:
Step 1 . Open Apps / Application Manager in Settings.
Step 2 . Touch the Phone> Storage application .
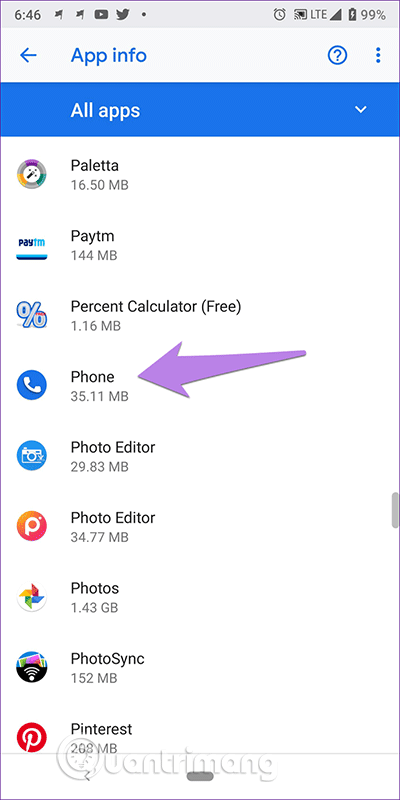
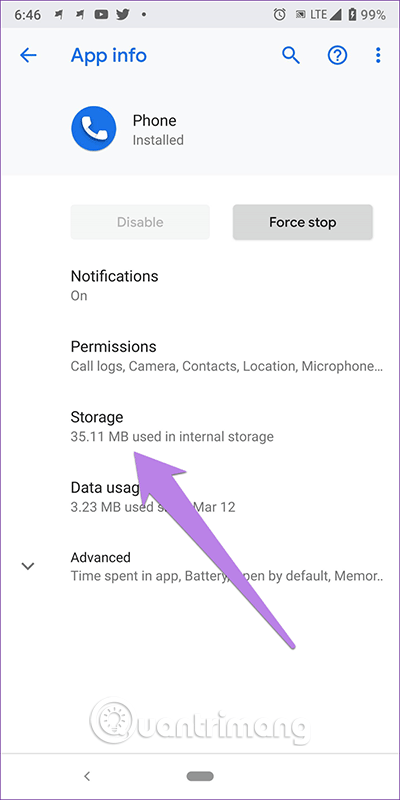
Step 3 . Touch Clear cache first, then restart the device and see if the problem is fixed. If not, touch Clear data / storage depending on the options available on your phone.

4. Reset application options
Because the problem is primarily caused by the Phone application, resetting the application option may fix the problem. This operation will not delete the data but some settings such as notifications, permissions, etc. will be reset to default.
To reset the application option, follow these steps:
Step 1 . Open Settings and access Apps / Application Manager .
Step 2 . In All apps , tap the three dots icon in the top right corner, select Reset app preferences from the menu.
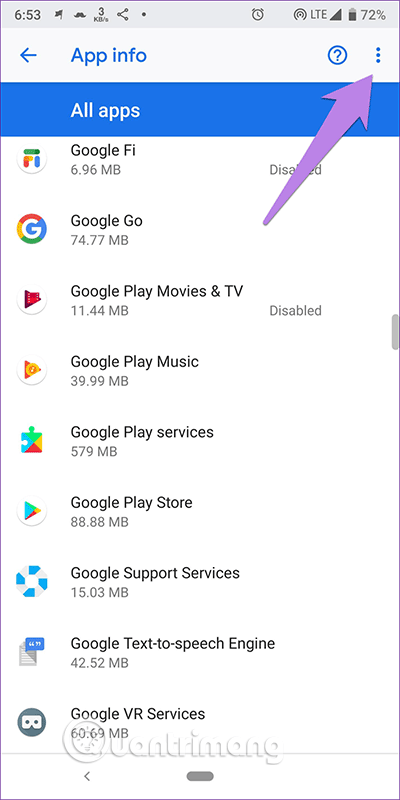
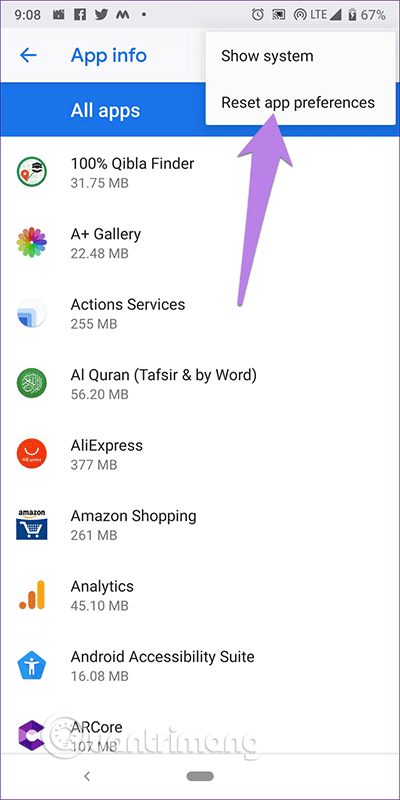
Tip: If this option is not found, go to Settings> System> Reset options> Reset app preferences .
5. Issue the necessary permissions for Phone application
The Phone application needs to have the necessary permissions to display content on other applications. If you do not grant permission, this may interfere with the function of the application that leads to a call that is not displayed on the screen.
To fix it, follow these steps:
Step 1 . Open Settings and tap Apps / Application Manager .
Step 2 . Touch Advanced> Special app access .
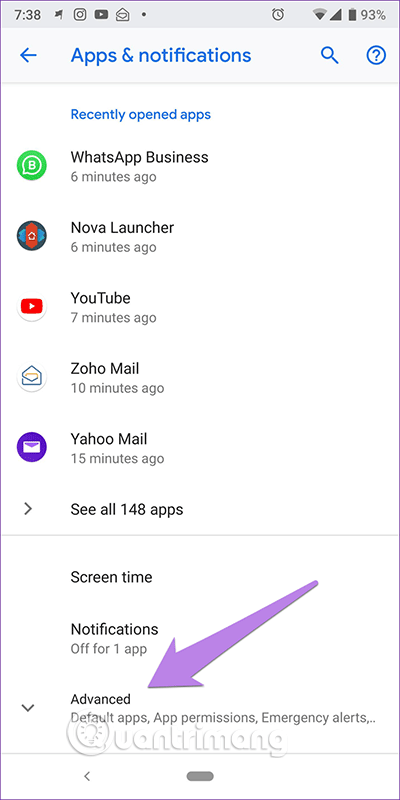
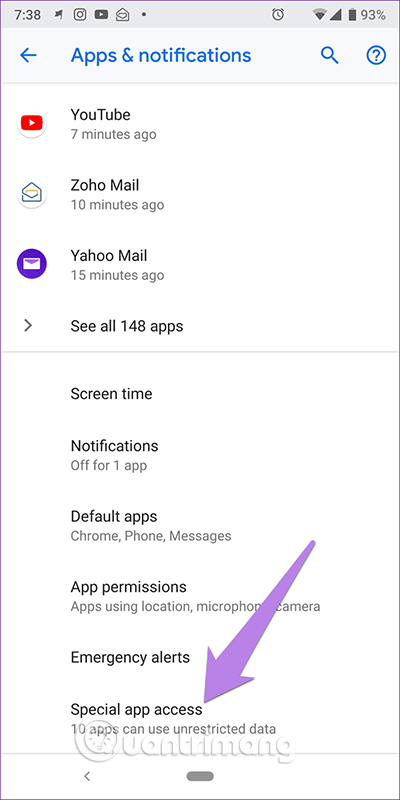
Step 3 . Touch Display over other apps > Phone .
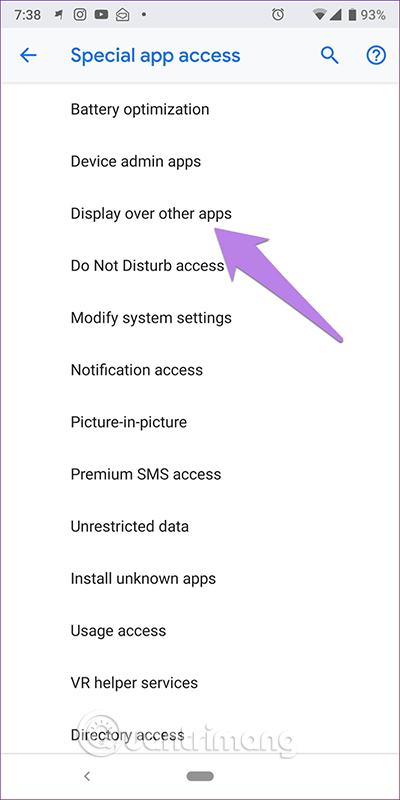
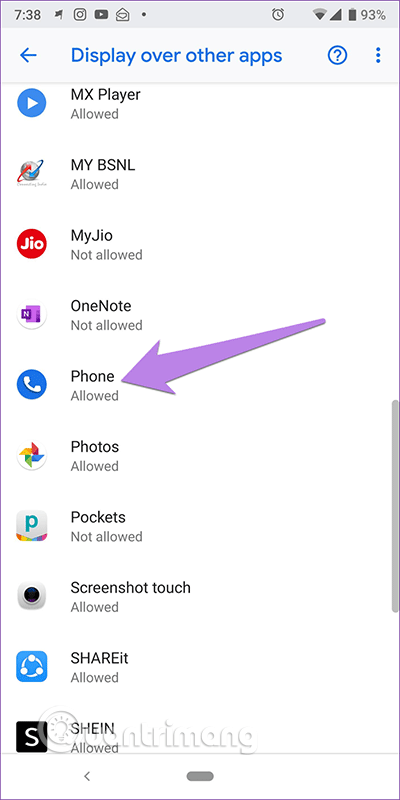
Step 4 . Enable Allow display over other apps .

6. Check Do Not Disturb mode
Do Not Disturb mode on Android is different from silent mode with interrupt feature in the form of visual notifications. If this feature is enabled, you will receive a notification in the bulletin board but no sound or notification will appear.
To fix it, follow these steps:
Step 1 . Open Settings and go to Sound .

Step 2 . Touch Do Not Disturb and make sure to turn it off.
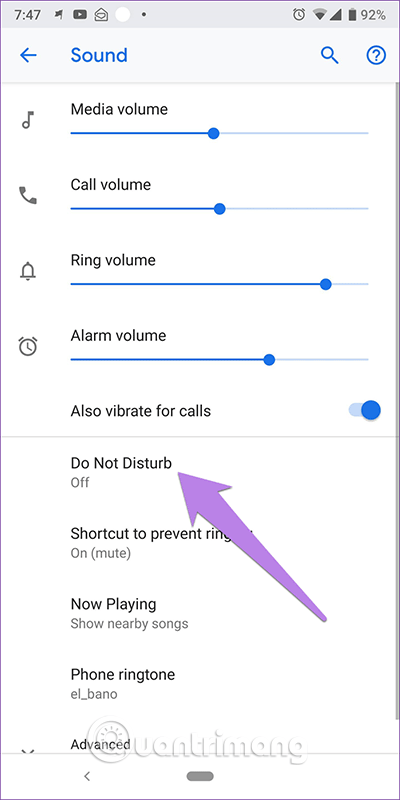
However, if you want to use Not Disturb, tap Notifications and change No visuals or sound from notifications to No sound from notifications . With this option you will receive a popup notification but no sound.
Also, you should check if the Do Disturb mode is not set to auto-turn on.

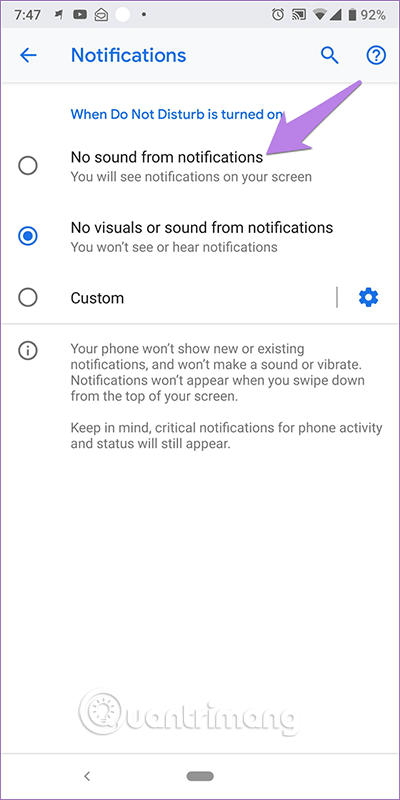
I wish you all success!
You should read it
- How to turn on the flash notification when there is a call or message on Android
- Quick call on the lock screen and Android notification
- How to share a computer screen on Zalo when video calling
- How to turn off automatic reading of incoming phone numbers on iOS 11.3
- How to Block Incoming Calls
- How to call a contact on the iPhone main screen
- How to make the flash fire when an incoming call comes on iPhone and Android
- 3 easy ways to record calls on iPhone
May be interested
- How to Block Anonymous Calls That Are Harassing You
 are you receiving a lot of incoming calls from hidden phone numbers? telemarketing companies, creditors, and even exes can hide phone numbers, not letting you know who's calling.
are you receiving a lot of incoming calls from hidden phone numbers? telemarketing companies, creditors, and even exes can hide phone numbers, not letting you know who's calling. - How to fix Bluestacks blue screen error when playing games
 just like the black screen error on bluestacks makes users uncomfortable, a blue screen error occurs when we play a game that will affect the character control.
just like the black screen error on bluestacks makes users uncomfortable, a blue screen error occurs when we play a game that will affect the character control. - How to enable auto-answer calls on iOS 11
 auto-answer calls on ios 11 is a feature that automatically receives incoming calls from your phone or other voip services such as whatsapp or skype if you are connected to the internet.
auto-answer calls on ios 11 is a feature that automatically receives incoming calls from your phone or other voip services such as whatsapp or skype if you are connected to the internet. - How to fix 'Screen overlay detected' error on Android device
 sometimes you will see a 'screen overlay detected' message when using android, this error does not allow certain applications to launch, which is annoying for users.
sometimes you will see a 'screen overlay detected' message when using android, this error does not allow certain applications to launch, which is annoying for users. - Instructions to fix blue screen error on computer
 the phenomenon of blue screen error on computer dump stop or blue screen error win 10, blue win screen error xp has appeared for a long time. it seems that microsoft considers this a unique feature when not offering a specific solution to overcome this problem, but instead is the user to find the cause and handle. in the article below, tipsmake.com will introduce you some basic operations to fix this annoying blue screen error ...
the phenomenon of blue screen error on computer dump stop or blue screen error win 10, blue win screen error xp has appeared for a long time. it seems that microsoft considers this a unique feature when not offering a specific solution to overcome this problem, but instead is the user to find the cause and handle. in the article below, tipsmake.com will introduce you some basic operations to fix this annoying blue screen error ... - Quick call on the lock screen and Android notification
 currently, android users are able to make quick calls on the lock screen and notify android simply and easily. this trick is especially useful when you want to quickly call someone without doing screen unlocking and entering the dialer as before.
currently, android users are able to make quick calls on the lock screen and notify android simply and easily. this trick is especially useful when you want to quickly call someone without doing screen unlocking and entering the dialer as before. - How to make the flash fire when an incoming call comes on iPhone and Android
 you want to set the phone flash to flash when an incoming call comes but don't know how to do it yet? in this article, tipsmake.com will guide you in the most detailed and accurate way to turn on the flash on iphone as well as android. stay tuned!
you want to set the phone flash to flash when an incoming call comes but don't know how to do it yet? in this article, tipsmake.com will guide you in the most detailed and accurate way to turn on the flash on iphone as well as android. stay tuned! - How to fix yellow screen phone error
 the phenomenon of yellowing the phone screen is not not happening. then on the screen will appear yellow haunt or blue renders annoying users.
the phenomenon of yellowing the phone screen is not not happening. then on the screen will appear yellow haunt or blue renders annoying users. - Top 5 apps that help you block spam calls on Android
 calls or spam messages from strange numbers are always issues that make you frustrated and uncomfortable. you can choose not to answer calls from those numbers but you will probably miss important calls. removing spam calls or messages on your android device is now really easy with the following applications.
calls or spam messages from strange numbers are always issues that make you frustrated and uncomfortable. you can choose not to answer calls from those numbers but you will probably miss important calls. removing spam calls or messages on your android device is now really easy with the following applications. - How to set up AirPods to automatically notify calls and messages on iPhone
 it would be great if airpods could automatically give notifications about incoming calls and notifications on iphone.
it would be great if airpods could automatically give notifications about incoming calls and notifications on iphone.










 The best Android apps
The best Android apps Chat with 5 unique chat robots for Android
Chat with 5 unique chat robots for Android How to fix 'Unsent Messages' error on Android phone
How to fix 'Unsent Messages' error on Android phone Send, receive encrypted messages, self-destruct messages, secure chat with KeeperChat
Send, receive encrypted messages, self-destruct messages, secure chat with KeeperChat How to troubleshoot repeated messages on Android
How to troubleshoot repeated messages on Android How to open interesting hidden emotions in the messaging application on Android
How to open interesting hidden emotions in the messaging application on Android