Instructions for Live Stream on Youtube
LiveStream is no stranger to young people today. In addition to LiveStream to play games, you can also LiveStream to share knowledge, tips to share to everyone. Today's article, TipsMake.com would like to send you the Live Stream instructions on Youtube.

Instruction for Live Stream on Youtube by phone
Currently, Youtube has supported users to stream livestream on their phone easily and conveniently.
Step 1 : Open the Youtube app on your phone. Log in to your Google account. Then click the camera icon.
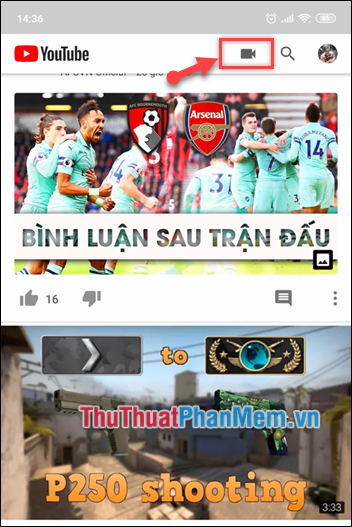
Step 2 : Click on Live Broadcast .

Step 3 : Next an option appears. You can add a title for the Video, choose a video playback mode or add a location . Then you click Next
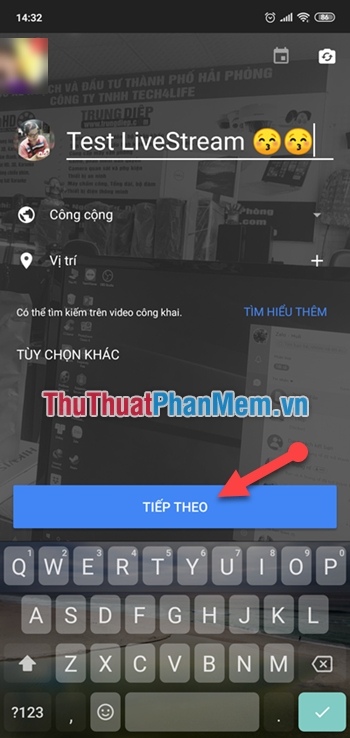
Step 4 : The interface when you are LiveStream on Youtube with your phone already.

Step 5 : To turn off the Live Stream, click the X button in the right corner of the screen


So finished the LiveStream on Youtube by phone.
Guide Live Stream on Youtube by computer
Step 1: To stream Livestream on Youtube from your computer, you need to download additional Livestream support software, Open Broadcaster Software, abbreviated to OBS. You download OBS software at: https://obsproject.com/
Step 2 : After the OBS software installation has been completed.
At the interface of the software, in Sources, click the plus sign '+' (1)
Then there will be some source options for you such as Browser (Web browser) Display Capture (screen display) Image (image display) Game Capture (showing a specific game) Window Capture (showing a specific window) . You can customize it according to your intended use
Here I will Live Stream the whole screen so I choose Display Capture . (2)

Step 3 : After selecting the source, a new window will appear, you can rename the source to make it easier to remember. For example, I changed the name to ' Screen Tab '. Then you click OK
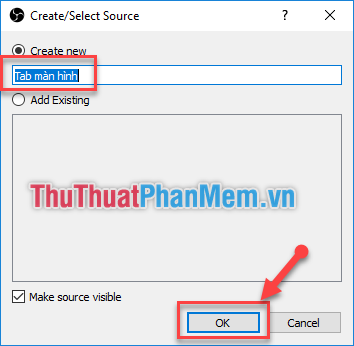
Step 4 : A preview window appears, you will see your screen has been returned. Click OK to return to the main interface screen.

So you have installed a Live Stream source.
Note:
You can add multiple sources to Live Stream at the same time.
Like gamers when they LiveStream, they can install more sources at the same time to display the game screen ( Game Capture ), display the Webcam ( Video Capture Device ), and display the text running on the screen ( Text ) .
Step 5 : Once you've installed all the sources you want to stream. Outside the main interface, click Settings in the lower right corner of the screen.

Step 6 : At the Settings window :
(1) Go to the Stream tab.
(2) In the Service section, select YouTube / Youtube Gaming sources.

To get the Stream key , you need on the Youtube channel that you are planning to stream.
Step 7 : You log into your Youtube account.
Then outside the YouTube interface, you click on the camera icon (1), select Live (2).

Step 8 : Click on Stream streaming encoder .

Step 9 : There will appear basic settings panel for video submission. At the bottom at Setting Up Encoder . You should see the ' Name / stream key ' - that is the Stream key.
Click Show and Copy / Copy that line.
Note: Don't lock that stream, because if someone knows they can live stream on your Youtube channel.

Step 10 : Once you have the stream lock on Youtube, paste it on the Stream key of the Settings section in OBS and click OK .

Step 11 : Then at the interface of OBS software, click Start Streaming
So your Youtube channel is live.

Additionally you can install more Livestream titles to let people know more about your Livestream session.

Step 12 : When you want to finish the streaming, you Stop Streaming at the OBS software interface .

So TipsMake.com introduced to you two ways to Live Stream - Broadcast live on Youtube. Hope you have fun Stream sessions with lots of laughter. Good luck. Thank you for watching!
You should read it
- What is Live Stream? How to Live Stream on Facebook and YouTube
- How to fix common errors when live streaming Facebook with OBS
- Instructions on how to Live Video Stream to YouTube
- How to live stream on Youtube from any video link using GoStream
- YouTube speeds up the ability of live stream with super low latency
- How to live stream Facebook with OBS Studio software
- How to play live video on YouTube?
- How to stream live to YouTube with Raspberry Pi
May be interested
- Instructions for Live Stream on Facebook
 instructions for live stream on facebook. live stream on facebook has 2 ways to do that: live stream by phone or live stream by pc - laptop. step 1: first, you download more software to support the livestream that is being used by many people
instructions for live stream on facebook. live stream on facebook has 2 ways to do that: live stream by phone or live stream by pc - laptop. step 1: first, you download more software to support the livestream that is being used by many people - The way to stream live videos to Facebook does not require Open Broadcaster Software
 to be able to live stream to facebook, users are required to install open broadcaster software. however, there is a tool that helps you to stream any video, youtube video, torrent link, sopcast on facebook quickly.
to be able to live stream to facebook, users are required to install open broadcaster software. however, there is a tool that helps you to stream any video, youtube video, torrent link, sopcast on facebook quickly. - Instructions for setting up Live Stream feature Facebook videos on mobile and tablet
 facebook users in general enjoy the latest and most advanced technology features in the world, regardless of platform. in the article below, tipsmake.com will guide you how to set up, transmit videos online - live stream video of facebook and upload directly on timeline.
facebook users in general enjoy the latest and most advanced technology features in the world, regardless of platform. in the article below, tipsmake.com will guide you how to set up, transmit videos online - live stream video of facebook and upload directly on timeline. - How to Stream Live Games to YouTube
 currently, streaming games on youtube is a very hot trend among young people in general and the gaming community in particular. streaming games to youtube is easy and simple, so you can gradually become a professional streamer. if you are in need
currently, streaming games on youtube is a very hot trend among young people in general and the gaming community in particular. streaming games to youtube is easy and simple, so you can gradually become a professional streamer. if you are in need - This is how Live Stream Facebook Video on PC, Fanpage
 live stream facebook to stream live games like league of legends lol, play videos or share live tips to install obs software as a way to stream live videos to facebook below.
live stream facebook to stream live games like league of legends lol, play videos or share live tips to install obs software as a way to stream live videos to facebook below. - Guide to streaming Live stream TalkTV Live on the phone
 talktv live is a social networking application that streams live streams on ios and android devices. join talktv live, we will be able to make friends with many people participating.
talktv live is a social networking application that streams live streams on ios and android devices. join talktv live, we will be able to make friends with many people participating. - How to live stream with BIGO LIVE
 bigo live is a miniature social network used to share video clips. the application allows you to participate in viewing and commenting on videos uploaded by users. and you can create your own streaming video channel and share it with many people.
bigo live is a miniature social network used to share video clips. the application allows you to participate in viewing and commenting on videos uploaded by users. and you can create your own streaming video channel and share it with many people. - How to stream games on Garena Live from a computer
 garena live is a completely new feature on the garena plus tool, allowing users to play live stream games from the computer screen.
garena live is a completely new feature on the garena plus tool, allowing users to play live stream games from the computer screen. - How to turn off Live Stream notifications on Facebook
 when friends on the list perform live stream on facebook, we will automatically receive notification messages if we are opening live. if you feel troublesome, turn off this notification right away on facebook.
when friends on the list perform live stream on facebook, we will automatically receive notification messages if we are opening live. if you feel troublesome, turn off this notification right away on facebook. - How to chat with friends on Bigo Live
 bigo live is a social network that plays live stream similar to live stream on facebook, where users can stream anything.
bigo live is a social network that plays live stream similar to live stream on facebook, where users can stream anything.










 How to filter less interactive friends on Facebook
How to filter less interactive friends on Facebook DNS Goolge - How to switch Google DNS 8.8.8.8 8.8.4.4 to get into the network faster
DNS Goolge - How to switch Google DNS 8.8.8.8 8.8.4.4 to get into the network faster How to open incognito tabs on Chrome, Coc Coc, Edge, Firefox browsers
How to open incognito tabs on Chrome, Coc Coc, Edge, Firefox browsers How to delete Zalo accounts permanently
How to delete Zalo accounts permanently Standard Zalo cover photo size
Standard Zalo cover photo size