How to set up livestream Raspberry Pi security camera
After you record an individual image using your webcam / camera (USB), you probably want to see the live image as well. This can take place on smartphones or on PCs from outside the home network. The article will show you how to configure livestream Raspberry Pi security camera.
The great thing is that almost any USB camera (as well as a webcam) can be used. Depending on the location, for example, a camera without an infrared filter may be more useful for night recording.
Equipment required
If you want to connect a USB camera, the Raspberry Pi obviously has a blank USB port. However, you can also use the official camera, available in two versions:
- The green standard version has 8MP : Can record videos at 1080p. Because it is equipped with an infrared filter, it is particularly suitable for recording daylight or where there is enough light radiation.
- Black NoIR version : The specifications (resolution, etc.) are the same, but no IR filter is installed, which makes it better to record bad lighting conditions. This option is especially recommended for dark scenes.
Both cameras can be directly connected via CSI connectors and do not use USB ports. Newer Zero models (from 2nd generation) now also have a CSI port.
Also, any USB webcam can be used as long as the corresponding drivers for Linux are available. If the Raspberry Pi doesn't have a built-in WiFi adapter, it needs to be retrofitted as network connection or the Internet cannot be avoided.
Prepare for the livestream
Before activating the Raspberry Pi camera stream or USB webcam, you need to update the packages:
sudo apt-get update sudo apt-get upgradeYou can then install the Motion tool, which makes livestreaming possible.
sudo apt-get install motion -yThe installation will take a while.
If everything still works so far, the camera can be connected. If you are using a USB webcam, you can check if it has been detected:
lsusbIf no special driver is required, all connected cameras / video devices will be displayed with the following command:
ls /dev/video*If you are using one of the official camera modules, it is important to do the following for the camera to be displayed immediately.
sudo modprobe bcm2835-v4l2If only a single Raspberry Pi / webcam camera is connected, using / dev / video0 , the device will be assigned. If several devices are connected, you must select the device to stream.
Configure livestream Raspberry Pi
For the steps to set up some subsequent settings, we need to see the camera details:
v4l2-ctl -VFor the USB webcam for example, the article author received the following output. We will immediately specify the information for resolution, etc. in the configuration file.
pi@raspberrypi:~ $ v4l2-ctl -V Format Video Capture: Width/Height : 640/480 Pixel Format : 'YUYV' Field : None Bytes per Line: 1280 Size Image : 614400 Colorspace : SRGB Flags :Feel free to edit Motion's configuration file:
sudo nano /etc/motion/motion.confThe following lines must be adjusted (variables can be searched for by CTRL+ W):
# Start in daemon (background) mode and release terminal (default: off) daemon on . # Restrict stream connections to localhost only (default: on) stream_localhost off . # Target base directory for pictures and films # Recommended to use absolute path. (Default: current working directory) target_dir /home/pi/MonitorThe following lines should also be changed:
v4l2_palette 15 # Nummer aus der Tabelle davor entnehmen, 15 enstpricht YUYV . # Image width (pixels). Valid range: Camera dependent, default: 352 width 640 # Image height (pixels). Valid range: Camera dependent, default: 288 height 480 # Maximum number of frames to be captured per second. # Valid range: 2-100. Default: 100 (almost no limit). framerate 10Save changes with the shortcut CTRL+ Oand close with CTRL+ X. Other options (ports, etc.) can also be adjusted later (requires restart).
Now, you must enable the daemon to run the service later:
sudo nano /etc/default/motionReplace No with Yes in the following command:
start_motion_daemon=yesYou must now create the directory that was previously designated as the storage location for the captured frames and give it the necessary recording permissions:
mkdir /home/pi/Monitor sudo chgrp motion /home/pi/Monitor chmod g+rwx /home/pi/MonitorThen you can start the service:
sudo service motion startTesting the Raspberry Pi livestream surveillance camera
To check if the camera actually sends images directly, there are basically two options: A simple way is to use the browser (Mozilla Firefox, Chrome, etc.) and the name of the Raspberry Pi followed. is the port (default: 8081). If you have not changed the hostname and port, you will be able to see stream: http:/// raspberrypi: 8081 / (Alternatively, the local IP address can be used, such as 192.168.1.51:8081 ).
Some older browsers (like Internet Explorer) do not support this stream. Those users can choose to livestream on VLC Player, for example. To do this, simply open VLC Player and specify in Media menu > Open Network Stream ( CTRL+ N) the above address. This can also be done in VLC Player for smartphones and tablets (Android, Apple): Select Open Media Address in the menu and the IP address includes the port.
Depending on the framerate specified (in the configuration file), the image may be better or not. Of course, the camera must also support that frame rate.
Make livestream available outside home network
Because viewing the camera in a private network doesn't make much sense, people often want to access it from the outside. To do this, you need a fixed IP or DNS service.
Note: You can theoretically not use a static IP address, but the downside is that after each reconnection, you will get a new IP address. Because the provider (approximately once per day, usually at night) is forced to reconnect the router, the DNS service is highly recommended, because the DNS address does not change.
In addition, you must open the selected port (eg 8081) in the router to perform port forwarding. This means you can assign this port from outside the network and connect to it.
In the Port forwarding header or similar, you can specify that the port is opened for a specific local IP address. The example router looks like this:
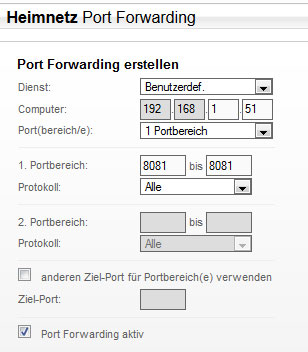 Specifies that the port is opened for a specific local IP address
Specifies that the port is opened for a specific local IP address The menu of most routers can be accessed via 192.168.1.1 or 192.168.0.1 with the browser.
If you use VLC Player, of course, now, you must replace the local IP address you previously specified with DNS or static IP address (the port is still the same). Some routers may fail to do this in the home network.
For home testing, you can, for example, use mobile data on your phone. Turn off WiFi and check if you can watch the livestream of the Raspberry Pi surveillance camera. Depending on your Internet connection (upload speed), the image may be a bit slow.
You should read it
- How to set up security cameras that can be accessed remotely
- 5 security tips for the Raspberry Pi
- Raspberry Pi platform first introduces 12 MP camera module with interchangeable lens
- How to stream live to YouTube with Raspberry Pi
- Instructions for installing a wired security camera system
- How to add an ADC to Raspberry Pi: What you need to know
- Raspberry Pi Zero vs Model A and B, how are they different?
- How to use the Raspberry Pi as a webcam
May be interested
- Raspberry Pi Zero vs Model A and B, how are they different?
 you want to buy a raspberry pi, but when you search, you have a problem: why are there so many raspberry pi models? although all of the different raspberry pi can do many similar tasks, there are tasks that specific boards will be more suitable for.
you want to buy a raspberry pi, but when you search, you have a problem: why are there so many raspberry pi models? although all of the different raspberry pi can do many similar tasks, there are tasks that specific boards will be more suitable for. - How to use the Raspberry Pi as a webcam
 want to take advantage of your raspberry pi camera, but don't know how to use it as a webcam? turning a raspberry pi into a webcam is easy and today's article will show you how to do that.
want to take advantage of your raspberry pi camera, but don't know how to use it as a webcam? turning a raspberry pi into a webcam is easy and today's article will show you how to do that. - How to boot Raspberry Pi 4 from USB or over the network
 the raspberry pi is a wonderful, flexible piece of software, capable of a wide range of possibilities, from running a media center to using it as a radio.
the raspberry pi is a wonderful, flexible piece of software, capable of a wide range of possibilities, from running a media center to using it as a radio. - Top 5 best outdoor security cameras 2020
 these smart outdoor security cameras can withstand a variety of weather conditions, to keep the house protected from the inside out.
these smart outdoor security cameras can withstand a variety of weather conditions, to keep the house protected from the inside out. - What is the Raspberry Pi and how is the Raspberry Pi used?
 you can use the raspberry pi as a computer because everything needed has been built in. its broadcom bcm2835 soc processor includes cpu, gpu, ram, microsd card slot, wi-fi, bluetooth and 4 usb 2.0 ports.
you can use the raspberry pi as a computer because everything needed has been built in. its broadcom bcm2835 soc processor includes cpu, gpu, ram, microsd card slot, wi-fi, bluetooth and 4 usb 2.0 ports. - How to start Raspberry Pi 3 from USB
 raspberry pi is a great, versatile software suite, with a variety of capabilities like running a media center or using as a radio.
raspberry pi is a great, versatile software suite, with a variety of capabilities like running a media center or using as a radio. - Why should people try Raspberry Pi 4?
 the new raspberry pi 4 has been released, but do you need to upgrade? is raspberry pi 4 really offering more features than the previous raspberry pi 3 b +?
the new raspberry pi 4 has been released, but do you need to upgrade? is raspberry pi 4 really offering more features than the previous raspberry pi 3 b +? - Raspberry Pi AI Kit: Bring AI to Raspberry Pi
 the raspberry pi ai kit is essentially raspberry pi's new m.2 hat+ board integrated with the hailo-8l acceleration module.
the raspberry pi ai kit is essentially raspberry pi's new m.2 hat+ board integrated with the hailo-8l acceleration module. - Learn Pi Imager, How to Use Raspberry Pi Imager
 the raspberry pi foundation recently released a new application for recording sd cards for the raspberry pi. the new program, called raspberry pi imager, launches march 5, 2020.
the raspberry pi foundation recently released a new application for recording sd cards for the raspberry pi. the new program, called raspberry pi imager, launches march 5, 2020. - First time livestream from Mars, at 23:00 today
 at 23:00 today, the european space agency (esa) will conduct the first livestream from mars with the mars express spacecraft to celebrate the 20th anniversary of the launch.
at 23:00 today, the european space agency (esa) will conduct the first livestream from mars with the mars express spacecraft to celebrate the 20th anniversary of the launch.










 5 game servers that can run on Raspberry Pi
5 game servers that can run on Raspberry Pi How to set up Spotify Connect on Raspberry Pi
How to set up Spotify Connect on Raspberry Pi How to install DOSBox on Raspberry Pi to play classic DOS games
How to install DOSBox on Raspberry Pi to play classic DOS games How to set up Tor proxy with Raspberry Pi
How to set up Tor proxy with Raspberry Pi How to install FydeOS on a Raspberry Pi
How to install FydeOS on a Raspberry Pi